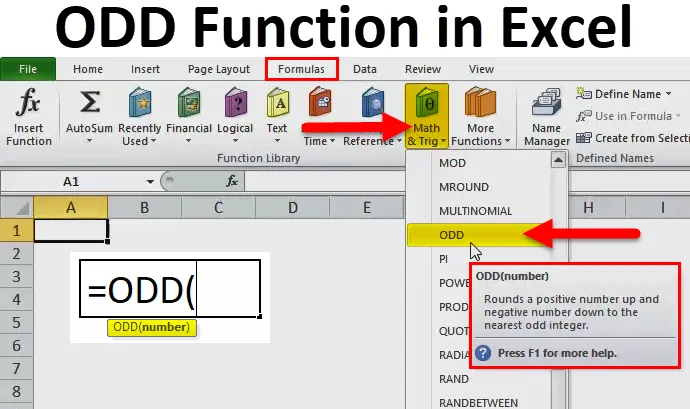
Функция Excel ODD (Содержание)
- Функция ODD в Excel
- ODD Формула в Excel
- Как использовать ODD в Excel?
Функция ODD в Excel
Это функция рабочего листа в Excel, функция ODD - это встроенная функция в Excel, которая относится к категории Math & Trigonometry Function.
В листе Excel эта функция появится в раскрывающемся меню кнопки Math & Trig на вкладке формулы ленты.
Его основная цель - округлить число до ближайшего целого числа ODD, чтобы положительные числа становились больше, а отрицательные - меньше (то есть больше отрицательных).
Эта функция пропускает четное целое число каждый раз и возвращает нечетное целое число или значение.
Возвращает число, округленное до ближайшего нечетного целого числа.
ODD Формула в Excel
Ниже приведена формула ODD в Excel:

Он включает в себя только один аргумент, то есть число.
- Число - это число, которое мы хотим округлить до нечетного целого числа.
Как использовать функцию ODD в Excel?
Это очень просто и удобно в использовании. Позвольте понять работу этой функции на некотором примере.
Вы можете скачать эту функцию ODD - шаблон Excel здесь - Функция ODD - шаблон ExcelПример № 1 - Функция ODD для значений положительных точек
Предположим, что на листе ячейка «B6» содержит значение 245, 25.
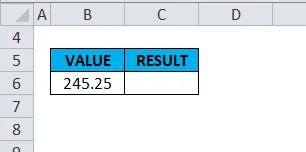
Если вы используете нечетную функцию, то есть = ODD (B6) .
В числовом аргументе мы просто вводим значение «245.25» непосредственно в формулу или ссылаемся на ячейку, содержащую число, т. Е. (B6).
Примечание. Числовое значение ячейки всегда следует использовать в двойных кавычках, т.е. «245.25».
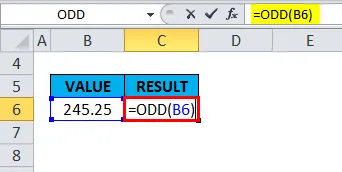
В выводе или результате Excel округляет значение до следующего нечетного целого числа и возвращает значение 247, поскольку оно является следующим наибольшим нечетным числом.
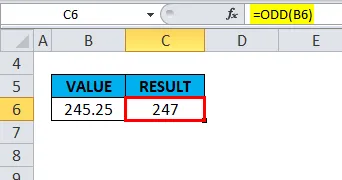
Пример № 2 - Номер ODD
Если число является нечетным целым числом, округление не происходит, оно возвращает то же значение.
Предположим, что на листе ячейка «B11» уже содержит номер ODD, то есть «5».
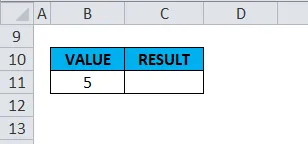
Если эта функция применяется к этому, то есть = ODD (B11)
В числовом аргументе мы должны просто ввести значение «5» в двойных кавычках непосредственно в формулу или ссылаться на ячейку, содержащую число, т. Е. (B11)
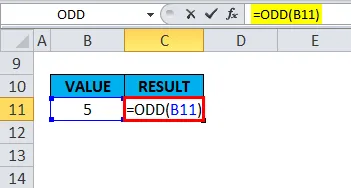
В выводе или результате он возвращает одно и то же значение, в этом случае округление не происходит.
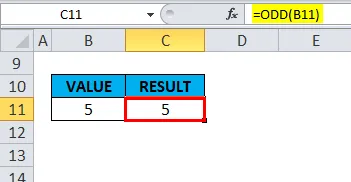
Пример № 3 - о положительных числах
Предположим, что на листе ячейка «B16» содержит положительное целое число «20».
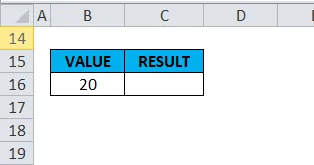
Эта функция применяется к этому, то есть = ODD (B16).
В числовом аргументе мы должны просто ввести значение «20» в двойных кавычках непосредственно в формулу или ссылаться на ячейку, содержащую число, т. Е. (B16).
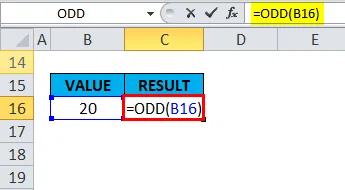
В выводе или результате Excel округляет значение до следующего нечетного целого числа и возвращает значение 21, поскольку оно является следующим наибольшим нечетным числом.
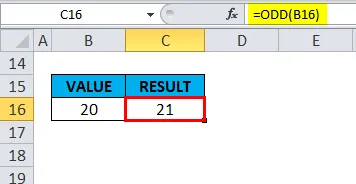
Пример № 4 - об отрицательных целых числах
Он округляет значение до ближайшего нечетного числа (т.е. больше отрицательного значения)
Предположим, что на листе ячейка «B21» содержит отрицательное целое число «-36».
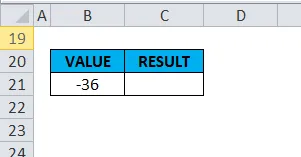
Эта функция применяется к этому, то есть = ODD (B21).
В числовом аргументе мы должны просто ввести значение «-36» в двойных кавычках непосредственно в формулу или ссылаться на ячейку, содержащую число, т. Е. (B21).
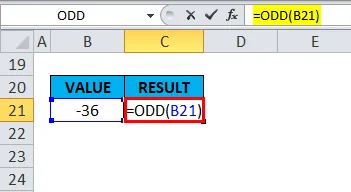
В выводе или результате Excel округляет значение до ближайшего нечетного числа (т. Е. Больше отрицательного значения) и возвращает значение -37.
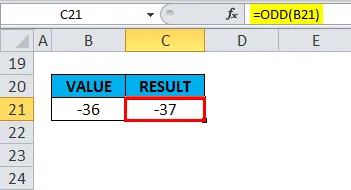
Пример № 5 - Нечетная функция на нуле
Если число равно 0 (ноль), функция ODD округляет до положительного значения +1.
Предположим, что на листе ячейка «G6» содержит значение «ноль» или «0».
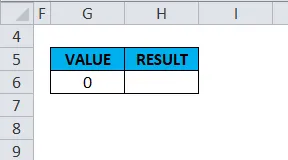
Эта функция применяется к этому, то есть = ODD (G6) .
В числовом аргументе мы должны просто ввести значение «0» в двойных кавычках непосредственно в формулу или ссылаться на ячейку, содержащую число, т. Е. (G6).
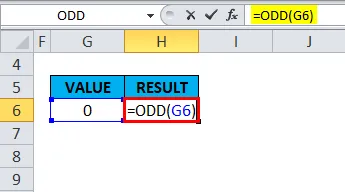
В выводе или результате Excel округляет до положительного значения +1 и возвращает значение 1.
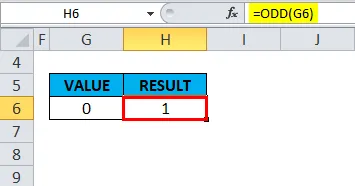
Пример № 6 - О значениях отрицательной точки
Предположим, что на листе ячейка «G11» содержит значение отрицательной точки -3, 4.
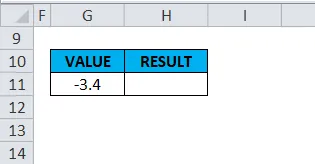
Если вы используете нечетную функцию, то есть = ODD (G11).
В числовом аргументе мы должны просто ввести значение «-3, 4» непосредственно в формулу или ссылаться на ячейку, содержащую число, т. Е. (G11).
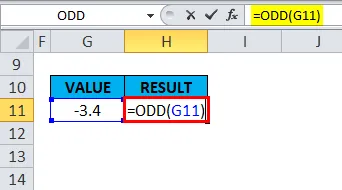
В выводе или результате Excel округляет значение до ближайшего нечетного числа (т. Е. Больше отрицательного значения) и возвращает значение -5.
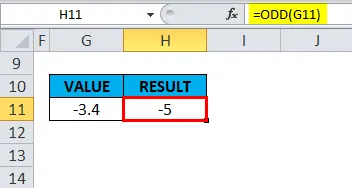
Пример # 7 - Функция ODD для нечисловых или текстовых значений
Если число не числовое или текстовое значение, эта функция возвращает # ЗНАЧЕНИЕ! Ошибка.
Предположим, что на листе ячейка «G16» содержит слово «EXCEL».
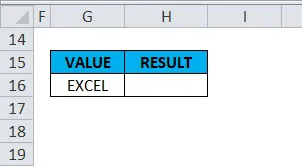
Если вы используете нечетную функцию, то есть = ODD (G16).
В числовом аргументе мы должны просто ввести значение «EXCEL» в двойных кавычках непосредственно в формулу или ссылаться на ячейку, содержащую число, т. Е. (G16).
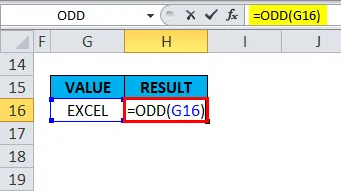
В выводе или результате он возвращает # ЗНАЧЕНИЕ! Ошибка, потому что это текстовое или не числовое значение.
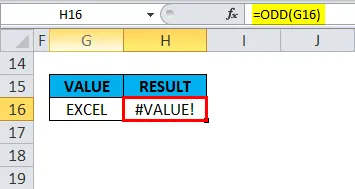
Пример # 8 - Десятичные значения или значения меньше единицы
Предположим, что на листе ячейка «G21» содержит значение «0, 03», то есть значение меньше единицы.
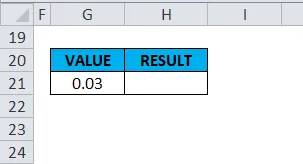
Если вы используете нечетную функцию, то есть = ODD (G21)
В числовом аргументе мы должны просто ввести значение «0, 03» в двойных кавычках непосредственно в формулу или ссылаться на ячейку, содержащую число, т. Е. (G21).
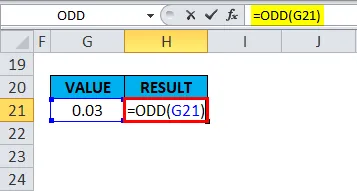
В выводе или результате Excel округляет значение до ближайшего нечетного числа и возвращает значение 1.
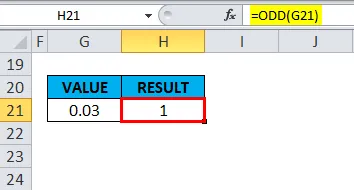
Что нужно помнить о функции ODD в Excel
- Если предоставленный числовой аргумент не распознается как числовое значение в MS Excel. т.е. если число не числовое, функция возвращает # ЗНАЧЕНИЕ! Ошибка.
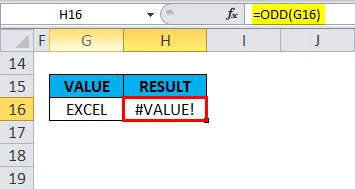
- Если число равно 0 (ноль), эта функция округляет до положительного значения +1.
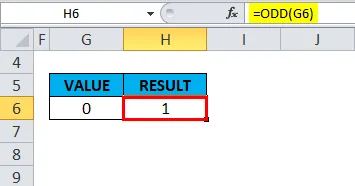
- Если число является нечетным целым числом, округление не происходит, оно возвращает то же значение.
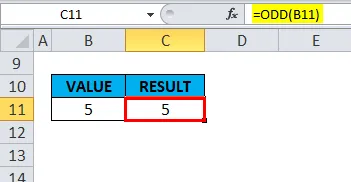
- Функция ISODD отличается от функции ODD, функция ISODD оценивает, является ли ссылка или номер в ячейке номером ODD.
Рекомендуемые статьи
Это было руководство к функции ODD. Здесь мы обсуждаем формулу ODD и как использовать функцию ODD вместе с примерами и загружаемыми шаблонами Excel. Вы также можете посмотреть на эти полезные функции в Excel -
- Как использовать функцию поиска в Excel?
- MS Excel: функция LOG
- Руководство по функции И в Excel
- Использование функции AGGREGATE в Excel