Прежде чем мы начнем … Эта версия нашего учебного пособия по фоновому слою предназначена для Photoshop CS5 и более ранних версий. Если вы используете Photoshop CS6, ознакомьтесь с нашим обновленным учебным пособием «Фоновый слой». Для Photoshop CC см. Наш учебный фоновый слой в Photoshop CC.
В предыдущем уроке мы изучили основные навыки работы со слоями на панели «Слои» в Photoshop. Мы узнали, как добавлять новые слои, удалять слои, перемещать слои выше и ниже друг друга, как добавлять корректирующие слои и стили слоев, изменять режим наложения слоя и уровень прозрачности, и многое другое, все из панели «Слои»!
Но прежде чем мы перейдем к более удивительным вещам, которые мы можем сделать со слоями, есть один особый тип слоя, на который мы должны обратить внимание, и это фоновый слой . Причина, по которой нам нужно узнать об этом, состоит в том, что есть несколько вещей, которые мы можем сделать с обычными слоями, которые мы не можем сделать с фоновым слоем, и если мы не узнаем о них заранее, они могут легко привести к путанице и разочарование.
Вот изображение фоторамки, которую я только что открыл в Photoshop. Изображение доступно из библиотеки изображений Fotolia:
 Исходное изображение.
Исходное изображение.
Всякий раз, когда мы открываем новое изображение в Photoshop, оно открывается внутри своего собственного документа, и Photoshop помещает изображение в свой собственный слой с именем Background, как мы можем видеть, посмотрев на мою панель Layers. Обратите внимание, что слово Background написано курсивом, что является способом, которым Photoshop говорит нам, что есть что-то особенное в этом конкретном слое:
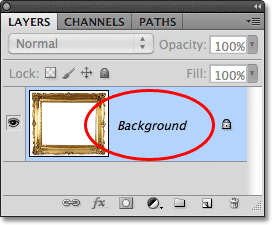 Панель «Слои», отображающая изображение на фоновом слое.
Панель «Слои», отображающая изображение на фоновом слое.
Photoshop называет этот слой Background по той простой причине, что он служит фоном для нашего документа. Любые дополнительные слои, которые мы добавляем в документ, появятся над фоновым слоем. Поскольку вся его цель - служить фоном, есть несколько вещей, которые Photoshop не позволит нам сделать с ним. Давайте кратко рассмотрим эти несколько простых правил, которые нам нужно запомнить. Затем, в конце урока, мы изучим простой способ обойти каждого из них!
Плагин шорткодов, действий и фильтров: ошибка в шорткоде (ads-basics-middle-2)
Правило 1: мы не можем переместить содержимое фонового слоя
Одна из вещей, которую мы не можем сделать с фоновым слоем, это переместить его содержимое. Обычно, чтобы переместить содержимое слоя, мы берем инструмент Move с верхней части панели инструментов:
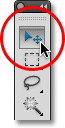 Выбор инструмента «Перемещение» на панели «Инструменты».
Выбор инструмента «Перемещение» на панели «Инструменты».
Затем мы просто щелкаем инструментом Move внутри документа и перетаскиваем содержимое мышью. Следите за тем, что происходит, когда я пытаюсь перетащить фоторамку в другое место. Фотошоп открывает диалоговое окно, сообщая, что не может переместить содержимое, потому что слой заблокирован:
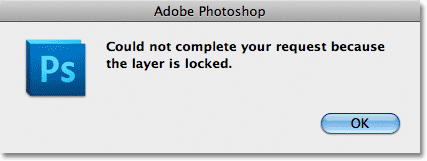 Вместо перемещения фоторамки, Photoshop сообщает мне, что слой заблокирован.
Вместо перемещения фоторамки, Photoshop сообщает мне, что слой заблокирован.
Если мы снова посмотрим на фоновый слой на моей панели «Слои», мы увидим маленький значок замка, который говорит нам, что этот слой заблокирован, и мы не можем его переместить. Нет никакого способа разблокировать фоновый слой, но, как я уже сказал, в конце урока мы увидим, как обойти это маленькое правило отсутствия возможности перемещать его содержимое, а также как обойти другой правила, которые мы собираемся рассмотреть:
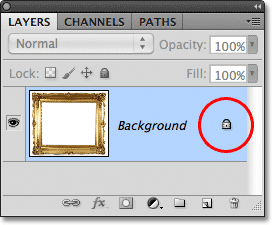 Значок блокировки дает нам знать, что некоторые аспекты этого слоя заблокированы.
Значок блокировки дает нам знать, что некоторые аспекты этого слоя заблокированы.
Правило 2: нет прозрачных пикселей
Через некоторое время я собираюсь импортировать другое изображение в свой документ и поместить его в мою фоторамку, но центр рамки в настоящее время заполнен белым, что означает, что мне нужно удалить эту белую область, прежде чем я смогу разместить свою фотографию внутри него. Обычно, когда мы удаляем пиксели на слое, удаленная область становится прозрачной, что позволяет нам видеть сквозь нее слой (слои) ниже. Давайте посмотрим, что происходит, когда я пытаюсь что-то удалить на фоновом слое.
Во-первых, мне нужно выбрать область внутри рамки, и, поскольку она заполнена сплошным белым цветом, я буду использовать инструмент « Волшебная палочка» . В Photoshop CS2 и более ранних версиях мы можем выбрать Волшебную палочку, просто щелкнув ее значок на панели «Инструменты». В Photoshop CS3 и выше (я использую Photoshop CS5 здесь) Волшебная палочка прячется за инструментом быстрого выбора, поэтому нажмите на инструмент быстрого выбора и удерживайте кнопку мыши в течение секунды или двух, пока не появится всплывающее меню. появится другой инструмент (ы), вложенный за ним, затем выберите инструмент Magic Wand Tool из списка:
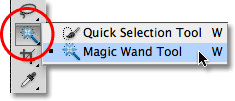 Выбор Волшебной палочки.
Выбор Волшебной палочки.
С помощью инструмента «Волшебная палочка» я щелкну в любом месте в центре рамки, чтобы мгновенно выделить всю белую область. Контур выделения появляется по краям, давая мне знать, что область выбрана:
 Белая область внутри рамки теперь выделена.
Белая область внутри рамки теперь выделена.
Чтобы удалить область внутри рамки, я буду нажимать клавишу Backspace (Win) / Delete (Mac) на моей клавиатуре, но вместо того, чтобы удалить область и заменить ее прозрачностью, как мы ожидаем на обычном слое, Photoshop таинственно открывается диалоговое окно Fill, чтобы я мог выбрать другой цвет, чтобы заполнить область:
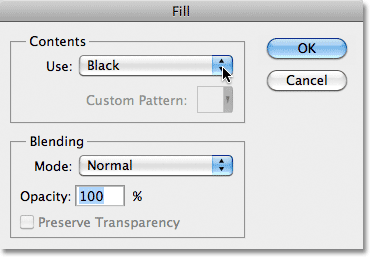 Вместо удаления области, Photoshop открывает диалоговое окно Fill.
Вместо удаления области, Photoshop открывает диалоговое окно Fill.
Я нажму «Отмена», чтобы закрыть диалоговое окно «Заливка», поскольку это совсем не то, что я хотел сделать. Я хотел удалить белую область внутри рамки, а не заливать ее другим цветом. Может быть, Photoshop просто запутался, поэтому я попробую что-то другое. Я зайду в меню « Правка» в строке меню в верхней части экрана и выберу « Вырезать» :
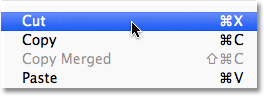 Выбор Cut в меню Edit.
Выбор Cut в меню Edit.
На нормальном слое это будет вырезать выделенную область из слоя, оставляя прозрачную область на своем месте, но еще раз, мы получим неожиданный результат. На этот раз, как будто это специально навязывается мне, Photoshop заполняет область черным:
 Белая область внутри рамки теперь заполнена черным.
Белая область внутри рамки теперь заполнена черным.
Чего-чего? Откуда взялись черные? Оказывается, Photoshop залил область черным, потому что, если мы посмотрим на мои образцы цветов переднего плана и фона в нижней части панели «Инструменты», мы увидим, что мой цвет фона (нижний правый образец) в настоящее время установлен на черный, и Photoshop залил область цветом фона. Если бы мой Цвет фона был фиолетовым, он бы заполнил область фиолетовым цветом. Это просто случилось, чтобы быть черным:
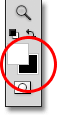 Образцы цветов переднего плана (вверху слева) и фона (внизу справа).
Образцы цветов переднего плана (вверху слева) и фона (внизу справа).
Так почему же Photoshop не удалит белую область внутри рамки? Почему он продолжает хотеть заполнить это другим цветом вместо этого? Причина в том, что фоновые слои не поддерживают прозрачность . В конце концов, поскольку фоновый слой должен быть фоном документа, не должно быть необходимости просматривать его, потому что за ним не должно быть ничего, что можно было бы увидеть. Фон, в конце концов, фон! Как бы я ни старался, я никогда не смогу удалить область внутри центра кадра, пока изображение остается на фоновом слое. Как тогда я смогу показать еще одну фотографию внутри рамки? Оставим пока эту проблему в покое. Мы вернемся к этому чуть позже.
Правило 3: мы не можем переместить фоновый слой выше другого слоя
Вот фотография, которую я хочу разместить внутри моей фоторамки. Это изображение также доступно из библиотеки изображений Fotolia:
 Изображение, которое будет размещено внутри рамки.
Изображение, которое будет размещено внутри рамки.
В настоящее время изображение открыто в собственном окне документа, поэтому я быстро скопирую его в документ фоторамки, нажав Ctrl + A (Win) / Command + A (Mac), чтобы выбрать всю фотографию, а затем я нажму Ctrl + C (Win) / Command + C (Mac), чтобы скопировать изображение в буфер обмена. Я переключаюсь на документ с фоторамкой, затем нажимаю Ctrl + V (Win) / Command + V (Mac), чтобы вставить изображение в документ. Photoshop помещает изображение в новый слой с именем «Слой 1» над рамкой для фотографий на фоновом слое:
 Вторая фотография размещается на собственном слое над фоновым слоем.
Вторая фотография размещается на собственном слое над фоновым слоем.
И мы можем видеть новую фотографию, появляющуюся перед рамкой в окне документа:
 Второе изображение появляется перед фоторамкой.
Второе изображение появляется перед фоторамкой.
Чтобы моя вторая фотография появилась внутри рамки, мне нужно изменить порядок слоев на панели «Слои», чтобы рамка появлялась над фотографией. Как правило, перемещать один слой над другим так же просто, как щелкнуть по слою, который нам нужен, и переместить его над другим слоем, но это не тот случай, когда слой, который нам нужно переместить, является фоновым слоем. Когда я нажимаю на фоновый слой и пытаюсь перетащить его над фотографией на 1-м слое, Photoshop отображает значок круга с диагональной линией через него (международный символ «не произойдет»), давая мне понять, что по какой-то причине это не так. Позвольте мне сделать это:
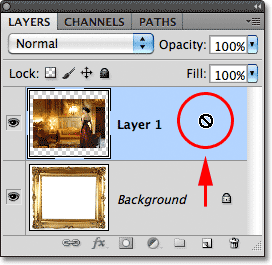 Круг с диагональной линией через него говорит мне, что я не могу перетащить фоновый слой выше слоя 1.
Круг с диагональной линией через него говорит мне, что я не могу перетащить фоновый слой выше слоя 1.
Причина, по которой он не позволяет мне перетащить фоновый слой выше слоя 1, заключается в том, что фоновый слой всегда должен оставаться фоном документа . Фотошоп не позволит нам переместить его выше любых других слоев.
Правило 4: мы не можем переместить другие слои ниже фонового слоя
Итак, мы не можем переместить фоновый слой над другим слоем. Что если мы попробуем переместить другой слой ниже фонового слоя? Я нажму на слой 1 и попытаюсь перетащить его под фоновый слой, но это тоже не сработает. Я получаю тот же маленький символ охотников за привидениями, который говорит мне, что Photoshop не позволит мне сделать это:
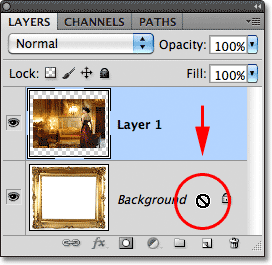 Тот же значок "не произойдет" появляется при попытке перетащить слой 1 под фоновый слой.
Тот же значок "не произойдет" появляется при попытке перетащить слой 1 под фоновый слой.
Опять же, причина в том, что фоновый слой всегда должен оставаться фоном документа. Мы не можем перетащить его поверх других слоев и не можем перетащить другие слои под ним.
Простое решение
Давайте быстро повторим. Мы узнали, что Photoshop не позволит нам перемещать содержимое фонового слоя с помощью инструмента «Перемещение», потому что слой заблокирован на месте. Мы узнали, что фоновый слой не поддерживает прозрачность, поэтому нет способа удалить что-либо на слое. И мы узнали, что фоновый слой всегда должен оставаться нижним слоем на панели «Слои». Мы не можем перетащить его выше других слоев и не можем перетащить другие слои под ним.
Поскольку вся жизненная цель фонового слоя состоит в том, чтобы быть фоном документа, каждое из этих правил имеет смысл. Однако, как и в случае с большинством правил, существуют способы обойти их, когда нам нужно их нарушить. В этом случае есть простой способ обойти их всех сразу! Все, что нам нужно сделать, это переименовать фоновый слой в нечто иное, чем фон! Чтобы переименовать фоновый слой, вы можете перейти в меню « Слой» в верхней части экрана, выбрать « Новый», а затем выбрать « Слой из фона» :
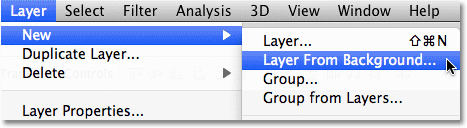 Перейдите в Слой> Новый> Слой из фона.
Перейдите в Слой> Новый> Слой из фона.
Однако более быстрый способ - просто дважды щелкнуть непосредственно по слову « Фон» на панели «Слои»:
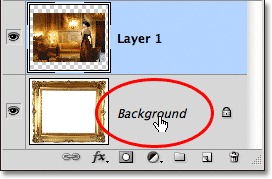 Дважды щелкните непосредственно на имени фонового слоя.
Дважды щелкните непосредственно на имени фонового слоя.
В любом случае открывается диалоговое окно « Новый слой », где мы можем ввести новое имя для слоя. Имя по умолчанию «Слой 0» работает нормально. Подойдет любое имя, кроме фона, поэтому, если у вас нет какого-то определенного имени, которое вы хотите назвать слоем, просто нажмите «ОК», чтобы принять слой 0 в качестве нового имени и закрыть диалоговое окно:
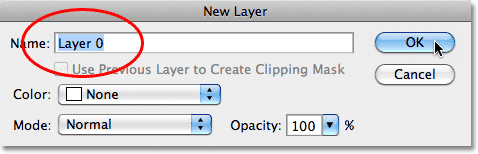 Вы можете принять Layer 0 в качестве нового имени для слоя или ввести другое имя, если хотите.
Вы можете принять Layer 0 в качестве нового имени для слоя или ввести другое имя, если хотите.
СОВЕТ: Чтобы еще быстрее переименовать фоновый слой, просто нажмите и удерживайте клавишу Alt (Win) / Option (Mac) и дважды щелкните слово « Фон» . Photoshop мгновенно переименует слой «Слой 0», полностью минуя диалоговое окно «Новый слой».
Теперь мы можем видеть, что имя слоя Background было изменено на Layer 0:
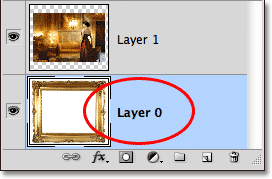 Фоновый слой был переименован в Layer 0.
Фоновый слой был переименован в Layer 0.
И просто переименовав его, мы превратили фоновый слой в обычный слой, что означает, что мы больше не связаны ни одним из правил, на которые только что посмотрели! Мы можем переместить содержимое слоя с помощью инструмента «Перемещение», мы можем удалить все что угодно на слое и заменить его прозрачностью, и мы можем свободно перемещать слой выше или ниже других слоев!
Например, мне все еще нужно переместить мою фоторамку над изображением на слое 1. Теперь, когда рамка больше не на фоновом слое, это просто! Я могу просто щелкнуть «Слой 0» на панели «Слои» и перетащить его вверх, пока над слоем 1 не появится тонкая полоса выделения:
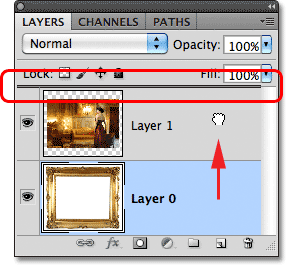 Перетаскивая слой 0 выше слоя 1.
Перетаскивая слой 0 выше слоя 1.
Я отпущу кнопку мыши, и Photoshop поместит слой 0 над слоем 1 именно так, как мне было нужно:
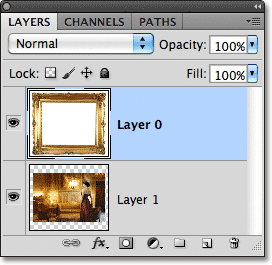 Слой 0 теперь появляется над слоем 1, что было бы невозможно, пока слой 0 оставался фоновым слоем.
Слой 0 теперь появляется над слоем 1, что было бы невозможно, пока слой 0 оставался фоновым слоем.
Ранее мы видели, что мне не удалось удалить белую область внутри рамки, пока изображение находилось на фоновом слое, но теперь, когда я переименовал его в слой 0, это больше не проблема. Я щелкну внутри области с помощью Magic Wand Tool, чтобы мгновенно выбрать его, как я делал раньше:
 Белая область внутри рамки снова выбрана.
Белая область внутри рамки снова выбрана.
Затем я нажму Backspace (Win) / Delete (Mac) на своей клавиатуре, и на этот раз, вместо того, чтобы приветствовать диалоговое окно Fill, Photoshop фактически делает то, что я ожидал, удаляя область из слоя и открывая фотографию за этим:
 Область внутри рамки была окончательно удалена, обнажив фотографию внизу.
Область внутри рамки была окончательно удалена, обнажив фотографию внизу.
Я нажму Ctrl + D (Победа) / Command + D (Mac) на моей клавиатуре, чтобы отменить выделение области внутри рамки и удалить контур выделения. Затем, чтобы быстро закончить, я нажму на Layer 1 на панели Layers, чтобы выбрать его и сделать его активным слоем:
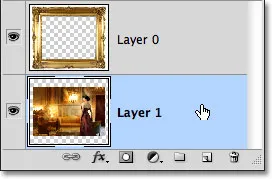 Выбор слоя 1.
Выбор слоя 1.
Я возьму инструмент «Перемещение» с панели «Инструменты», нажму на фотографию и перетащу ее в положение внутри рамки. Хотя слой 1 теперь является нижним слоем в документе, он не является настоящим фоновым слоем, поэтому он не заблокирован на месте. Я могу переместить его куда угодно
 Перетащите фотографию на место внутри рамки.
Перетащите фотографию на место внутри рамки.
Как мы уже видели, фоновые слои - это особые типы слоев в Photoshop с определенными ограничениями. Мы не можем переместить их содержимое, мы не можем ничего удалить на них, и они всегда должны оставаться нижним слоем в документе. В большинстве случаев эти ограничения нас мало интересуют, потому что мы вообще все равно не работаем напрямую с фоновым слоем. Но если вам нужно переопределить их, просто переименуйте фоновый слой на любой другой, кроме Background, который мгновенно преобразует его в обычный слой, и вы готовы!