В предыдущем уроке мы изучили основы обрезки изображений в Camera Raw с помощью инструмента «Обрезка». В этих связанных уроках мы изучим несколько способов использования Camera Raw для неразрушающего выпрямления изображения.
Мы начнем с этого урока, узнав, как вращать и выпрямлять изображение с помощью самого инструмента обрезки (вместе с удобной функцией, найденной в меню инструмента обрезки). Затем в следующем уроке мы узнаем, как объединить инструмент обрезки с инструментом выпрямления Camera Raw для быстрого и простого выпрямления фотографий.
Как и в предыдущих уроках этой серии Adobe Camera Raw, я буду специально рассматривать Camera Raw 8, часть Photoshop CC (Creative Cloud) и доступную как бесплатное обновление (из Camera Raw 7) для пользователей Photoshop CS6 .
Вот изображение, которое я открыл в Camera Raw. Это просто забавная фотография, которую я сфотографировал однажды вечером, пока мои две собаки наслаждались отдыхом в парке. Теперь эти собаки не из тех, кто долго сидит на месте, и я был так обеспокоен тем, как сделать снимок до того, как один (или оба) из них улетел с поля, что я не осознавал, что держу камеру под углом, заставляя изображение казаться кривым. Кроме того, мне пришлось присесть, чтобы сделать снимок, и, в любом случае, это мое оправдание:
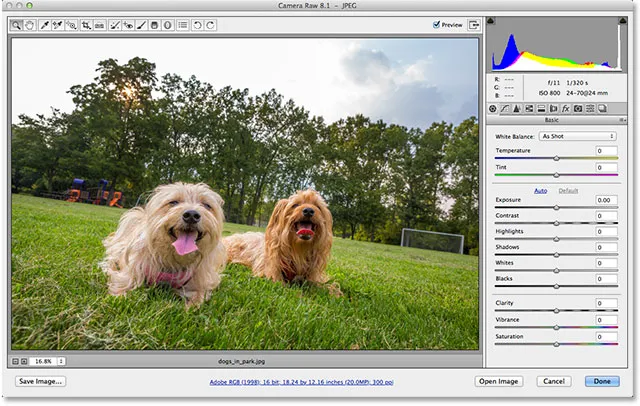
Оригинальное (кривоватое) фото.
К счастью, впоследствии выпрямить изображение в Camera Raw легко, и, как я уже говорил, есть несколько способов сделать это. Здесь мы рассмотрим использование Crop Tool . Я подробно рассмотрел Crop Tool в предыдущем уроке. Инструмент обрезки расположен на панели инструментов в левом верхнем углу диалогового окна Camera Raw:
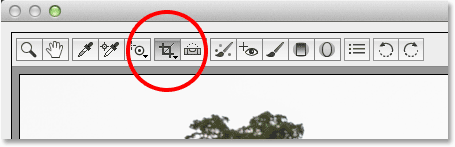
Инструмент Crop на панели инструментов Camera Raw.
Вы можете просто щелкнуть по значку инструмента обрезки, чтобы выбрать его, но я собираюсь щелкнуть по нему и удерживать кнопку мыши нажатой в течение секунды или около того, чтобы отобразить меню инструмента обрезки, чтобы я мог выбрать предустановленное соотношение сторон для своего обрезки., Если я выберу « Нормальный» в самом верху списка, я смогу свободно обрезать изображение до любого соотношения сторон, которое мне нравится, но я хочу, чтобы мое окончательное изображение отображалось как стандартное 4x6, поэтому я выберу 2 к 3 соотношение. Конечно, вы можете выбрать любое соотношение сторон для вашего изображения:
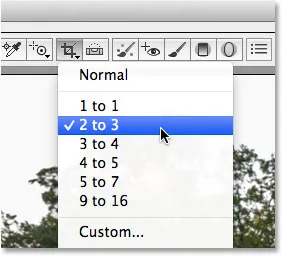
Выбор предварительно установленного соотношения сторон в меню «Инструмент обрезки».
Выбрав инструмент обрезки и соотношение сторон, я щёлкну внутри своего изображения и вытащу начальную рамку обрезки. Как мы узнали из учебника Crop Tool, область внутри рамки обрезки - это то, что я сохраню, а все, что окружает рамку (в затененной области), - это то, что будет обрезано:

Вытаскивая начальную границу обрезки.
Все идет нормально. Теперь, когда у нас есть начальная рамка обрезки, чтобы выровнять изображение, мы можем просто повернуть рамку. Чтобы повернуть его, переместите курсор мыши в любое место за пределами рамки обрезки (в затененную область). Вы увидите, как курсор изменится на изогнутую двустороннюю стрелку. Нажмите и, удерживая нажатой кнопку мыши, перетащите мышь, чтобы повернуть окно. В отличие от того, как инструмент обрезки работает в Photoshop CS6 и CC, вращение рамки обрезки в Camera Raw фактически вращает саму рамку, пока изображение остается заблокированным на месте. В фотошопе происходит обратное. Изображение вращается на экране, пока поле обрезки остается на месте:
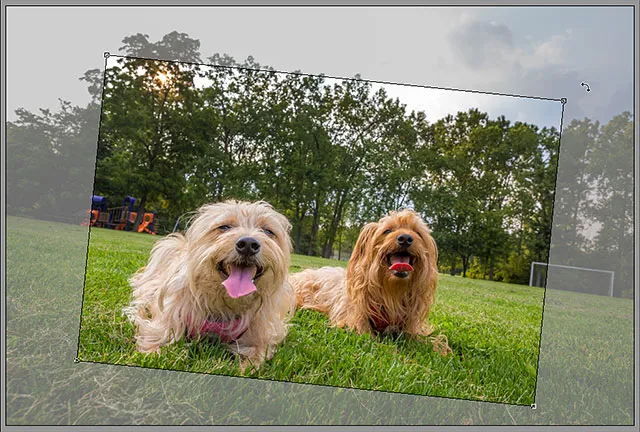
Нажав и перетащив за пределы поля обрезки, поверните его.
Конечно, без каких-либо визуальных указателей или подсказок, которые могли бы нам помочь, может быть сложно определить правильный угол, который нам нужен для выпрямления изображения. К счастью, инструмент Camera Raw Crop Tool имеет функцию, которая делает выпрямление намного проще. Нажмите и удерживайте значок Crop Tool на панели инструментов, чтобы отобразить его меню, затем выберите « Показать наложение» из списка:
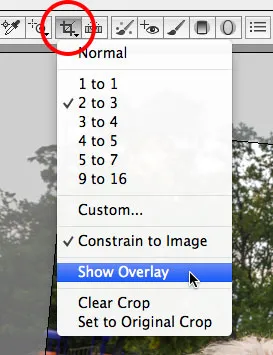
Выберите «Показать наложение» в меню «Инструмент обрезки».
Вы также можете щелкнуть правой кнопкой мыши (Win) / Control-click (Mac) непосредственно внутри самого изображения, чтобы вызвать то же самое меню инструмента обрезки, а затем выбрать « Показать наложение» :

Щелчок правой кнопкой мыши (Win) / Control-click (Mac) и выбор «Показать наложение» также работает.
В любом случае отображается наложение сетки внутри рамки обрезки. Сначала наложение выглядит как сетка 3х3, предназначенная для того, чтобы помочь нам скомпоновать наше изображение, используя классическое Правило третей, которое гласит, что мы можем добавить больше интереса к нашему изображению, если разместим наш объект в одном из мест, где находится горизонталь, или рядом с ними. и вертикальные линии сетки пересекаются:
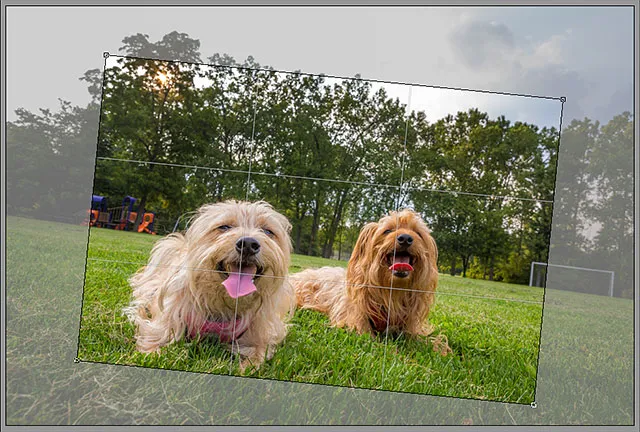
Опция Show Overlay изначально отображает сетку 3x3.
Сейчас я не буду беспокоиться о своей композиции, потому что здесь меня действительно интересует выпрямление изображения. С видимым наложением, как только мы снова начнем вращать рамку обрезки, сетка 3х3 изменится на гораздо более детальную сетку, разработанную, чтобы помочь нам выровнять изображение. Просто поверните рамку обрезки, чтобы линия сетки выровнялась с чем-то на фотографии, которая должна быть прямой, вертикально или горизонтально. На фотографиях под открытым небом линия горизонта часто является отличным выбором для выравнивания, но с моим изображением здесь горизонт не такой прямой, как хотелось бы (это скорее травянистый холм, чем горизонт) поэтому я также буду использовать посты в правой части изображения, чтобы помочь мне:

Вращая рамку обрезки, выровняйте линии сетки с чем-то, что должно быть прямым.
Как только у вас все выстроится в линию, вы можете изменить размер поля обрезки по мере необходимости, щелкая и перетаскивая любой из его маркеров . Поскольку я использую предустановленное соотношение сторон, я могу перетащить любой из четырех угловых маркеров, чтобы изменить размер поля. Если вы используете обычный режим, чтобы свободно обрезать изображение с любым соотношением сторон, вы найдете дополнительные маркеры сверху, снизу, слева и справа от поля обрезки. Вы заметите, что вы можете изменять размер рамки только в пределах самого изображения, что может показаться немного запутанным при работе с углом. Вы можете обнаружить, что это помогает перемещать и перемещать рамку обрезки, что вы можете сделать, щелкнув в любом месте внутри рамки и, удерживая нажатой кнопку мыши, перетащив ее мышью:
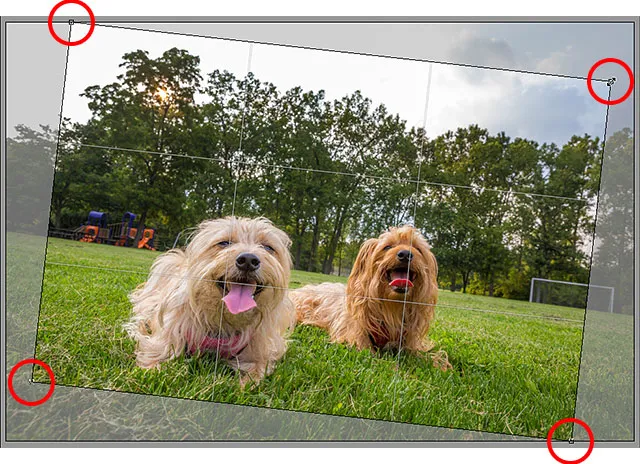
Изменение размера рамки обрезки после выпрямления изображения.
После того, как вы повернули и изменили размер своего поля обрезки, нажмите Enter (Win) / Return (Mac) на клавиатуре, чтобы обрезать и выпрямить изображение за один снимок:
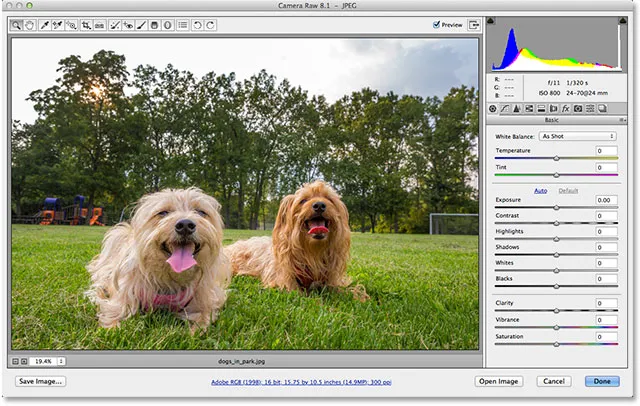
Нажмите Enter (Win) / Return (Mac), чтобы принять обрезку.
Как и во всем, что мы делаем в Camera Raw, наши кадрирование и выпрямление совершенно неразрушающие, что означает, что если мы решим, что нам не нравится кадрирование, или мы не получили правильный угол поворота, и изображение все еще не является прямым, мы можем легко вернуться и попробовать снова. Просто нажмите букву C на клавиатуре, чтобы быстро выбрать инструмент обрезки, и окно обрезки появится снова, как только вы его оставили. Затем вы можете повернуть или изменить его размер при необходимости. В моем случае изображение теперь выглядит прямым, но я думаю, что попробую обрезать вокруг моих двух предметов, чтобы уменьшить и упростить изображение:

Снова выберите инструмент обрезки, затем измените размер границы обрезки.
Нажмите Enter (Win) / Return (Mac) на клавиатуре, когда закончите, чтобы заново обрезать изображение:
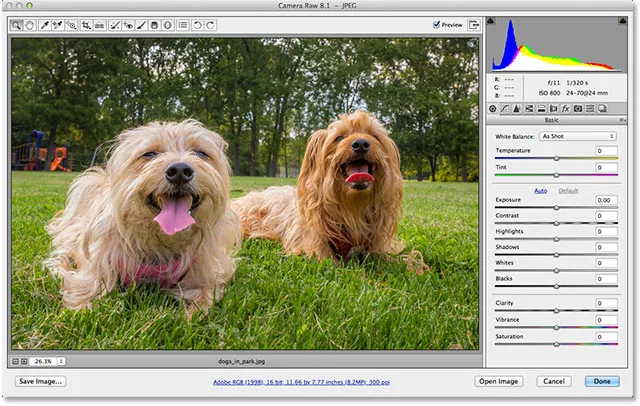
Конечный результат.
И там у нас это есть! Вот так можно повернуть и выпрямить изображение с помощью инструмента «Обрезка» и параметра «Показать наложение» в Adobe Camera Raw 8! Посетите наш раздел «Фото-ретуширование» для получения дополнительных уроков по редактированию изображений в Photoshop!