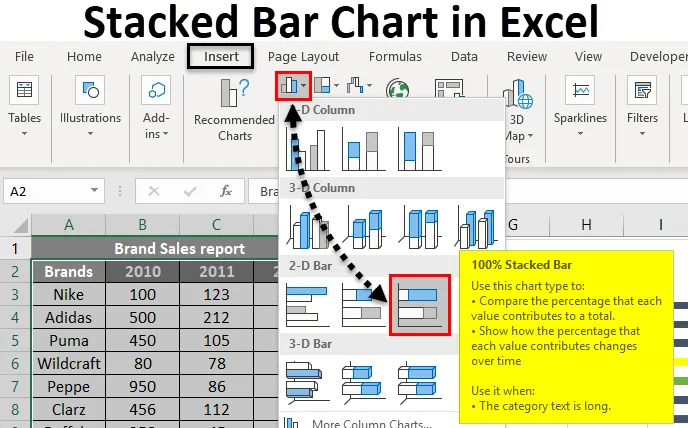
Столбчатая диаграмма Excel (Оглавление)
- Гистограмма в Excel
- Как создать столбчатую диаграмму в Excel?
Гистограмма в Excel
Столбчатая диаграмма с накоплением - это тип столбчатой диаграммы, используемой в Excel для графического представления частичного сравнения во времени. Это помогает вам представлять данные в сложенном виде. Этот тип графика подходит для данных, которые представлены в разных частях и в целом. С помощью этого можно изобразить постепенное изменение различных переменных.
Сложенная гистограмма может быть реализована в 2D или 3D формате. В меню «Вставка» параметр «Диаграмма» будет предоставлять различные типы диаграмм. Гистограмма с накоплением попадает под гистограмму. Доступны два типа гистограмм с накоплением. Гистограмма с накоплением и 100% гистограмма. Где столбчатая диаграмма с накоплением представляет данные напрямую. Но гистограмма с накоплением 100% будет представлять данные как процент данных, которые вносят вклад в общий объем в другой категории.
Доступны различные гистограммы, и в соответствии с данными, которые вы хотите представить, можно выбрать подходящую. Двухмерные и трехмерные столбчатые диаграммы приведены ниже. Столбчатая диаграмма 100% также доступна в 2D и 3D стиле.
Как создать столбчатую диаграмму в Excel?
Сложенная гистограмма в Excel очень проста и легка в создании. Давайте теперь посмотрим, как создать столбчатую диаграмму с накоплением в Excel с помощью нескольких примеров.
Вы можете скачать этот шаблон Excel с диаграммой с накоплением здесь - Шаблон Excel с диаграммой с накоплениемПример № 1 - диаграмма с накоплением отображается графически
Фруктовая концепция трех разных пациентов дана диетологом. Даются разные фрукты и их концепция. Поскольку данные состоят из трех разных людей и пяти разных фруктов, для представления данных будет удобна гистограмма с накоплением. Давайте посмотрим, как это можно графически представить в виде гистограммы с накоплением.
- Джон, Джо, Джейн - 3 разных пациента, и концепция фруктов приведена ниже.
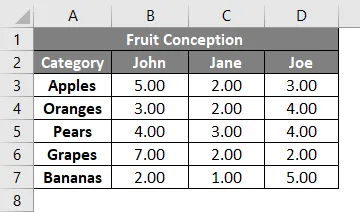
- Выберите столбец Категория и количество зачатий 3 пациента. Выберите Вставить в меню.
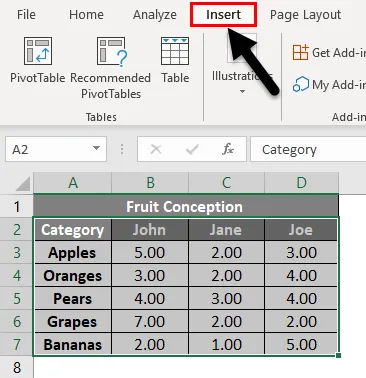
- Выберите опцию See All Charts и получите больше типов диаграмм. Нажмите на маленький значок стрелки вниз.
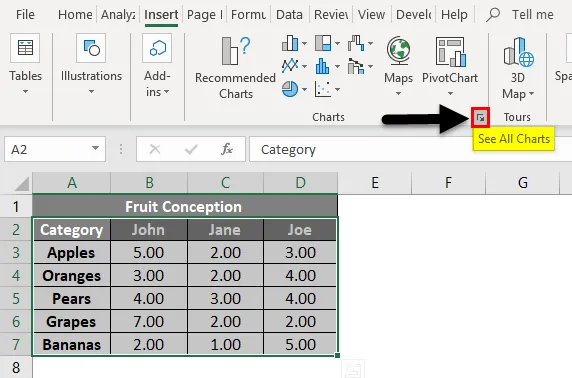
- Вы получите новое окно для выбора типа графика. Будут показаны рекомендуемые графики и вкладка Все графики. Нажмите на вкладку Все графики .
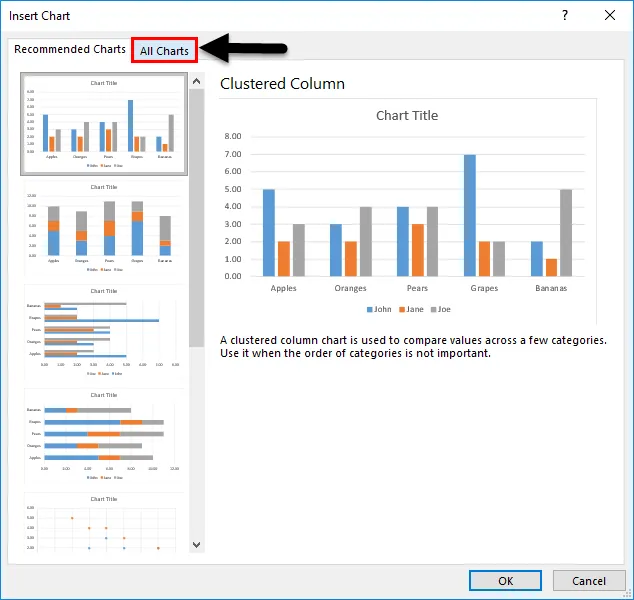
- Вы можете увидеть другой тип графика, который указан под ним. Выберите гистограмму, так как мы собираемся создать гистограмму с накоплением.
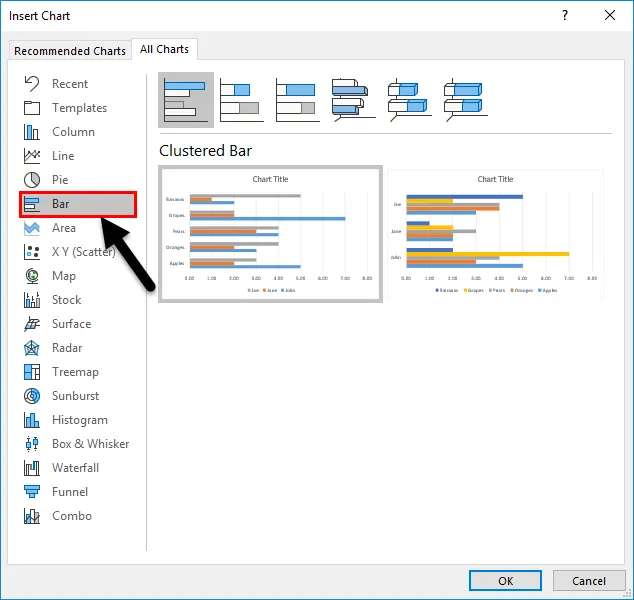
- Различные гистограммы будут перечислены. Выберите столбчатую диаграмму с накоплением из списка.
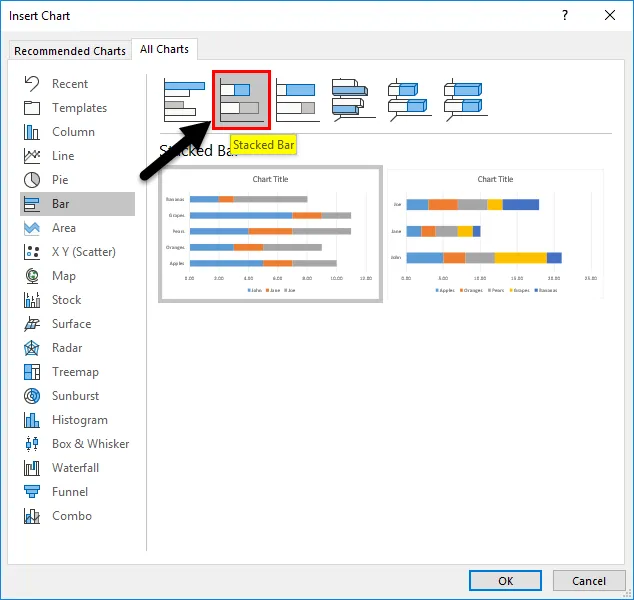
- Ниже приведены два стиля форматирования для столбчатой диаграммы с накоплением. Нажмите на любой из указанных стилей. Здесь мы выбрали первый, а затем нажмите кнопку ОК .
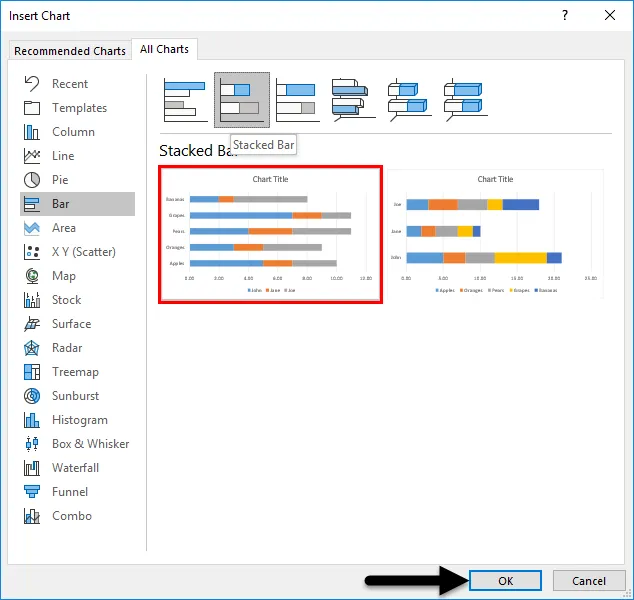
- График будет вставлен в лист. И это дано ниже.
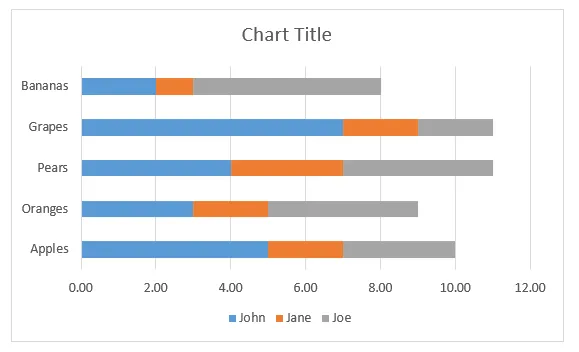
- Для дополнительных настроек вы можете нажать символ «+» рядом с графиком. Вы можете вставить название оси, заголовок, изменить цвет и т. Д.
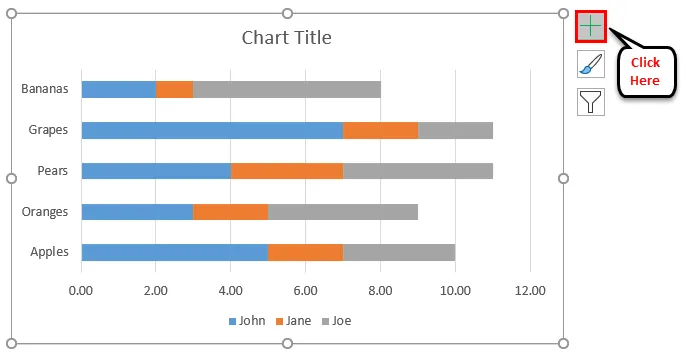
- График будет выглядеть, как показано ниже.
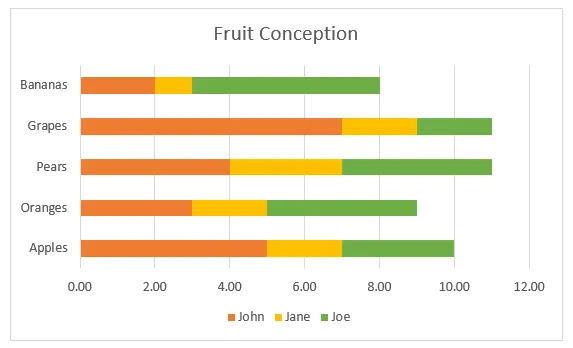
Три разных цвета представляют три человека. Бар рядом с каждым фруктом показывает его концепцию разными пациентами. Из графика легко определить, кто больше употреблял тот или иной фрукт, кто потребляет больше фруктов, а этот фрукт потребляет больше, чем эти пять.
Пример №2 - Создание трехмерной столбчатой диаграммы с накоплением
Отчет о продажах разных брендов. Названия брендов и продажи осуществляются в течение 3 лет 2010, 2011, 2012 гг. Давайте попробуем создать трехмерную гистограмму с накоплением, используя это.
- Продажи для разных брендов и лет приведены ниже.
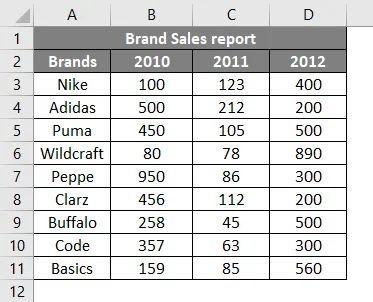
- Выберите данные и перейдите к параметру диаграммы из меню «Вставка». Нажмите на гистограмму и выберите 3-D Stacked Bar chart из данных стилей.

- Диаграмма будет вставлена для выбранных данных, как показано ниже.
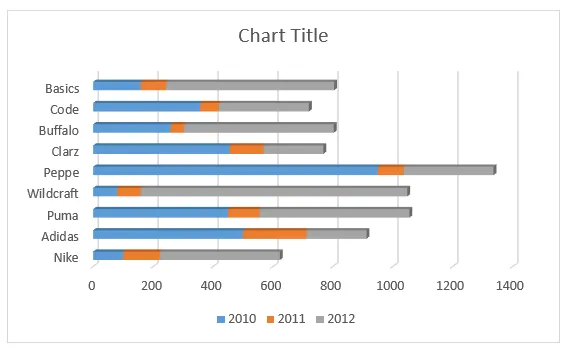
- Нажав на заголовок, вы можете изменить плитку.
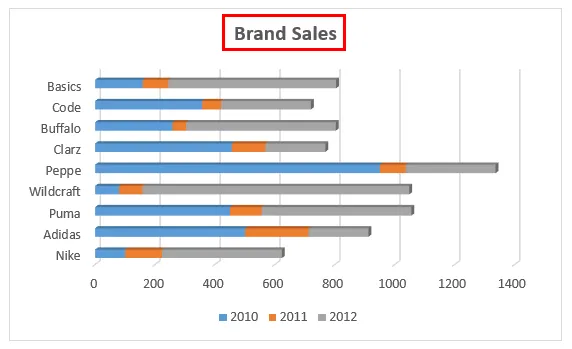
- Дополнительные настройки для изменения цвета и имен X, оси Y и т. Д.
- Имя оси можно задать, нажав на символ «+» и выбрав « Названия осей».
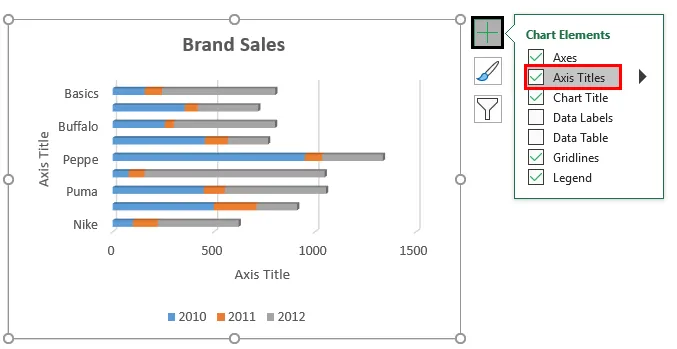
- График отчета о продажах будет выглядеть следующим образом.
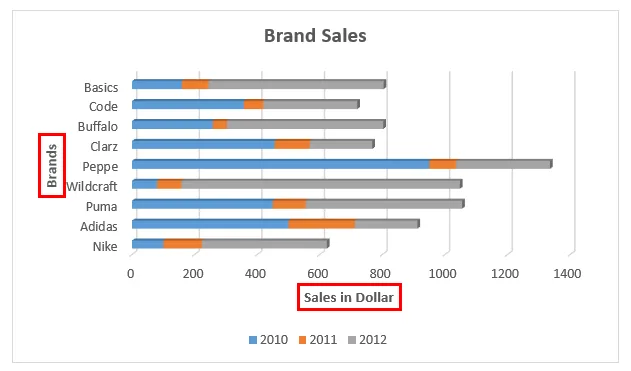
Продажи в разные годы показаны в 3 разных цветах. Столбец, соответствующий каждому бренду, показывает продажи, сделанные для определенного бренда.
Пример № 3 - создание 100% -ной диаграммы с накоплением
В этом примере мы пытаемся графически представить те же данные, что и выше, на трехмерной гистограмме.
- Таблица данных выглядит следующим образом с названиями брендов и продажами за разные периоды.

- Выбрав ячейку из B2: E11, перейдите в меню Вставка . Нажмите на опцию Chart . В столбчатых диаграммах выберите 100% -ую столбчатую диаграмму в 2-мерном или 3-мерном стиле. Здесь мы выбрали форму 2-D стиля.
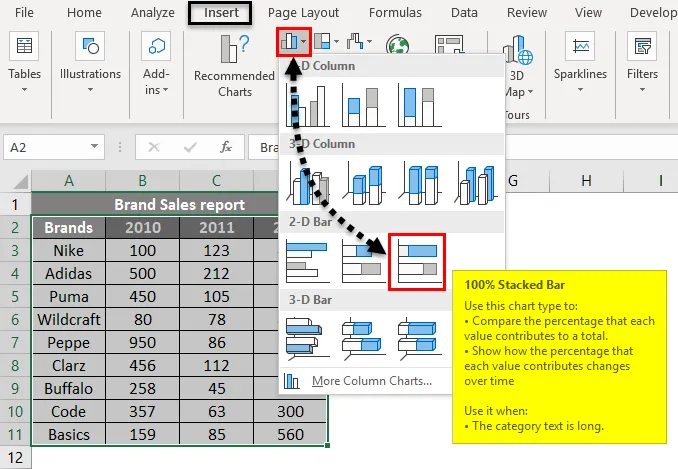
- График будет вставлен в лист. И это дано ниже.
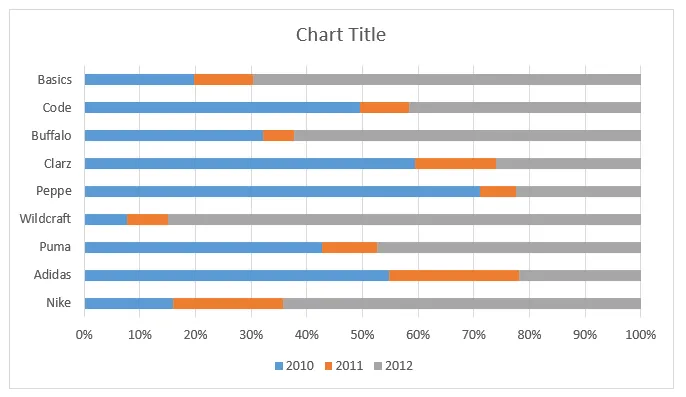
- Цветовые вариации также можно установить, щелкнув правой кнопкой мыши на вставленном графике. Варианты цветовой заливки будут доступны. Окончательный результат будет таким, как показано ниже.
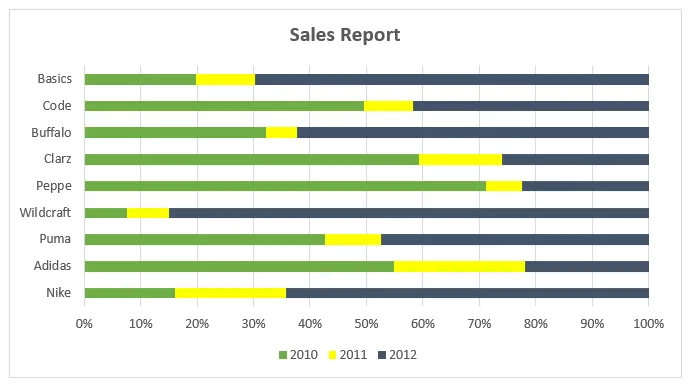
Значения оси Y приведены в процентах. И значения представлены в процентах от 100 в виде кумулятивного.
Что нужно помнить о гистограмме в Excel
- Для данных, которые представлены в виде различных частей и совокупный объем, могут быть легко представлены с помощью гистограммы с накоплением.
- Многократные данные или постепенное изменение данных для одной переменной могут эффективно визуализироваться с помощью графиков этого типа.
- Сложенные гистограммы полезны, когда вы хотите сравнить общее и одну часть.
- В соответствии с набором данных выберите подходящий тип графика.
Рекомендуемые статьи
Это руководство по составной гистограмме в Excel. Здесь мы обсудим, как создать столбчатую диаграмму с накоплением в Excel вместе с примерами Excel и загружаемым шаблоном Excel. Вы также можете посмотреть на эти предлагаемые статьи -
- Создание точечной диаграммы в Excel
- Комбинированные диаграммы Excel
- Таблица столбцов Excel с накоплением
- Диаграмма с накоплением Excel