В этом уроке мы узнаем, как сделать Adobe Photoshop средством просмотра и редактором изображений по умолчанию для популярных форматов файлов, таких как JPEG.webp, PNG и TIFF в Windows 8 и 8.1.
Под «средством просмотра и редактором изображений по умолчанию» я имею в виду, что вместо того, чтобы Windows продолжала открывать файлы изображений в какой-либо другой программе, такой как Windows Photo Viewer или приложение «Фотографии», вы сможете дважды щелкнуть изображения в Проводник Windows и автоматически открывать их в Photoshop!
Это руководство предназначено исключительно для пользователей Windows 8 и 8.1. Если вы используете Windows 7, вам может понадобиться наш предыдущий учебник «Сделайте Photoshop вашим редактором изображений по умолчанию в Windows», в то время как пользователи Mac захотят прочитать «Сделайте Photoshop вашим редактором изображений по умолчанию в Mac OS X».
Включение расширений имени файла
Сначала перейдите в папку на вашем компьютере, которая содержит одну или несколько фотографий. Здесь я открыл папку на рабочем столе с тремя изображениями внутри. Однако обратите внимание, что в имени каждого файла под его миниатюрой в настоящее время отсутствует трехбуквенное расширение файла (.jpg.webp, .png.webp, .tif и т. Д.), Что означает, что я на самом деле не знаю, какой тип файлов я смотрю на:
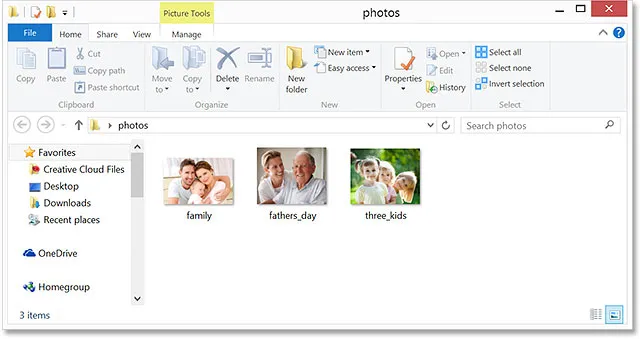
Откройте папку в Windows 8 или 8.1, которая содержит некоторые изображения.
Если, как и я, вы не видите расширения файлов после имен, щелкните меню « Вид» в верхней части окна проводника, затем выберите параметр « Расширения имен файлов», установив флажок внутри его. Вы увидите расширение файла появится после каждого имени. В моем случае теперь я вижу, что все мои файлы - это JPEG.webp (с расширением .jpg.webp), но шаги, которые мы собираемся охватить, будут работать и с другими форматами файлов, такими как PNG (.png.webp) и TIFF (.tif ):
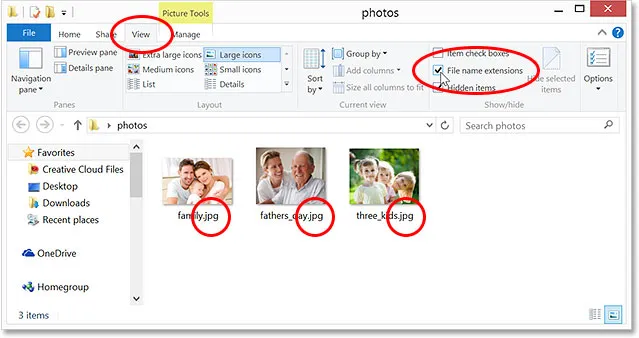
Перейдите в «Просмотр»> «Расширения имен файлов», чтобы включить трехбуквенные расширения после имен.
Средство просмотра изображений по умолчанию
Несмотря на то, что на моем компьютере установлена самая последняя версия Photoshop (CC 2014), а Photoshop оказался самым популярным и мощным в мире редактором изображений, Windows не заботится, по крайней мере, по умолчанию. Вместо этого он предпочитает открывать изображения в одной из своих собственных программ, таких как Windows Photo Viewer или приложение Photos . Чтобы понять, что я имею в виду, я дважды щелкну один из файлов JPEG.webp (изображение «трое детей» справа), чтобы открыть его:
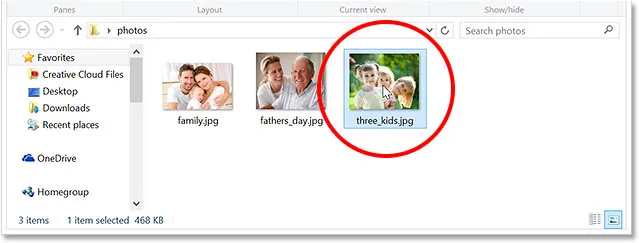
Открытие одного из изображений.
И вот проблема. Вместо того, чтобы открывать изображение в Photoshop, оно открывалось в Windows Photo Viewer. Теперь это было бы хорошо, если бы все, что я хотел сделать, это просмотреть изображение, но не если бы я хотел отредактировать его:
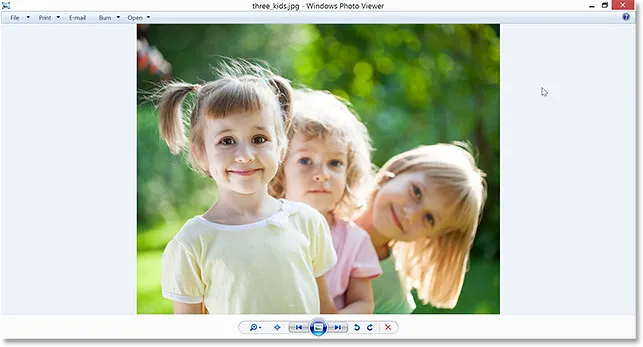
Windows проигнорировала Photoshop и вместо этого открыла изображение в Windows Photo Viewer.
Другая возможность с Windows 8 (и 8.1) заключается в том, что изображение откроется в приложении Photos. Вот как это выглядит. Опять же, если бы все, что я хотел сделать, это просмотреть изображение, приложение «Фотографии» было бы неплохо, но для редактирования мне нужно было бы открыть его в Photoshop. На самом деле, для нас не требуется Windows Photo Viewer или приложение Photos, когда у нас установлен самый мощный в мире редактор изображений, поэтому давайте скажем Windows игнорировать эти другие программы и теперь открывать наши изображения в Photoshop:
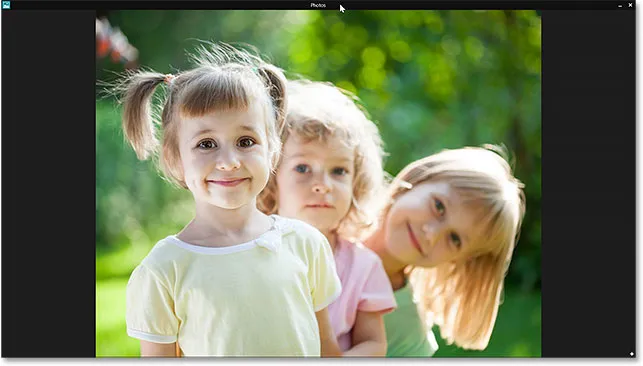
Изображение открывается в приложении Фотографии.
Создание Photoshop для просмотра и редактирования изображений по умолчанию
Вот как сделать Photoshop программой по умолчанию для просмотра и редактирования ваших изображений. Если ваше изображение в данный момент открыто либо в программе просмотра фотографий Windows, либо в приложении «Фотографии», нажмите Alt + F4 на клавиатуре, чтобы быстро выйти из программы и закрыть ее.
Опять же, я буду использовать файл JPEG.webp здесь, но вы можете выполнить те же самые шаги, чтобы сделать Photoshop средством просмотра и редактором по умолчанию для других популярных форматов файлов изображений, таких как PNG и TIFF. Вернувшись в окно проводника, щелкните правой кнопкой мыши один из файлов изображений. Выберите « Открыть с помощью» в первом появившемся меню, затем выберите « Выбрать программу по умолчанию …» в нижней части второго меню:
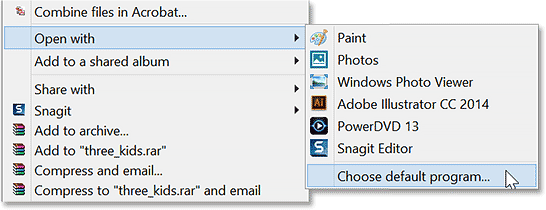
Щелкните правой кнопкой мыши на изображении, затем перейдите в Открыть с помощью> Выбрать программу по умолчанию …
Откроется короткий список доступных программ. Если Adobe Photoshop появляется в этом первом списке, нажмите на него, чтобы выбрать его. Если вы не видите Photoshop в списке, нажмите на слова Дополнительные параметры внизу:
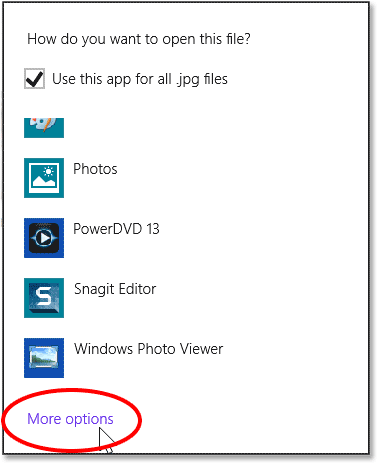
Нажмите «Дополнительные параметры», если Photoshop не отображается в первом списке.
Это откроет второй, больший список программ. Нажмите на Adobe Photoshop, чтобы выбрать его и сделать его новым средством просмотра изображений по умолчанию и редактором для (в данном случае) файлов JPEG.webp. Если на вашем компьютере установлено несколько версий Photoshop, выберите самую последнюю версию:

Выбор Photoshop в качестве новой программы по умолчанию для открытия файлов JPEG.webp.
Когда вы выберете Photoshop из списка, произойдут две вещи. Во-первых, изображение, на котором вы щелкнули правой кнопкой мыши, откроется в Photoshop, и вы сможете начать работу с ним:
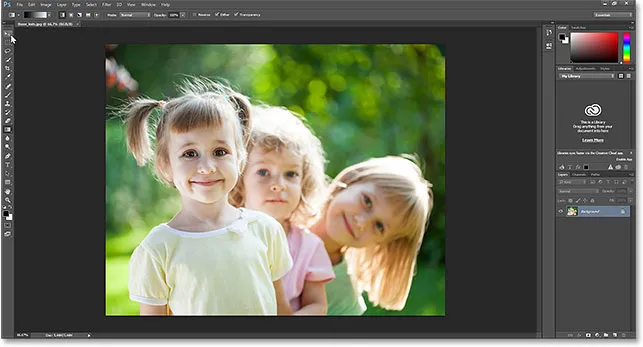
Выбранное изображение откроется в Photoshop.
Во-вторых, и что еще более важно для наших целей, вы теперь сделали Photoshop средством просмотра и редактором изображений по умолчанию для этого конкретного формата файла. Я на мгновение закрою Photoshop и вернусь к окну своего проводника, и дважды щелкну на одном из других изображений JPEG.webp, чтобы открыть его:
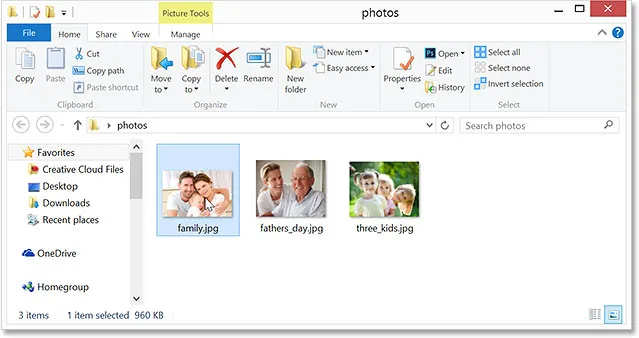
Двойной щелчок на втором изображении в окне проводника.
На этот раз, вместо того, чтобы открывать в Windows Photo Viewer или приложении «Фото», изображение автоматически открывается для меня в Photoshop:

Изображения JPEG.webp теперь открываются по умолчанию в Adobe Photoshop.
Куда пойти дальше …
И там у нас это есть! Вот как легко установить Photoshop в качестве программы просмотра и редактирования изображений по умолчанию для популярных форматов файлов, таких как JPEG.webp, PNG и TIFF в Windows 8 и Windows 8.1! Посетите наш раздел Основы Photoshop, чтобы узнать больше о Photoshop!