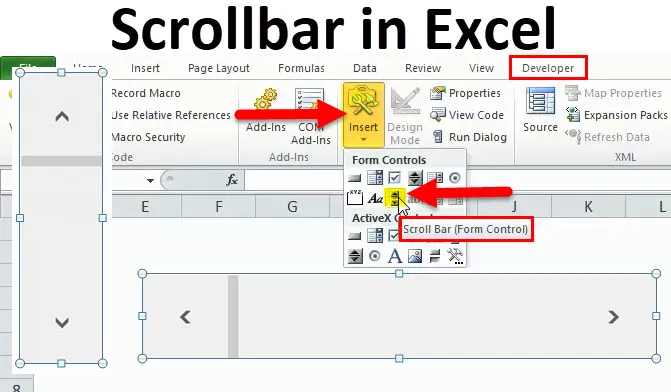
Полоса прокрутки Excel (Оглавление)
- Полоса прокрутки в Excel
- Как вставить полосу прокрутки в Excel?
- Настройка полосы прокрутки
- Как использовать полосу прокрутки?
Полоса прокрутки в Excel
Полоса прокрутки в Excel такая же, как та, которую вы видели во многих местах при использовании компьютерной системы. Это тонкая полоса, в основном отображаемая в большинстве компьютерных приложений для перемещения области просмотра компьютерных приложений влево и вправо или вверх и вниз. В зависимости от направления движения полоса прокрутки бывает двух типов:
- Горизонтальная полоса прокрутки (перемещается влево и вправо)

- Вертикальная полоса прокрутки (перемещается вверх и вниз)

Как вставить полосу прокрутки в Excel?
Чтобы создать прокрутку в Excel, выполните следующие действия:
Вы можете скачать этот шаблон полосы прокрутки Excel здесь - Шаблон полосы прокрутки ExcelВо-первых, вам нужно активировать вкладку «Разработчик», видимую на ленте, чтобы вы могли получить доступ к командам управления VBA и ActiveX. Чтобы открыть вкладку «Разработчик», выполните следующие действия.
- Нажмите на параметр Excel, чтобы открыть диалоговое окно параметров Excel
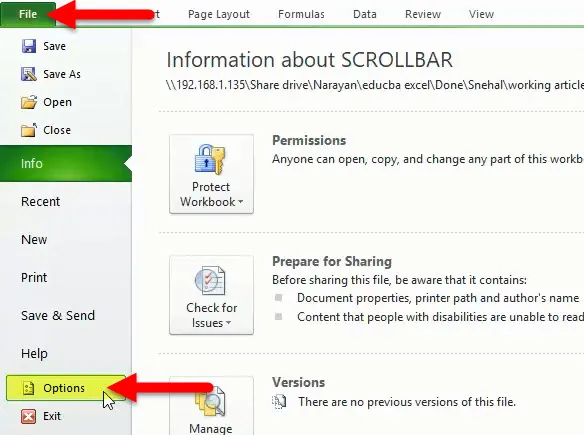
- Нажмите Настроить ленту.
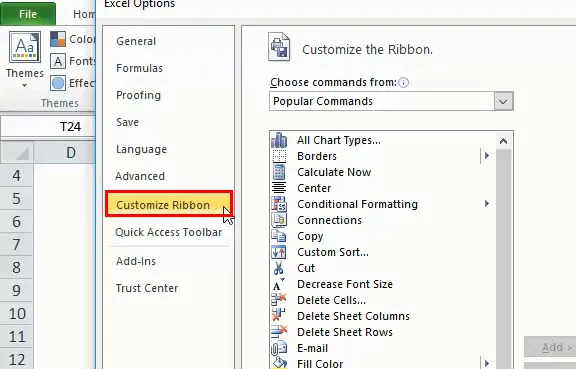
- Установите флажок «Разработчик».
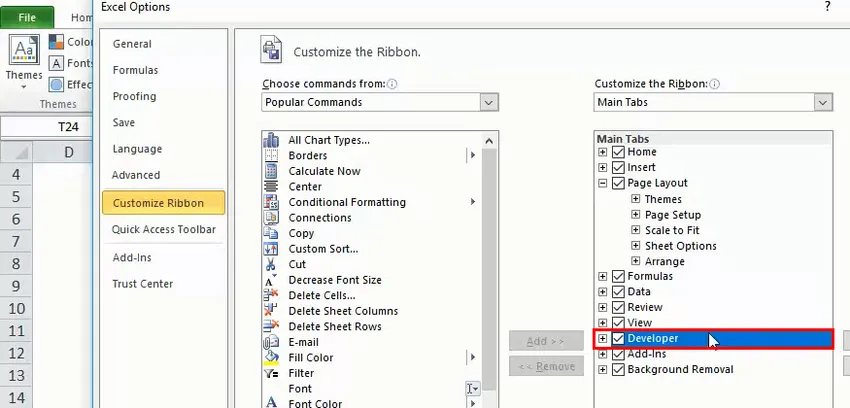
- Нажмите на ленту Excel, затем выберите вкладку Разработчик.
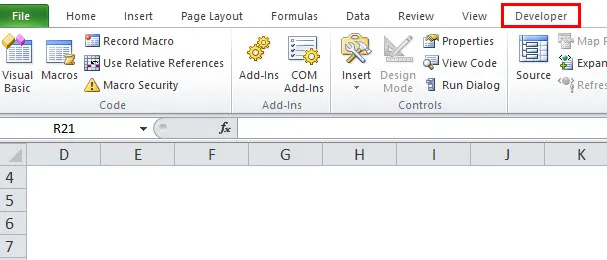
- Нажмите «Вставить», затем щелкните элемент управления «SCROLLBAR», чтобы вставить новый список в таблицу «Превосходно».
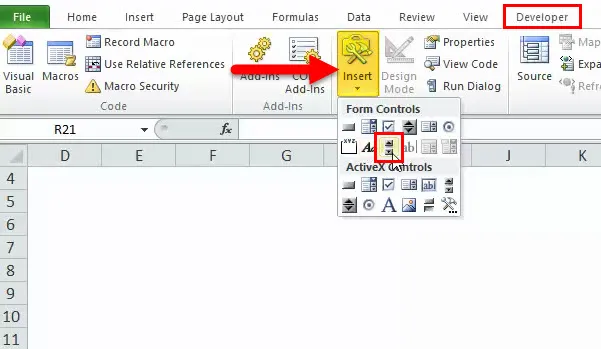
- После этого нарисуйте прямоугольник на листе Excel, чтобы вставить ScrollBar.
Если вы будете перемещать прямоугольник по горизонтали, то элемент управления горизонтальной полосой прокрутки будет вставлен в Excel.

Если прямоугольник распространяется более вертикально, в Excel будет вставлена вертикальная полоса прокрутки.

Настройка полосы прокрутки для набора данных
В этом разделе мы разберем несколько свойств ScrollBar.
После вставки полосы прокрутки в соответствии с инструкциями, описанными в предыдущем разделе, просто щелкните правой кнопкой мыши на полосе прокрутки и выберите опцию FORMAT CONTROL:
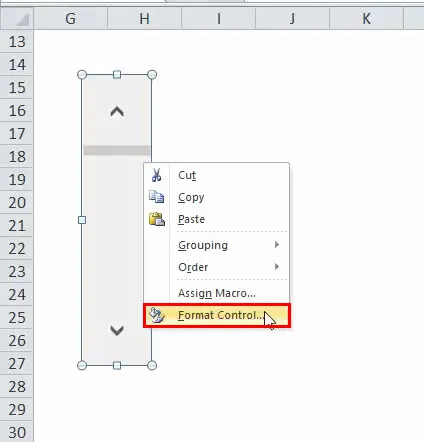
Это откроет диалоговое окно, как показано ниже:
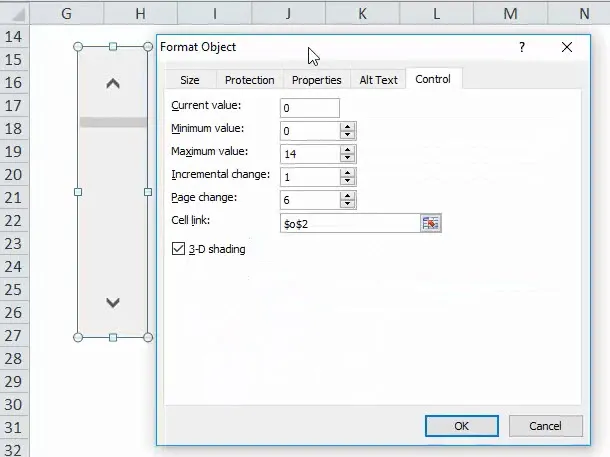
В приведенном выше поле есть следующие параметры:
- Текущее значение: полоса прокрутки всегда имеет числовое значение, связанное с ней. Поле Current Value определяет текущее значение полосы прокрутки. По сути, он будет определять текущее положение полосы прокрутки.
- Минимальное значение: определяет минимальное значение положения полосы прокрутки
- Максимальное значение: определяет максимально возможное значение полосы прокрутки. Текущее значение всегда будет лежать между минимальным и максимальным значением.
- Инкрементальное изменение: определяет количество значений, которые нужно изменить одним движением полосы прокрутки одним щелчком мыши. Если это значение равно 1, это означает, что если вы нажмете стрелку вниз на полосе прокрутки, то ее текущее значение увеличится на 1.
- Изменение страницы: укажите величину изменения страницы, которая будет увеличиваться или уменьшаться, а также степень перемещения полосы прокрутки, если щелкнуть между полем прокрутки и любой стрелкой конца полосы прокрутки. Давайте возьмем пример, в полосе прокрутки, которая имеет минимальное значение 0 и максимальное значение 10, если пользователь установил 2 в свойстве Page change, значение полосы прокрутки будет увеличиваться или уменьшаться на 2 (в том же случае 20% от значения диапазон полосы прокрутки), если щелкнуть область между полосой прокрутки и любой из стрелок прокрутки.
- Ссылка на ячейку: это значение будет содержать имя ячейки, в котором будет храниться текущее значение полосы прокрутки. Вы будете использовать это значение в других формулах для ответа на положение полосы прокрутки. Из-за значения в этой ячейке теперь будет автоматически обновляться всякий раз, когда вы будете перемещать полосу прокрутки.
Как использовать полосу прокрутки?
В приведенном выше разделе мы увидели, как вставить полосу прокрутки и настроить ее параметры, теперь мы создадим простую прокручиваемую область из большего набора данных.
Давайте просто возьмем пример простого набора данных из всех 26 алфавитов:
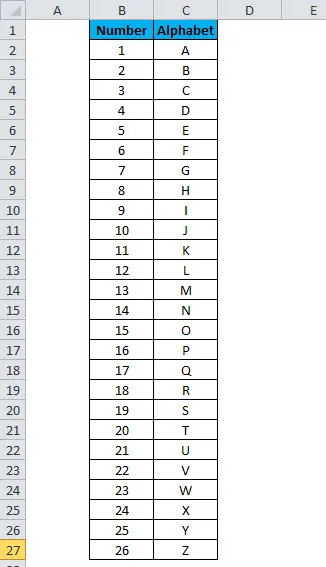
Если вы создадите вышеуказанный набор данных в таблице Excel, он будет занимать 27 строк (1 для заголовка и 26 для каждого алфавита).
Но теперь с помощью полосы прокрутки мы попытаемся настроить приведенный выше набор данных на меньшее количество строк. Для этого выполните следующие действия:
- Создайте пространство, в котором вы хотите отобразить набор данных с помощью полосы прокрутки:
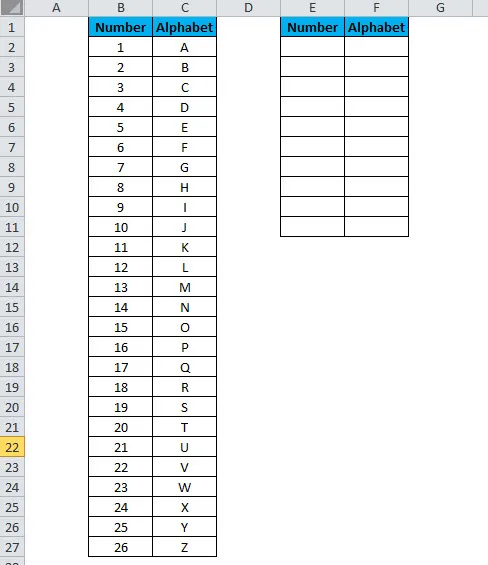
- Нажмите на ленту Excel, затем выберите вкладку Разработчик
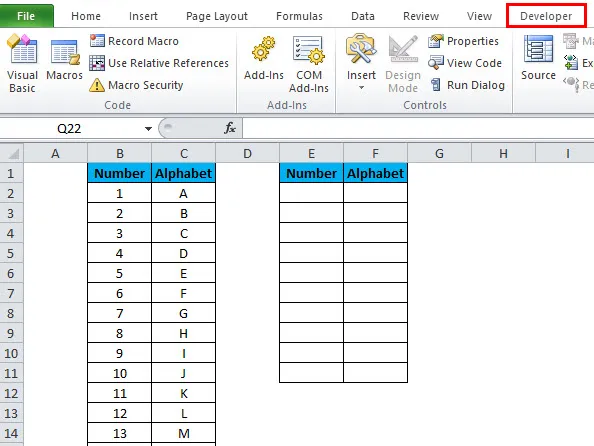
- Нажмите «Вставить», затем щелкните элемент управления «ПРОКРУТКА», чтобы вставить новое поле со списком в таблицу «Превосходно» рядом с вновь отформатированным пространством, в котором вы хотите отобразить прокручиваемые данные, как показано ниже.
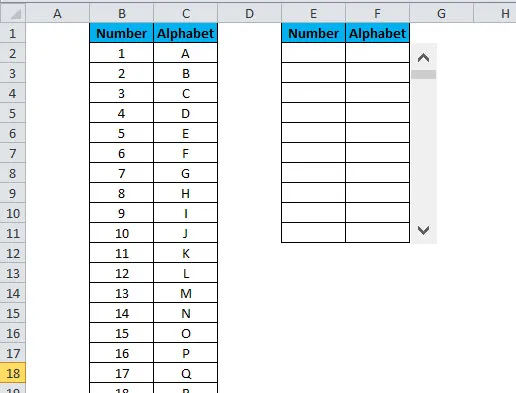
- Теперь щелкните правой кнопкой мыши на полосе прокрутки и выберите опцию «Контроль формата».
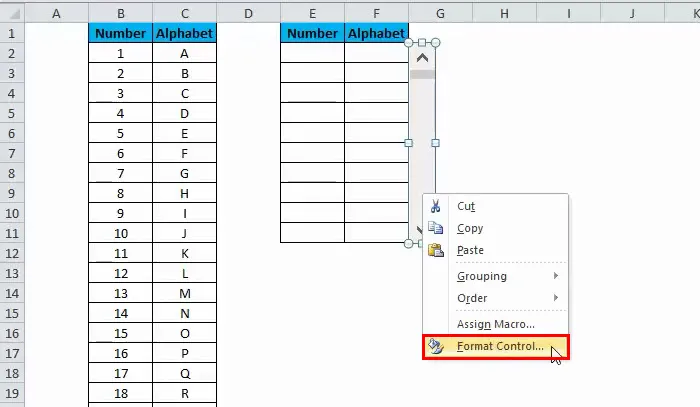
заполните следующие данные для параметров полосы прокрутки:
- Текущее значение: 0
- Минимум: 0
- Максимум: 16
- Инкрементное изменение: 1
- Смена страницы: 2
- Ссылка на ячейку: любая пустая ячейка (мы берем H1)

- Теперь в ячейке E2 введите следующую формулу:
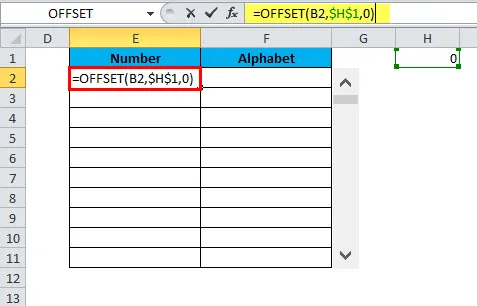
- Вы можете прочитать больше о формуле OFFSET позже, но в Excel функцию OFFSET можно использовать, когда вы хотите получить ссылку, которая смещает указанное количество строк и столбцов от начальной точки.
- Теперь скопируйте и вставьте вышеуказанную формулу во все ячейки нужной области.
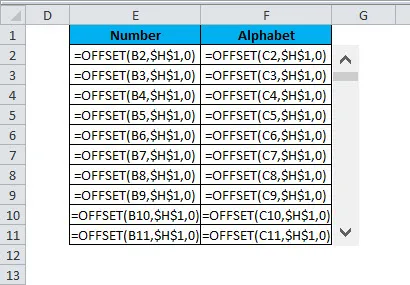
- Это позволит обновлять значение в ячейках каждый раз, когда вы будете перемещать полосу прокрутки.
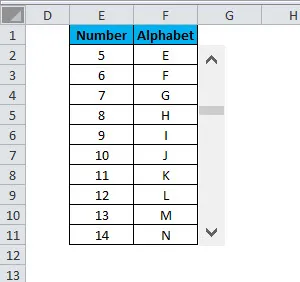
Рекомендуемые статьи
Это было руководство к полосе прокрутки в Excel. Здесь мы обсудим основные понятия, такие как вставка полосы прокрутки в Excel, как использовать полосу прокрутки и настройка полосы прокрутки, а также практические примеры и загружаемый шаблон Excel. Вы также можете просмотреть наши другие предлагаемые статьи -
- Как использовать функцию TRUE?
- Руководство по функции Excel RATE
- Руководство по функции Excel SUMIF
- Примеры функции POWER в Excel