Думаете, инструмент обрезки предназначен только для обрезки изображений? Узнайте, как его можно использовать для быстрого добавления холста и рамки вокруг ваших фотографий!
До сих пор в этой серии обрезки изображений в Photoshop мы видели несколько примеров того, как инструмент обрезки используется для обрезки нежелательных областей изображения. Но менее известная особенность Crop Tool заключается в том, что его также можно использовать для увеличения пространства холста вокруг изображения, что дает нам быстрый и простой способ добавить декоративную рамку вокруг фотографии! В этом уроке мы узнаем, как добавить пространство холста с помощью инструмента Crop Tool и как превратить дополнительное пространство в простую настраиваемую рамку для фотографий!
Если вы еще не знакомы с использованием инструмента обрезки в Photoshop, возможно, вы захотите прочитать, прежде чем продолжить, в первом учебном пособии из этой серии, как обрезать изображения. Я буду использовать Photoshop CC здесь, но это руководство полностью совместимо с CS6 и более ранними версиями.
Вы можете использовать любое собственное изображение, чтобы следовать за ним. Вот фотография, которую я буду использовать, которую я скачал с Adobe Stock:

Оригинальное фото. Изображение предоставлено: Adobe Stock.
Это урок 3 в нашей серии «Обрезка изображений». Давайте начнем!
Как добавить больше холста с помощью Crop Tool
Шаг 1: преобразовать фоновый слой в обычный слой
С нашим изображением, недавно открытым в Photoshop, если мы посмотрим на панель «Слои», мы найдем изображение, находящееся на фоновом слое, в настоящее время единственный слой в нашем документе:
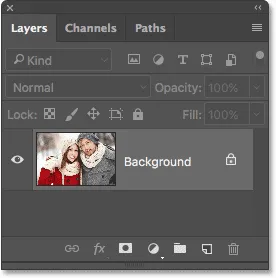
Панель «Слои», отображающая изображение на фоновом слое.
Прежде чем мы добавим больше пространства холста вокруг изображения, первое, что мы должны сделать, это преобразовать фоновый слой в обычный слой. Причина в том, что мы хотим, чтобы дополнительное пространство появлялось на отдельном слое под изображением, но Photoshop не позволяет размещать слои ниже фонового слоя. Простое решение - просто преобразовать фоновый слой в обычный слой.
Чтобы сделать это, в Photoshop CC все, что нам нужно сделать, это нажать на маленький значок замка справа от имени фонового слоя:
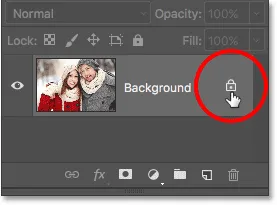
Нажав на значок блокировки фонового слоя.
Если вы используете Photoshop CS6 или более раннюю версию (это также работает в CC), нажмите и удерживайте клавишу Alt (Win) / Option (Mac) на клавиатуре и дважды щелкните имя «Фон»:
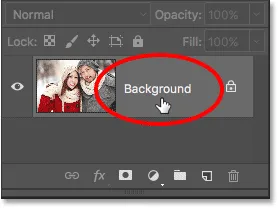
В CS6 и более ранних версиях удерживайте нажатой клавишу «Alt» (Win) / «Option» (Mac) и дважды щелкните имя слоя.
Фоновый слой мгновенно преобразуется в обычный слой и переименовывается в «Слой 0»:
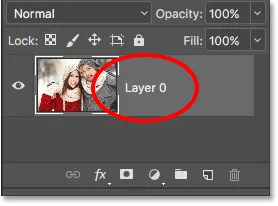
Фоновый слой теперь является обычным слоем с именем «Слой 0».
Понимание слоев в фотошопе
Шаг 2: Выберите инструмент Crop
Теперь, когда мы решили эту маленькую проблему, давайте узнаем, как добавить дополнительное пространство вокруг изображения. Выберите инструмент Crop на панели инструментов в левой части экрана. Вы также можете выбрать инструмент обрезки, нажав клавишу C на клавиатуре:
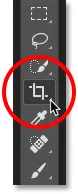
Выбор инструмента Crop.
Выбрав инструмент обрезки, Photoshop помещает рамку обрезки по умолчанию вокруг изображения вместе с ручками сверху, снизу, слева и справа от границы и по одному в каждом углу. Мы будем использовать эти маркеры, чтобы изменить размер границы обрезки и добавить дополнительное пространство холста:

Обрезка маркеров (обведено красным) вокруг изображения.
Шаг 3: перетащите ручки, чтобы изменить размер границы обрезки
Чтобы добавить дополнительное пространство вокруг изображения, все, что нам нужно сделать, это нажать на ручки и перетащить их наружу. Photoshop затем увеличит размер холста, чтобы соответствовать новому размеру границы рамки.
Например, если бы я хотел добавить пространство справа от фотографии, я бы щелкнул правой ручкой и перетащил ее дальше вправо от изображения:

Перетаскивая правую ручку вправо.
Когда я отпускаю кнопку мыши, Photoshop добавляет дополнительное пространство и заполняет его рисунком шахматной доски . Шаблон шахматной доски - то, как Photoshop представляет прозрачность, что означает, что дополнительное пространство в настоящее время пусто. Мы исправим это через несколько минут:

Photoshop добавляет дополнительное пустое пространство с правой стороны изображения.
Вместо того, чтобы фиксировать кадрирование, давайте посмотрим, как добавить пространство вокруг остальной части изображения, а также несколько важных сочетаний клавиш. Я отменю свою обрезку и сброслю границу обрезки, нажав кнопку « Отмена» на панели параметров . Вы также можете отменить обрезку, нажав клавишу Esc на клавиатуре:

Нажав кнопку Отмена.
Чтобы добавить дополнительное пространство на левой стороне фотографии, нажмите на левую ручку и перетащите ее влево. Или, чтобы добавить одинаковое количество пространства по обеим сторонам изображения одновременно, нажмите и удерживайте нажатой клавишу Alt (Победа) / Option (Mac) и перетащите левую или правую ручку. Это изменит размер границы кадрирования от ее центра, в результате чего рукоятка на противоположной стороне будет одновременно двигаться в противоположном направлении:

Добавляя дополнительное пространство к обеим сторонам, удерживая Alt (Win) / Option (Mac) при перетаскивании.
Я отпущу кнопку мыши, затем отпущу клавишу Alt (Win) / Option (Mac), и теперь мы видим одинаковое количество пустого пространства с обеих сторон фотографии. Убедитесь, что сначала вы отпустите кнопку мыши, а затем клавишу Alt (Win) / Option (Mac), иначе этот трюк не сработает:

Равное количество места было добавлено с обеих сторон.
Мы также можем добавить дополнительное пространство над и под изображением. Чтобы добавить пространство над ним, нажмите и перетащите верхнюю ручку вверх. Чтобы добавить пространство под ним, нажмите и перетащите нижнюю ручку вниз.
Или, чтобы добавить одинаковое пространство над и под изображением одновременно, еще раз нажмите и удерживайте клавишу Alt (Win) / Option (Mac) на клавиатуре при перетаскивании верхней или нижней ручки. Противоположная ручка будет двигаться вместе с ней в противоположном направлении:
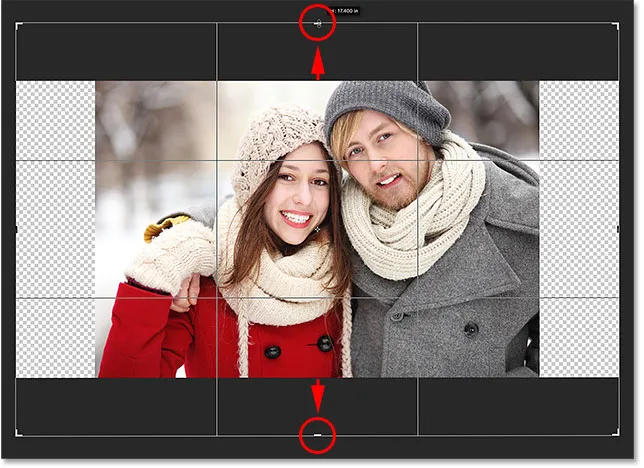
Добавляя дополнительное пространство сверху и снизу, удерживая Alt (Win) / Option (Mac), когда я перетаскиваю любую ручку.
Я отпущу кнопку мыши, затем отпущу клавишу Alt (Win) / Option (Mac), и теперь у меня есть одинаковое количество пустого пространства над и под изображением. Опять же, сначала убедитесь, что вы отпустите кнопку мыши, а затем клавишу, иначе она не будет работать:
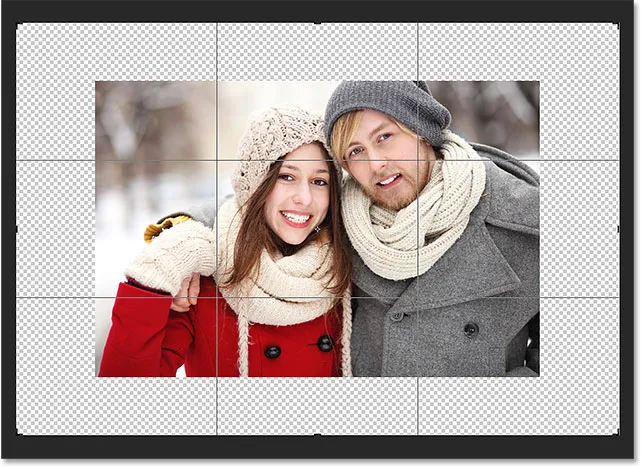
Равное количество места было добавлено выше и ниже фотографии.
Давайте отменим обрезку еще раз, нажав кнопку « Отмена» на панели параметров или клавишу « Esc» на клавиатуре, чтобы мы могли взглянуть на еще одно важное сочетание клавиш:

Нажав кнопку Отмена.
Сохранение исходного формата изображения
Что если вы хотите сохранить исходное соотношение сторон изображения, добавив вокруг него дополнительное пространство холста? Например, вы, возможно, уже обрезали изображение, скажем, до 8 x 10, и теперь вы хотите сохранить это соотношение 8 x 10, добавляя дополнительное пространство.
Чтобы сделать это, нажмите и удерживайте Shift + Alt (Победа) / Shift + Option (Mac), когда вы перетаскиваете любую из угловых ручек наружу. Клавиша Alt (Win) / Option (Mac) указывает Photoshop изменить размер границы кадрирования от ее центра, а клавиша Shift - зафиксировать исходное соотношение сторон.
Здесь я держу ключи и перетаскиваю верхний левый угол наружу. Обратите внимание, что все четыре угла движутся наружу:
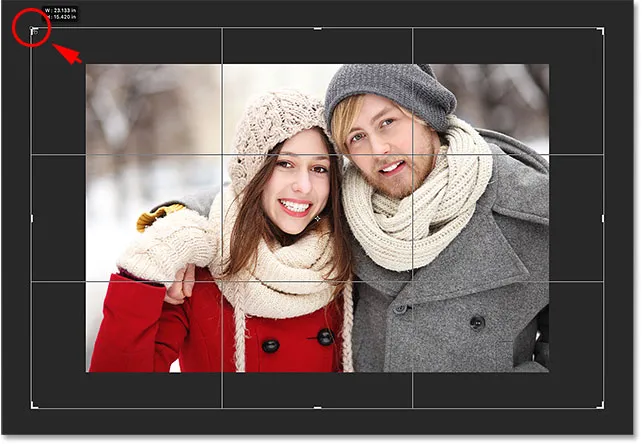
Добавляя дополнительное пространство вокруг всего изображения сразу, сохраняя исходное соотношение сторон.
Я отпущу кнопку мыши, затем отпущу клавишу Shift и клавишу Alt (Win) / Option (Mac) (не забудьте отпустить кнопку мыши перед отпусканием клавиш). Photoshop добавляет дополнительное пустое пространство вокруг всего изображения, в то время как соотношение сторон остается таким же, как было изначально:
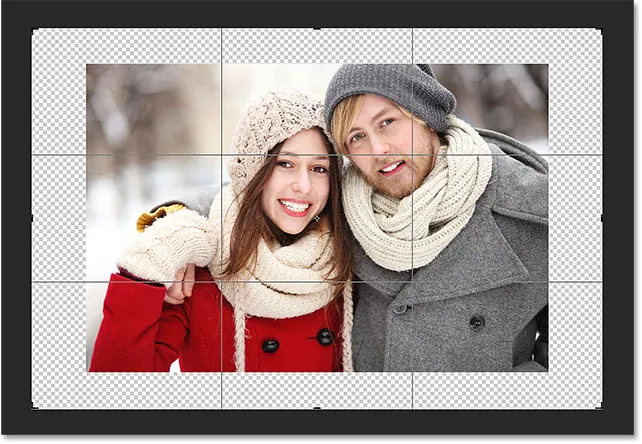
Дополнительное пространство было добавлено, но соотношение сторон остается прежним.
Шаг 4: Применить урожай
Чтобы применить обрезку, нажмите галочку на панели параметров или нажмите Enter (Win) / Return (Mac) на клавиатуре:
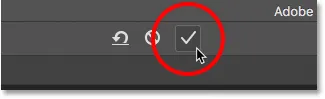
Нажмите на галочку, чтобы применить обрезку.
Фотошоп «обрезает» изображение, хотя в этом случае мы фактически сделали обратное; мы добавили место с помощью инструмента обрезки, а не удалили его:

Результат после применения урожая.
Шаг 5: Добавьте сплошной цвет заливки
Все идет нормально. Мы добавили дополнительное пространство холста. Но на данный момент пространство пустое. Давайте превратим его в рамку для фотографии, закрасив ее цветом, и мы сделаем это с помощью одного из заливочных слоев в Photoshop Solid Color.
Нажмите на значок « Новый заливочный или корректирующий слой» в нижней части панели «Слои»:
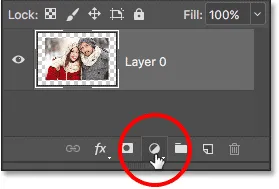
Нажав на значок «Новый слой заливки» или «Корректирующий слой».
Затем выберите Сплошной цвет в верхней части списка, который появляется:
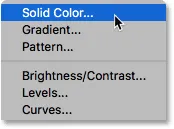
Выбрав «Сплошной цвет» из списка.
Фотошоп откроет палитру цветов, где мы можем выбрать цвет для границы. Цвет по умолчанию черный, но пока выберите белый . В конце урока мы узнаем, как настроить внешний вид границы, выбрав цвет непосредственно из изображения:

Выбирая белый цвет для границы.
Нажмите кнопку ОК, чтобы закрыть палитру цветов. Photoshop временно заполняет весь документ белым, блокируя фотографию из поля зрения. Мы исправим эту проблему следующим образом:
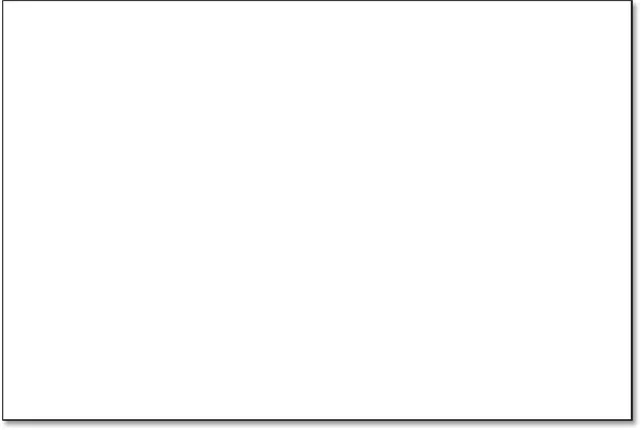
Документ теперь заполнен белым.
Шаг 6: Перетащите слой заливки под мага
Если мы посмотрим на панель «Слои», то увидим наш слой заливки сплошным цветом с именем «Цвет заливки 1». И мы видим, что причина, по которой он блокирует наше изображение от просмотра, заключается в том, что в данный момент он находится над изображением на «Слой 0». Все слои над другими слоями на панели «Слои» отображаются перед этими слоями в документе:
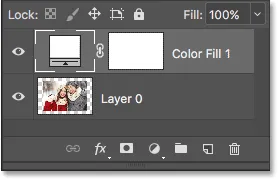
Панель «Слои», показывающая слой заливки над изображением.
Нам нужно переместить слой заливки ниже изображения на панели «Слои», чтобы он появился за изображением в документе. Чтобы сделать это, просто нажмите на слой заливки и перетащите его вниз под «Слой 0». Когда вы увидите горизонтальную полосу выделения, расположенную ниже «Слоя 0», отпустите кнопку мыши:
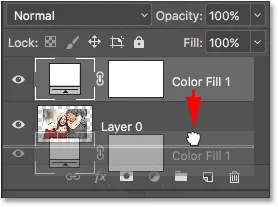
Перетаскивание слоя заливки «Сплошной цвет» под «Слой 0».
Фотошоп опускает заливочный слой на место под изображением:
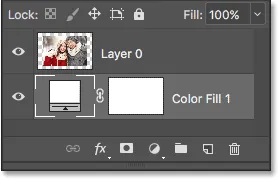
Панель «Слои» теперь показывает изображение над слоем заливки.
И теперь изображение появляется перед белым слоем заливки сплошным цветом в документе, создавая наш эффект фоторамки:

Изображение теперь появляется с белой рамкой вокруг него.
Шаг 7: выберите «Слой 0»
Теперь, когда мы снова видим нашу фотографию, давайте добавим к ней тень. Сначала нажмите на слой изображения ( Layer 0) на панели Layers, чтобы выбрать его:

Выбираем «Слой 0».
Шаг 8: Добавьте тень
Затем щелкните значок « Стили слоев» (значок « fx ») внизу панели «Слои»:
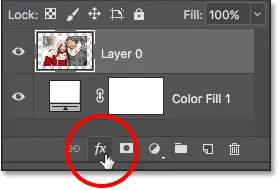
Нажав на значок Стили слоя.
Выберите Drop Shadow из появившегося списка:
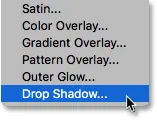
Выбор «Drop Shadow» из списка стилей слоя.
При этом откроется диалоговое окно « Стиль слоя» в Photoshop с параметрами «Тень» в средней колонке:
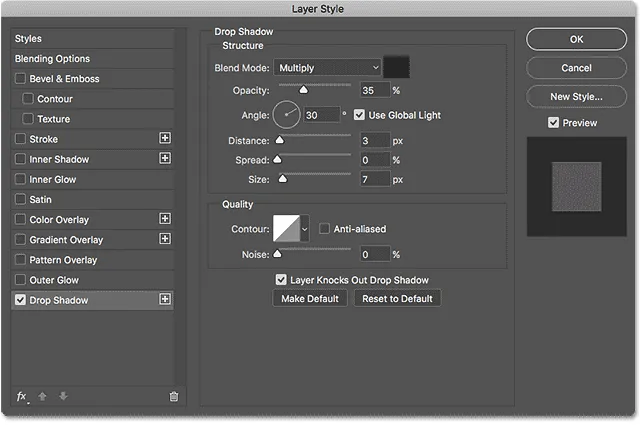
Параметры «Тень» в диалоговом окне «Стиль слоя».
Первое, что мы обычно хотим сделать при добавлении тени, это установить угол и расстояние тени. Мы могли бы сделать это, отрегулировав значения угла и расстояния непосредственно в диалоговом окне. Но более простой способ - просто щелкнуть изображение в документе, удерживая кнопку мыши нажатой, и перетащить изображение в направлении, в котором вы хотите, чтобы тень падала. При перетаскивании тень будет двигаться вместе с вами.
Здесь я перетащил тень на небольшое расстояние от изображения к нижнему правому краю документа:

Установка угла и расстояния тени путем нажатия и перетаскивания внутри документа.
При перетаскивании вы увидите обновление значений угла и расстояния в диалоговом окне. Точные значения углов и расстояний, которые вы выбираете, могут отличаться от того, что я здесь использую (расстояние будет зависеть в основном от размера вашего изображения), но для меня угол в 135 ° и расстояние в 180 пикселей выглядят хорошо:
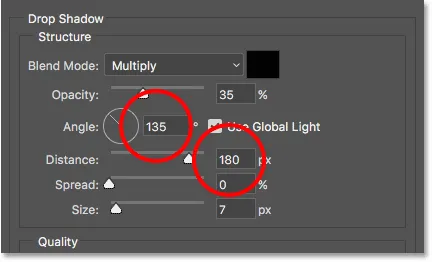
Значения угла и расстояния.
Установив угол и расстояние, смягчите края тени, перетаскивая ползунок « Размер» в диалоговом окне. Чем выше значение, тем мягче будет тень. Как и значение «Расстояние», нужное вам значение «Размер» будет в значительной степени зависеть от размера вашего изображения. Для меня значение около 50px работает хорошо.
Вы также можете контролировать, насколько светлой или темной будет тень, перетаскивая ползунок « Непрозрачность», но я оставлю для моей установки значение по умолчанию 35% :
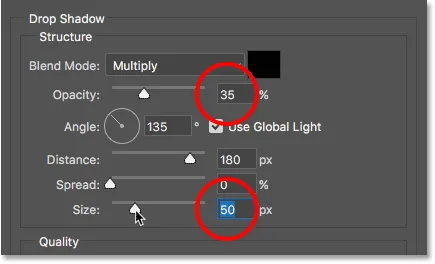
Значения размера и непрозрачности.
Когда вы довольны результатами, нажмите кнопку ОК, чтобы закрыть диалоговое окно Стиль слоя. Вот мой результат с примененной тенью:

Эффект после добавления тени.
Изменение цвета границы
Наконец, даже если мы установили цвет рамки белым, вы можете легко вернуться и изменить его на любой понравившийся вам цвет. На самом деле, вы даже можете выбрать цвет непосредственно из самого изображения.
Чтобы изменить цвет, дважды щелкните образец цвета заливочного слоя на панели «Слои»:

Двойной щелчок по образцу цвета.
Это вновь открывает палитру цветов Photoshop:

Палитра цветов снова открывается.
Если вы знаете точный цвет, который вам нужен, вы можете выбрать его в палитре цветов. Или, чтобы выбрать цвет непосредственно из изображения, просто наведите курсор мыши на изображение. Ваш курсор изменится на значок пипетки . Нажмите на цвет на изображении, чтобы попробовать его, и Photoshop мгновенно установит его в качестве нового цвета для границы.
Например, я нажму на пятно в сером пиджаке человека (обведено желтым), и здесь мы увидим, что цвет моей границы теперь тот же оттенок серого:
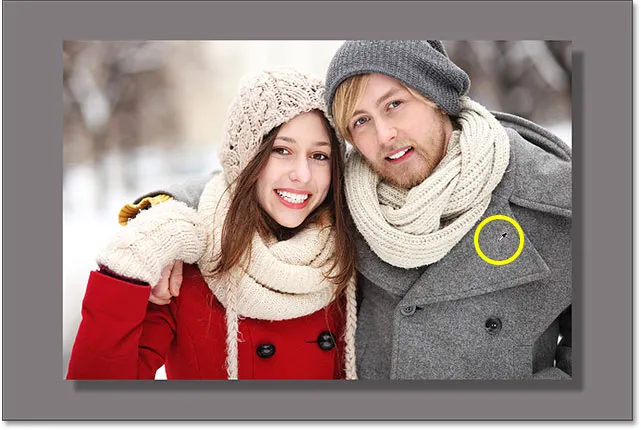
Нажатие на мужскую куртку меняет границы на серый.
Если вам не нравится цвет, просто нажмите на другой цвет на изображении, чтобы попробовать его и попробуйте снова. На этот раз я нажму на шляпу женщины, и Photoshop мгновенно обновит цвет границы, чтобы соответствовать. Когда вы довольны результатами, нажмите кнопку ОК, чтобы закрыть палитру цветов:
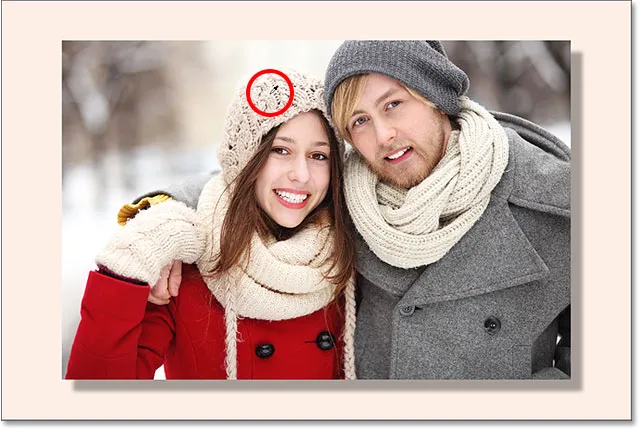
Цвет шляпы женщины становится лучшим выбором для границы.
И там у нас это есть! Вот как легко добавить дополнительное пространство холста вокруг изображения с помощью инструмента обрезки, а также как превратить дополнительное пространство в простой эффект фоторамки в Photoshop! На следующем уроке этой главы я покажу вам основные советы и рекомендации по инструменту обрезки, которые делают кадрирование изображений проще, чем когда-либо!
Или посмотрите другие уроки этой главы:
- 01. Как обрезать изображения в Photoshop CC
- 02. Как вращать и выпрямлять изображения
- 03. Как увеличить размер холста с помощью Crop Tool
- 04. Crop Tool советы и подсказки
- 05. Использование инструмента Perspective Crop
- 06. Обрезайте и изменяйте размер фотографий в соответствии с размерами кадра
- 07. Как использовать Content-Aware Crop
- 08. Как обрезать фотографии по кругу
Для получения дополнительных глав и для наших последних учебников, посетите наш раздел Основы Photoshop!