
Справочник по Excel 3D (Содержание)
- 3D справочник в Excel
- Как использовать 3D Reference в Excel?
3D справочник в Excel
Одним из величайших преимуществ Excel является его ссылки на ячейки в пределах одной и той же рабочей таблицы, или с одной рабочей таблицы на другую рабочую таблицу, или даже из одной рабочей книги в другую рабочую книгу.
Мы все знакомы с ссылками на ячейки в Excel, это не новость для всех обычных пользователей Excel.
Что такое 3D Reference в Excel?
Трехмерные ссылки часто называют размерными ссылками в аналитической области. Трехмерные ссылки - это ссылки на ячейки той же ячейки или того же диапазона, которые из многих листов называются трехмерными ссылками в Excel.
Теперь взглянем на разницу между нормальными ссылками на ячейки и ссылками на трехмерные ячейки в Excel.
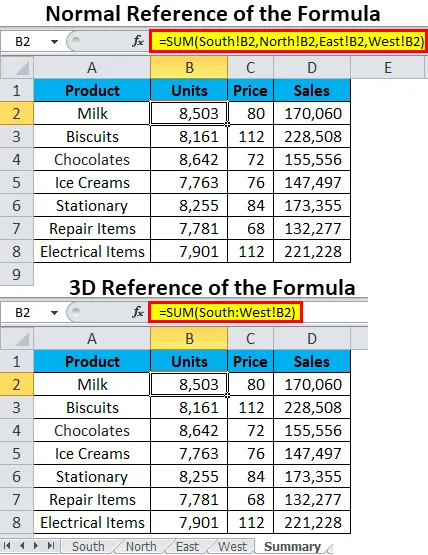
Теперь посмотрите на обе формулы. На первом изображении (нормальные ссылки) применяется функция SUM, и те же ссылки на ячейки ячейки B2 листов Юг, Север, Восток и Запад суммируются с помощью функции SUM.
= СУММА (Юг! В2, Север! В2, Восток! В2, Запад! В2)
Теперь посмотрите на формулу 3D или ссылку в Excel. Функция SUM применяется, но ссылка на ячейку (B2) появляется только один раз, в отличие от обычной ссылки, где ссылка на ячейку (B2) появляется 4 раза. Трехмерные ссылки даже не показывают, сколько листов задействовано, но показывают только имена первого и последнего листов и одну и ту же ячейку (B2) этих листов.
= СУММА (Юг: Запад! B2)
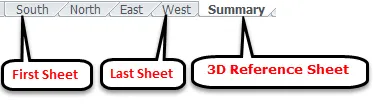
Таким образом, трехмерные формулы или ссылки занимают одну и ту же ячейку первого листа, последнего листа и промежуточного листа и одну и ту же ссылку на ячейку. Как я объяснил, формула показывает только первый лист, последний лист и ссылки на ячейки.
Как использовать 3D Reference в Excel?
Это очень просто и легко. Давайте разберемся с работой 3d-справки с некоторыми примерами.
Вы можете скачать этот 3D справочный шаблон Excel здесь - 3D справочный шаблон ExcelПример № 1 - Консолидация листов Excel с использованием трехмерных ссылок или формулы
В нашей предыдущей статье мы уже обсуждали, как использовать встроенный инструмент консолидации для создания краткой страницы. Мы можем использовать 3D-ссылку или формулы в качестве альтернативы для создания краткой страницы в Excel.
Функция консолидации требует дополнительного времени для консолидации множества листов, а также не является динамической функцией, если не выбран параметр «Связать листы». Но трехмерные формулы могут обновляться очень быстро, поскольку это не трудоемкий процесс.
У меня есть 4 листа продаж в 4 разных регионах.
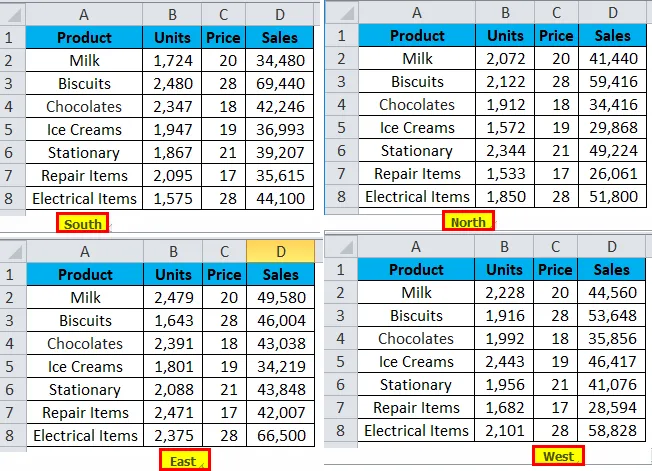
Теперь я хочу объединить все листы в один лист, который называется РЕЗЮМЕ. Для этого я уже создал шаблон, как показано на приведенном ниже листе.
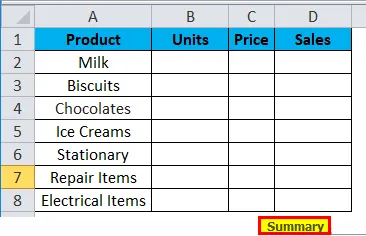
После создания листа шаблона выполните следующие шаги для создания трехмерных ссылок или формул в Excel.
Шаг 1: Перейдите на лист РЕЗЮМЕ и откройте формулу SUM в ячейке B2.
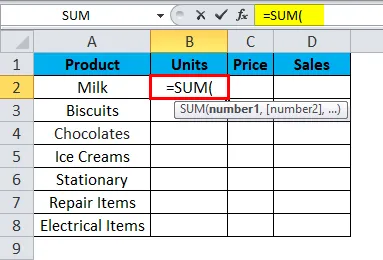
Шаг 2: Теперь перейдите к первому листу из 4 разных листов региона, т. Е. На ЮЖНЫЙ лист, и выберите ячейку B2.
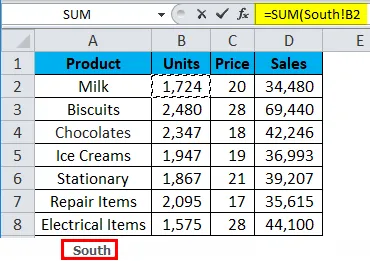
Шаг 3: Теперь вам нужно удерживать клавишу SHIFT и напрямую выбрать последний лист в книге, т.е. лист WEST, с помощью мыши.

Шаг 4: Теперь вы должны увидеть формулу, подобную этой, в строке формул.
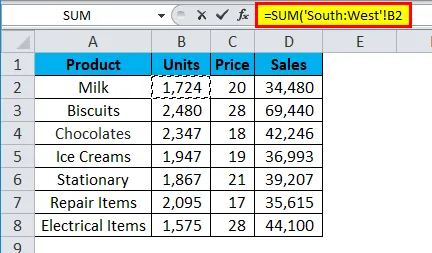
Шаг 5: Нажмите клавишу ВВОД, чтобы завершить указание 3D-формулы. Вы увидите формулу, подобную этой, в РЕЗЮМЕ.
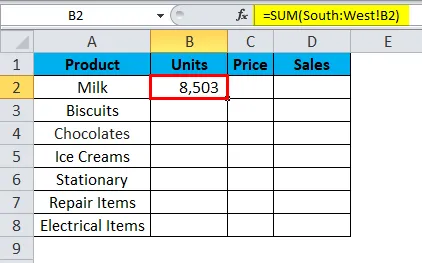
Шаг 6: Перетащите формулу по сводной таблице, нажав сначала клавиши Ctrl + D, а затем Ctrl + R. Мы получаем следующий результат:
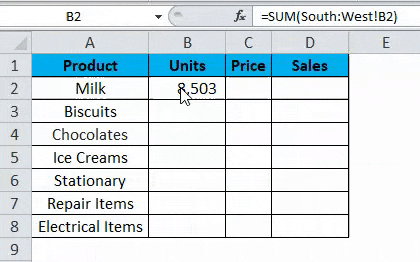
Пример №2. Включение новой таблицы в формулу 3D
Трехмерные ссылки или формулы настолько гибки и расширяемы. В предыдущем примере у нас было 4 листа для объединения данных в один лист.
Предположим, нам нужно добавить еще один лист к нашей 3D-формуле или справочнику, как мы добавим к существующей 3D-формуле? Если вы не знаете, как добавить, выполните следующие шаги, чтобы преодолеть это препятствие.
Шаг 1. Вставьте новый лист в рабочую книгу и переименуйте его соответствующим образом.

Шаг 2: После вставки нового листа поместите вновь вставленный лист между первым и последним листом эталонных листов 3D, т.е. после ЮЖНОГО листа и до ЗАПАДНОГО листа.

Шаг 3: Прямо сейчас нет значения в ячейке B2 во вновь вставленном листе. Введите некоторое значение в ячейку B2.
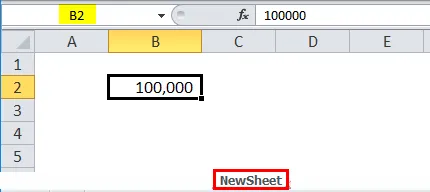
Шаг 4: Теперь перейдите к листу РЕЗЮМЕ и проверьте значение в ячейке B2. Должно быть показано новое значение, включая значение вновь вставленного значения листа.
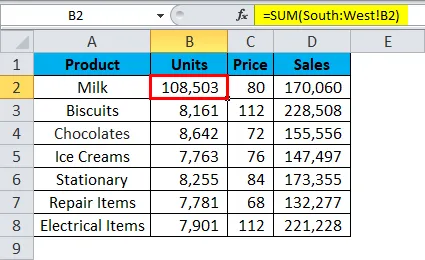
Да!!!! Работает нормально. Значение изменилось в РЕЗЮМЕ.
Что нужно помнить о 3D-справке в Excel
- Чтобы создать трехмерную ссылку, все поля на листах должны быть одинаковыми в Excel.
- Некоторые функции, поддерживающие 3D-формулы: MAX, MIN, AVERAGE, PRODUCT, SUM и т. Д.
- Если вновь вставленный лист перемещается на промежуточный лист эталонных листов 3D, он автоматически примет этот лист как часть формулы 3D и соответствующим образом изменит значения.
- Точно так же, если существующий лист будет перемещен из первого и последнего листов, он исключит это значение из трехмерной формулы.
Рекомендуемые статьи
Это было руководство к 3D справочнику в Excel. Здесь мы обсуждаем, как использовать 3D Reference в Excel вместе с практическими примерами и загружаемым шаблоном Excel. Вы также можете просмотреть наши другие предлагаемые статьи -
- Относительная ссылка в Excel
- Excel Абсолют Ссылка
- Распределение частот в Excel
- Таблица двух переменных данных в Excel