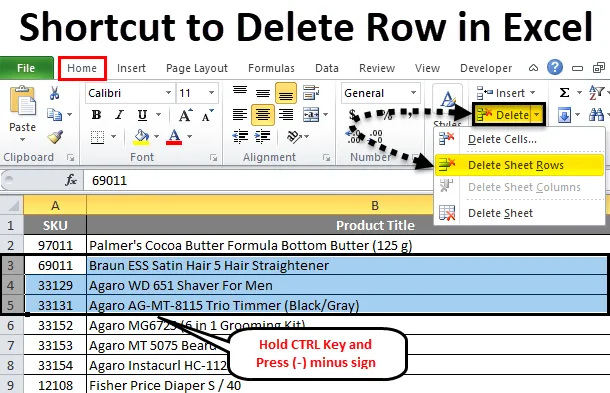
Ярлык для удаления строки в Excel (Содержание)
- Ярлык для удаления строки в Excel
- Как удалить строку Excel с помощью меню ленты
Ярлык для удаления строки в Excel
В Microsoft Excel в основном мы добавляли и удаляли строки и столбцы для редактирования или добавления дополнительной информации о данных, мы можем удалять строки и столбцы в Excel с помощью ярлыка или мы можем сделать это вручную. Эти ярлыки помогают нам вставлять или удалять строки в Excel, используя сочетания клавиш на клавиатуре. В Excel строки можно удалять либо с помощью сочетания клавиш, либо с помощью меню, вызываемого правой кнопкой мыши, либо мы можем использовать меню удаления ячеек, которое будет меню ячеек по умолчанию в Microsoft Excel.
Как удалить строку в Excel, используя контекстное меню без ярлыка
- Сначала выберите строку, которую вы хотите удалить.
- Щелкните правой кнопкой мыши на строке строки.
- Мы получим диалоговое окно.
- Нажмите на удалить, чтобы выбранная строка была удалена.

Как удалить строку Excel с помощью меню ленты
В Microsoft Excel мы можем найти ячейки удаления в главном меню, которое показано на скриншоте ниже.
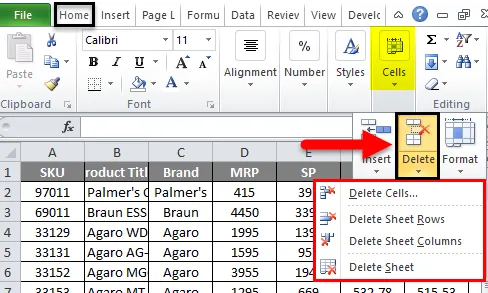
После того, как вы нажмете на удаление ячеек, мы получим следующие опции:
- Удалить ячейки: которые используются для удаления выбранных ячеек.
- Удалить строки листа: который используется для удаления выбранных строк.
- Удалить столбец листа: который используется для удаления выбранного столбца.
- Удалить лист: который используется для удаления всего листа.
Мы увидим все эти варианты один за другим.
Пример № 1
Удалить ячейки
Рассмотрим приведенный ниже пример с данными о продажах. Иногда требуется удалить ненужные строки и столбцы в данных. Таким образом, в этом нам нужно удалить ячейки, которые показаны в следующих шагах
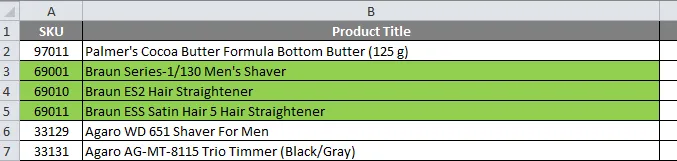
Предположим, что нам нужно удалить строку, выделенную зеленым цветом.
- Сначала выберите строку, которую нужно удалить, как показано на рисунке ниже.

- Перейти к удалению клеток. Нажмите на ячейки удаления, чтобы мы получили опцию удаления ниже, как показано на скриншоте ниже. Нажмите на второй вариант удаления под названием «Удалить строки листа»
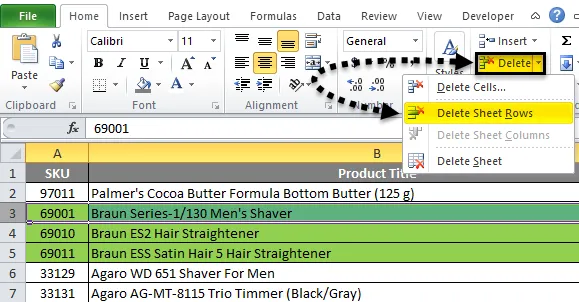
- Так что выбранная строка будет удалена, как показано на скриншоте ниже
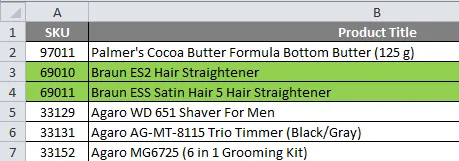
Теперь мы видим разницу в том, что первый столбец с именем строки SKU 69001 был удален, а количество строк, выделенных зеленым цветом, было уменьшено до двух строк, а количество выделенных строк зеленого цвета было равно трем.
Пример № 2
Как удалить все выделенные строки

В этом примере мы увидим, как удалить всю строку, выполнив следующие шаги.
Здесь нам нужно удалить выделенные строки.
- Сначала выберите выделенную строку, которую нам нужно удалить, как показано на скриншоте ниже.
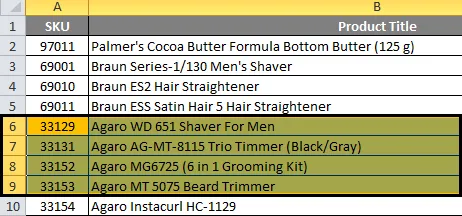
- Теперь нажмите на удаление ячеек. Нажмите на второй вариант удаления «удалить строки листа»
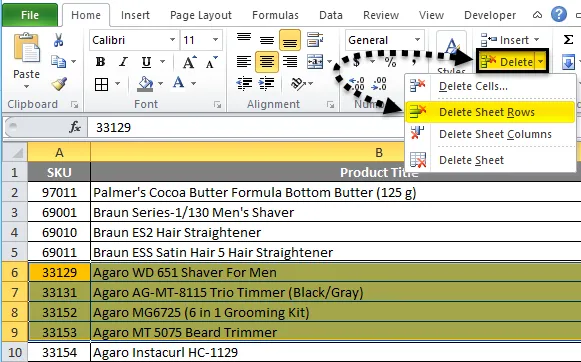
- Так что выбранные целые листы будут удалены, что показано в выводе ниже.
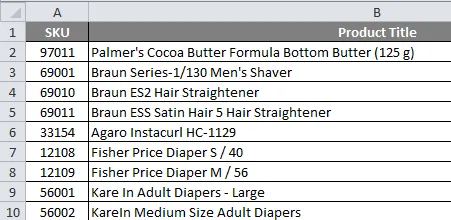
На скриншоте выше мы видим, что выбранные строки были удалены, где мы видим разницу в том, что выделенная строка была удалена.
Пример № 3
(а) Используйте сочетание клавиш для удаления строки в Excel
В Microsoft Excel у нас есть несколько горячих клавиш для всех функций, где у нас есть быстрая клавиша для удаления строки и столбца Excel. Сочетание клавиш для удаления строки в Excel - это сочетание клавиш CTRL + ”-” (знак минус), а сочетание клавиш для вставки строки - сочетание клавиш CTRL + SHIFT + ”+” (знак плюс), и эти же ярлыки можно использовать для вставки и удаления для то же самое. В основном мы будем использовать цифровую клавиатуру для вставки цифр. Мы также можем использовать клавишу быстрого доступа для удаления строки. Используемая комбинация клавиш: CTRL + «+» (знак плюс).
Действия по использованию сочетаний клавиш для удаления строки в Excel
Сочетание клавиш для удаления строки в Excel - это сочетание клавиш CTRL + «-», то есть знак минус, который нам нужно использовать.
- Сначала выберите ячейку, в которой вам необходимо удалить строку, показанную ниже.
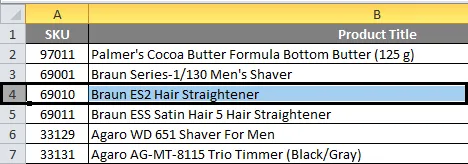
- Используйте сочетание клавиш. Удерживайте клавишу CTRL и нажмите клавишу «-» на клавиатуре.
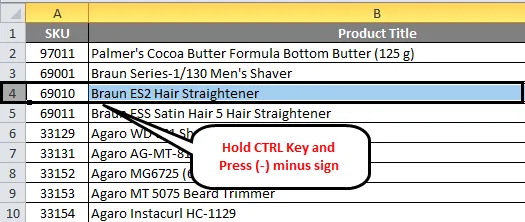
- Так что вся строка будет удалена, что показано ниже.
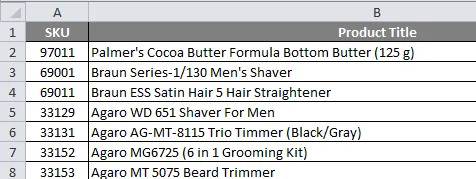
Здесь мы видим разницу в том, что строка названия продукта «Braun ES2 Hair Straightener» была удалена, как мы заметили на скриншоте выше.
(б) Как удалить целые строки в Excel с помощью сочетания клавиш
Рассмотрим приведенный ниже пример, в котором нам нужно удалить строки с названием бренда «BRAUN», которое выделено для справки.
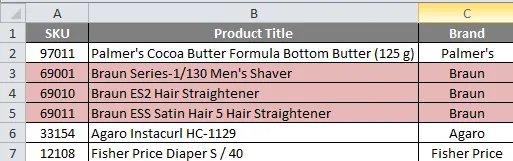
Чтобы удалить строки Excel с помощью сочетания клавиш, выполните следующие действия.
- Сначала выберите ячейки строки, которые были выделены розовым цветом.
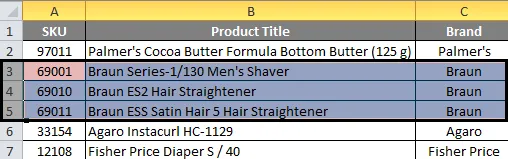
- Нажмите клавишу CTRL и удерживайте ее. Удерживая клавишу CTRL, нажмите «-» знак минус

- Как только вы одновременно нажмете клавиши CTRL и -, выбранная строка будет удалена. Мы получим следующий результат, который показан на скриншоте ниже.
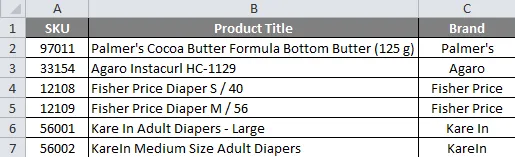
На приведенном выше снимке экрана мы видим, что имя BRAND, называемое «BRAUN», было полностью удалено.
Пример № 4
Удаление выбранных и нескольких строк в Excel
Рассмотрим приведенный ниже пример, где мы можем увидеть нежелательные пустые строки на листе, которые делают данные неуместными. В этом случае мы можем удалить пустые строки за раз, используя сочетание клавиш или меню удаления ячеек.
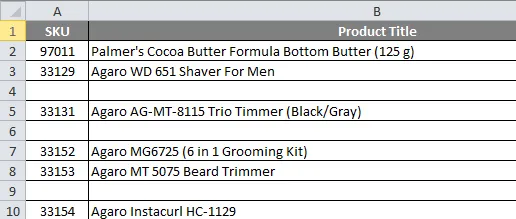
Теперь нам нужно удалить пустые строки в приведенных выше данных о продажах и сделать лист с четким вводом.
Чтобы удалить несколько строк одновременно, выполните следующие простые шаги.
- Сначала удерживайте клавишу CTRL.
- Выделите все пустые строки, удерживая клавишу CTRL.
- Мы видим, что выделенные строки были отмечены синим цветом.
- Теперь перейдите к удалению клеток. Нажмите на удаление строк листа.
- После того, как вы нажмете на строки удаления листа, все выбранные строки будут удалены в течение доли секунды.
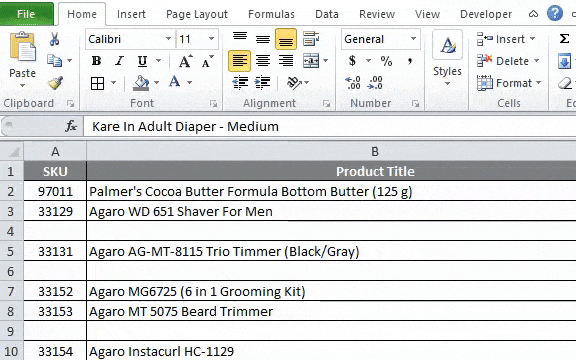
- Мы получим следующий результат, который приведен ниже.
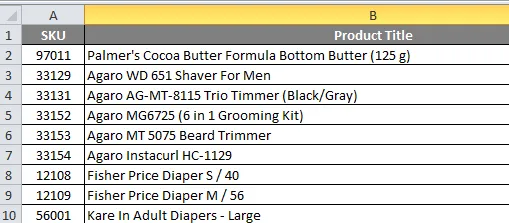
На приведенном выше снимке экрана мы можем заметить, что все пустые строки теперь удалены, и данные выглядят лучше по сравнению с предыдущими данными.
Что следует помнить об удалении ярлыка в строке Excel
При удалении данных в Excel убедитесь, что данные не требуются. Однако мы можем извлечь удаленные строки, выполнив отмену в Excel.
Вы можете скачать этот шаблон Excel ярлыка строки здесь - Удалить шаблон ярлыка строки Excel
Рекомендуемые статьи
Это было руководство к ярлыку для удаления строки в Excel. Здесь мы обсудим, как удалить строку в Excel с помощью сочетания клавиш: 1) сочетания клавиш 2) Использование правого клика 3) Использование параметра «Удалить строку листа» вместе с практическими примерами и загружаемым шаблоном Excel. Вы также можете просмотреть наши другие предлагаемые статьи -
- Примеры суммирования нескольких строк в Excel
- Как защитить книгу Excel?
- Excel Format Painter Tool
- Примеры для F-Test в Excel
- Как удалить лист в Excel, используя VBA?