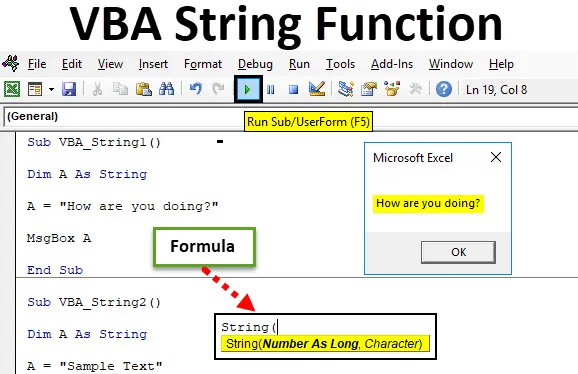
Строковая функция Excel VBA
Строковая функция Excel VBA - самая основная функция, используемая в VBA. Что касается чисел, у нас есть целочисленная функция в Excel, поэтому для символов и текста мы можем использовать строку VBA. Мы можем выполнять и использовать строки VBA разными способами. С помощью функции VBA String мы можем вычислить длину текста, объединить 2 разных слова или предложения и распечатать текстовое сообщение в окне сообщения.
Формула для строковой функции в Excel VBA
Строка VBA имеет следующий синтаксис:
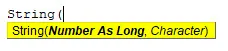
Как мы видим из синтаксиса, он использует Number как Long, который не имеет ограничений, и символы, такие как алфавиты и слова.
Как использовать строковую функцию Excel VBA?
Мы научимся использовать функцию VBA String с несколькими примерами в Excel.
Вы можете скачать этот шаблон VBA String Excel здесь - Шаблон VBA String ExcelСтроковая функция VBA - пример № 1
Сначала мы увидим простой пример, где мы будем применять и использовать строковую функцию.
Выполните следующие шаги, чтобы использовать функцию String в VBA.
Шаг 1: Перейдите в VBA и на вкладке меню вставки откройте новый модуль, как показано ниже.
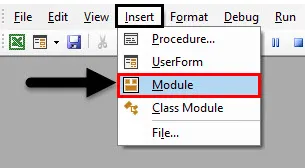
Как только мы это сделаем, мы получим новое окно модуля.
Шаг 2: Теперь начните писать подкатегорию в выполняемой функции или любое другое имя.
Код:
Sub VBA_String1 () End Sub
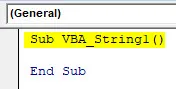
Шаг 3: Теперь определите измерение «Dim A as String». Это позволит нам использовать символ или текст в нашей следующей командной строке.
Код:
Sub VBA_String1 () Dim A As String End Sub
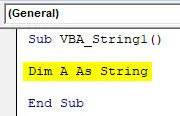
Шаг 4: Теперь мы можем сохранить любой текст, символ или предложение в определенной строке A. Давайте рассмотрим предложение «Как дела?», Как показано ниже.
Код:
Sub VBA_String1 () Dim A As String A = "Как дела?" End Sub
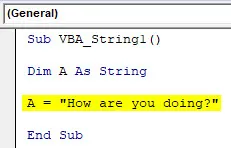
Шаг 5: Теперь, чтобы увидеть этот текст где-то, нам нужно напечатать его в окне сообщения. Для этого мы будем использовать функцию MsgBox, как показано ниже.
Код:
Sub VBA_String1 () Dim A As String A = "Как дела?" MsgBox A End Sub
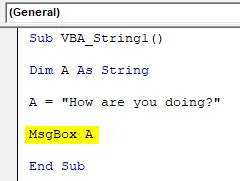
Шаг 6: Теперь скомпилируйте и запустите код. Мы получим окно с сообщением «Как дела?» В окне Excel.
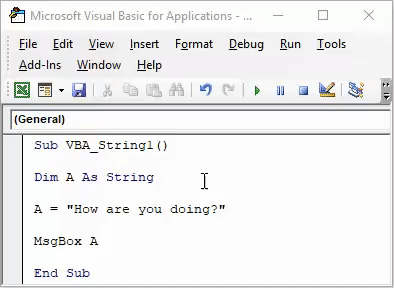
Вот как мы можем использовать текст или символ с помощью функции String в VBA.
Строковая функция VBA - пример № 2
Теперь в этом примере мы увидим и распечатаем часть текста с помощью функции String в VBA.
Выполните следующие шаги, чтобы использовать функцию String в VBA.
Шаг 1: Напишите подкатегорию в любом имени или в имени выполняемой функции, как показано ниже.
Код:
Sub VBA_String2 () End Sub
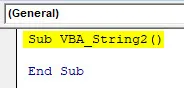
Шаг 2: Теперь определите размер «DIM» A или любой другой символ как STRING, как показано ниже.
Код:
Sub VBA_String2 () Dim A As String End Sub
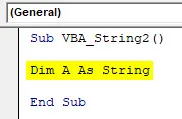
Шаг 3: В определенном измерении A сохраните некоторое значение символа или текста. Давайте сохраним текст как «Образец текста», как показано ниже.
Код:
Sub VBA_String2 () Dim A As String A = "Образец текста" End Sub
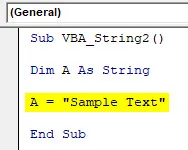
Шаг 4: Опять же, чтобы увидеть значение, хранящееся в определенном измерении A как String, мы будем использовать окно сообщения. Чтобы напечатать сообщение, рассмотрите команду MsgBox, как мы уже обсуждали, чтобы получить часть текста, поэтому используйте LEFT с тем количеством символов, которое вы хотите. Давайте скажем 3. Это мы печатаем первые 3 буквы слева в окне сообщения.
Код:
Sub VBA_String2 () Dim A As String A = "Образец текста" MsgBox Left ("Образец текста", 3) End Sub
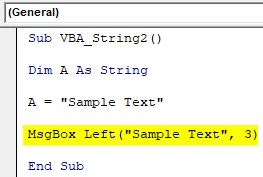
Шаг 5: Теперь скомпилируйте и запустите полный код.
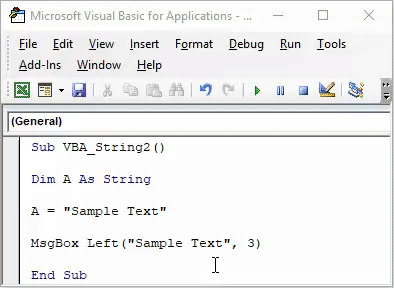
Мы получим окно с сообщением «Сэм», как показано ниже. Так как мы выбрали ЛЕВЫЙ с ограничением в 3 символа для окна сообщения, я напечатал сообщение Сэм, которое состоит из первых 3 букв «Образец текста».
То же самое можно сказать, мы можем использовать RIGHT, MID функцию, чтобы получить персонажа с разных сторон, как мы делали для левой стороны.
Строковая функция VBA - Пример № 3
В этом примере мы увидим, как функция String используется для вычисления длины определенных и сохраненных символов. Это также просто, как распечатать сообщение в окне сообщения.
Выполните следующие шаги, чтобы использовать функцию String в VBA.
Шаг 1: Написание подкатегории в названии выполняемой функции, как показано ниже.
Код:
Sub VBA_String3 () End Sub
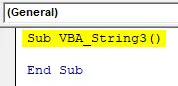
Шаг 2: Теперь определите измерение A как String. Здесь мы можем использовать что угодно вместо «А». Строка будет хранить значения, заданные для A в виде символа.
Код:
Sub VBA_String3 () Dim A As String End Sub
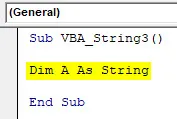
Шаг 3: Теперь, чтобы вычислить длину символов, хранящихся в измерении A, используйте функцию LEN, как показано ниже. Мы назначим определенный размер.
Код:
Sub VBA_String3 () Dim A As String A = Len (End Sub
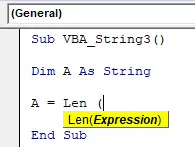
Шаг 4: Давайте скажем, что символ или текст в «Sample Text» такой же, как мы использовали в примере-2. И не забудьте заключить этот текст в кавычки, как показано ниже.
Код:
Sub VBA_String3 () Dim A As String A = Len («Образец текста») End Sub
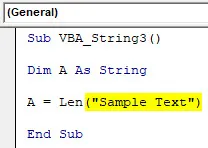
Шаг 5: Наконец, для печати сообщения, хранящегося в измерении A, мы будем использовать команду MsgBox, которая напечатает полное сообщение и длину символа, хранящегося в строке A измерения.
Код:
Sub VBA_String3 () Dim A As String A = Len («Образец текста») MsgBox A End Sub
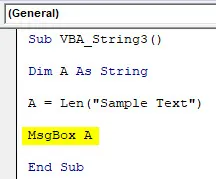
Шаг 6: После этого скомпилируйте и запустите код.
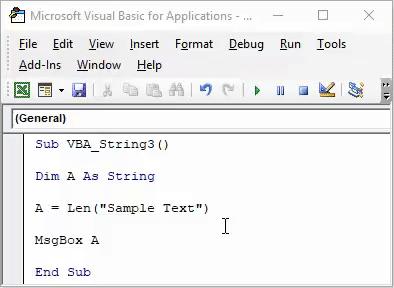
Мы получим длину символов, хранящихся в строке A, как 11, которая также включает пробел.
Строковая функция VBA - пример № 4
В этом примере мы увидим, как использовать 2 разные строки в одном окне сообщения. Для этого нам нужно определить 2 отдельных измерения как строку, и мы будем использовать одно окно сообщения для печати текста, хранящегося в обоих измерениях.
Выполните следующие шаги, чтобы использовать функцию String в VBA.
Шаг 1: Запишите подкатегорию в названии определенной функции, как показано ниже.
Код:
Sub VBA_String4 () End Sub
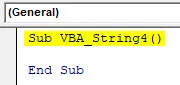
Шаг 2: Теперь определите измерение «DIM» A и B как String в 2 отдельных строки кода. Для каждого измерения, которое мы определяем, нам нужно использовать отдельную новую строку для него, как показано ниже.
Код:
Sub VBA_String4 () Dim A As String Dim B As String End Sub
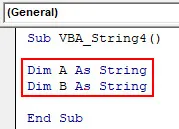
Шаг 3: Теперь сохраните любой символ значений в виде текста в обеих заданных строках. Здесь мы используем «Имя» и «Фамилия» только для образца текста. Как мы можем видеть на скриншоте ниже, мы дали пробел после «Имя», чтобы обе строки не перекрывались, когда мы видим их в окне сообщения.
Код:
Sub VBA_String4 () Dim A As String Dim B As String A = "Имя" B = "Фамилия" Конец Sub
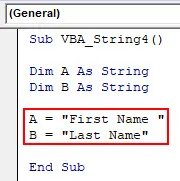
Мы можем использовать что угодно или любое значение, хранящееся в A и B, и фактически мы можем видеть любые алфавиты или слова для определения строки.
Шаг 4: Теперь, чтобы увидеть значения, хранящиеся в A и B, мы будем использовать команду MsgBox и использовать «&» между A и B, чтобы мы видели оба значения вместе в одном и том же окне сообщения, как показано ниже.
Код:
Sub VBA_String4 () Dim A As String Dim B As String A = "Имя" B = "Фамилия" MsgBox (A & B) End Sub
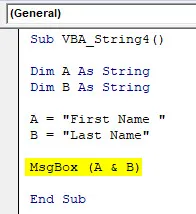
Шаг 5: После этого скомпилируйте и запустите код.

Мы получим окно сообщения, содержащее «Имя» и «Фамилия» вместе в одном поле, разделенном пробелом.
Преимущества строковой функции Excel VBA
- Это самая простая и основная функция VBA, где мы можем использовать любой символ и текст любой длины.
- Строка может использоваться для печати текста и символов в самых разных формах, как мы видели в приведенных выше примерах.
То, что нужно запомнить
- Всегда используйте кавычки в кавычках при назначении сообщения любой строке.
- Не забудьте сохранить файл в Macro-Enabled Excel, чтобы избежать потери написанного кода.
Рекомендуемые статьи
Это было руководство к функции строки VBA. Здесь мы обсудили VBA String и как использовать Excel VBA String Function вместе с практическими примерами и загружаемым шаблоном Excel. Вы также можете просмотреть наши другие предлагаемые статьи -
- Использование VBA Match в Excel
- Как использовать функцию подстроки?
- Числовой формат VBA
- COUNTIF Формула в Excel