В предыдущем уроке из этой серии, посвященном коррекции тона и цвета в Photoshop, мы изучили основы улучшения общего тонального диапазона изображения с помощью настройки изображения Levels. Мы узнали, как затемнять тени, устанавливая новую черную точку, как осветлять блики, устанавливая новую белую точку, и как осветлять или затемнять средние тона с помощью ползунка среднего тона (или гаммы ).
В этом уроке мы узнаем, как сэкономить время, воспользовавшись кнопкой « Авто» в диалоговом окне «Уровни», которая позволяет Photoshop попытаться автоматически скорректировать тональный диапазон для нас!
Кнопка Auto была значительно улучшена в Photoshop CS6. До CS6 она работала так же, как команда Auto Tone, находящаяся в меню Image (которое мы рассмотрели в учебнике Auto Tone, Auto Contrast и Auto Color). И так же, как команда Auto Tone, полученный нами результат был полностью автоматическим. Нам либо нравилось то, как изображение выглядело впоследствии, либо чаще это не так. И если мы этого не сделали, наш единственный реальный вариант - отменить автоматический результат и начать все заново с нашей собственной ручной настройкой уровней.
В Photoshop CS6 все изменилось. Adobe добавила новый алгоритм к кнопке «Авто», известной как « Повышение яркости и контрастности», которая просматривает гистограмму вашего изображения и принимает разумные решения о том, как можно улучшить его тональный диапазон. Это не только дает лучшие результаты, но и результат больше не является ситуацией «возьми или оставь». Как мы увидим в этом уроке, кнопка «Авто» теперь может служить отличной отправной точкой для коррекции ваших уровней, которую можно затем улучшить с помощью ползунков черной точки, белой точки и средних тонов.
Если вы еще не прочитали предыдущий учебник Essentials по корректировке изображений уровней, я настоятельно рекомендую вам сделать это, прежде чем продолжить, поскольку в этом учебном курсе предполагается, что вы уже понимаете основы работы регулировки уровней.
Вот изображение, которое я открыл в фотошопе. Как и в предыдущем уроке по уровням, я использую здесь черно-белую фотографию, но все, что мы освещаем, применимо и к полноцветным изображениям:

Старая, выцветшая черно-белая фотография.
Это изображение немного поблекло со временем и может усилить контраст. Давайте посмотрим, как кнопка «Авто» в уровнях позволяет нам начать работу. Чтобы сэкономить время, я уже пошел дальше и продублировал свое изображение, поэтому у меня есть отдельная копия для работы. Если мы посмотрим на панель «Слои», то увидим оригинальную фотографию на фоновом слое, а копия находится на новом слое, который я переименовал в «Уровни» прямо над ним. Обратите внимание, что слой «Уровни» выделен синим цветом, что говорит о том, что это текущий активный слой:
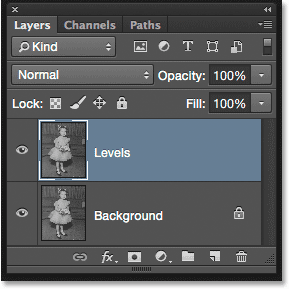
Панель «Слои» показывает оригинал и копию изображения.
В этом уроке я буду применять уровни в качестве статической корректировки, что означает, что они будут применены непосредственно к самому слою. Чтобы выбрать уровни, я зайду в меню « Изображение» в строке меню в верхней части экрана, затем выберу « Настройки», а затем « Уровни» :
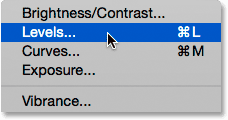
Идем в Изображение> Настройки> Уровни.
Откроется диалоговое окно «Уровни» с гистограммой изображения в качестве основной функции в середине:
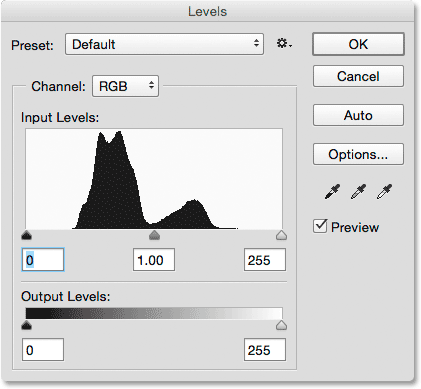
Диалоговое окно Уровни.
Давайте внимательнее посмотрим на гистограмму, чтобы увидеть, что она говорит нам о текущем тональном диапазоне изображения. Здесь мы видим, что на данный момент у нас нет никакой реальной тени или выделения деталей вообще. Если мы сравним гистограмму с полосой градиента от черного к белому, проходящей под ней, мы увидим, что левый край гистограммы, представляющий самые темные пиксели на изображении, начинается со светло-черного оттенка серого. Правая сторона, представляющая самые яркие пиксели на изображении, начинается с более темного, чем белый оттенок серого. Фактически, вся гистограмма сгруппирована по полутонам в середине. Это объясняет, почему токи на фотографии выглядят довольно плоскими и безжизненными:
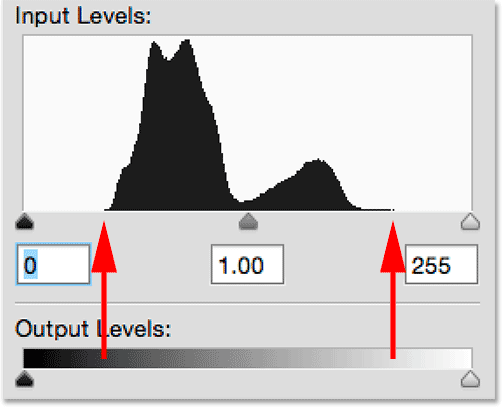
Гистограмма, показывающая недостаток деталей в тенях и бликах.
Авто кнопка
К счастью, подобные проблемы легко исправить для уровней, но вместо того, чтобы прыгать внутрь и вручную настраивать ползунки черного, белого и среднего тона, давайте посмотрим, что может делать функция Авто. Я нажму на кнопку Авто, которая расположена справа от гистограммы:
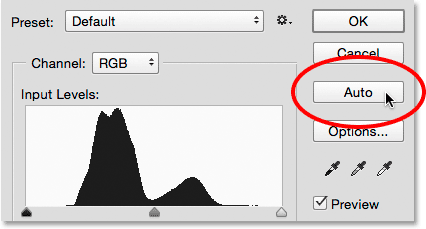
Нажмите кнопку «Авто» в диалоговом окне «Уровни».
Как только я нажимаю кнопку «Авто», Photoshop анализирует изображение, пытается выяснить, какие улучшения необходимо внести в тональный диапазон, и выполняет собственные настройки ползунков черной точки, белой точки и средних тонов. Здесь мы видим, что Photoshop переместил ползунок черной точки вправо, увеличив его с 0 (значение по умолчанию) до уровня 25 . Это означает, что любые пиксели в изображении, которые изначально были на уровне яркости 25 или темнее, теперь будут чисто черными. На другом конце гистограммы Photoshop переместил ползунок белой точки влево, уменьшив его со значения по умолчанию 255 до уровня 229, что означает, что любые пиксели, которые изначально были на уровне яркости 229 или светлее, теперь будут чистыми белый. Наконец, Photoshop немного приподнял средние тона, переместив ползунок в центре влево, увеличив его значение с 1, 00 (по умолчанию) до 1, 07 :
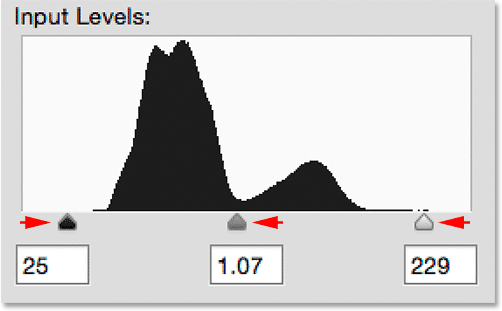
Автоматическая настройка уровней.
Чтобы сравнить исходную версию фотографии с автоматически исправленной версией, я сниму флажок « Просмотр» :

Отключение предварительного просмотра.
С отключенным предварительным просмотром мы видим исходную версию изображения:

Оригинальная версия.
Я нажму внутри флажка Предварительный просмотр, чтобы снова включить его, и здесь мы увидим исправленную версию. Уже все выглядит лучше. С этим изображением улучшения незначительны, но они определенно движутся в правильном направлении:
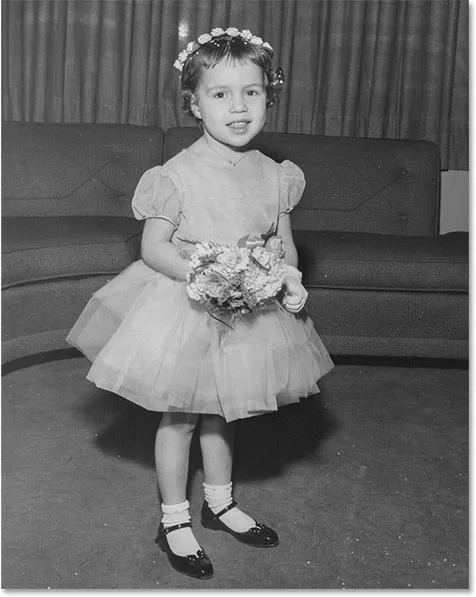
Авто-исправленная версия.
Плагин для шорткодов, действий и фильтров: ошибка в шорткоде (ads-photoretouch-middle)
Параметры автокоррекции цвета
Заметьте, я сказал, что улучшения «движутся в правильном направлении», подразумевая, что мы можем сделать еще больше. Чтобы понять значение этого, давайте сравним это с тем, как все работало до Photoshop CS6. Для этого я нажму кнопку « Параметры» прямо под кнопкой «Авто»:
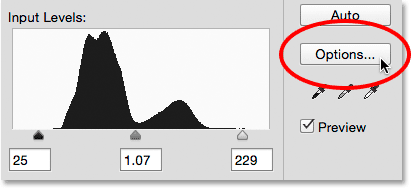
Нажав на кнопку «Параметры».
При этом откроется диалоговое окно « Параметры автокоррекции цвета », в котором мы можем выбрать один из различных алгоритмов, которые нам доступны для автокоррекции изображения. Ранее я упоминал, что в Photoshop CS6 Adobe добавила новый алгоритм, известный как Enhance Brightness and Contrast . Он выбран для нас по умолчанию, поэтому, если вы хотите использовать его (которым он в большинстве случаев является), вам не нужно нажимать кнопку «Параметры», чтобы выбрать его:
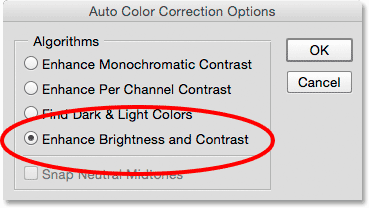
Новый алгоритм повышения яркости и контрастности.
До Photoshop CS6 были доступны только первые три алгоритма в списке, и каждый из них соответствует одной из трех автоматических настроек изображения, найденных в меню «Изображение» Photoshop. Выбор первого, Enhance Monochromatic Contrast, даст вам точно такой же результат, как если бы вы применили команду Auto Contrast к изображению. Второй, Enhance Per Channel Contrast, будет таким же, как применение Auto Tone, а третий, Find Dark & Light Colours, даст вам тот же результат, что и Auto Color .
Алгоритм по умолчанию до CS6 был вторым, Enhance Per Channel Contrast, поэтому я выберу его, чтобы сделать его активным:
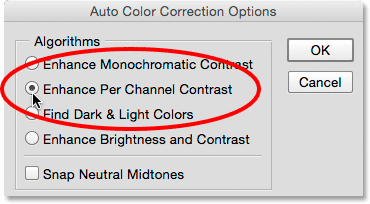
Выбор алгоритма «Повышение контрастности канала».
Переключение между различными алгоритмами, когда открыто диалоговое окно «Параметры автокоррекции цвета», мгновенно обновляет изображение с новым результатом, что упрощает их сравнение. Вот что дает мне опция «Повышение контрастности канала». Обратите внимание, что контраст теперь намного более интенсивный (даже слишком интенсивный), в отличие от предыдущего результата, который был более тонким. Это потому, что три оригинальных алгоритма не знают, как сделать что-то большее, чем это. Они бездумно следуют одному и тому же рецепту усиления контраста, независимо от того, какое изображение вы на них бросаете, и делают это по каналам, то есть вместо того, чтобы смотреть на изображение в целом, каждый из трех цветовых каналов (Красный, зеленый и синий), составляющие ваше изображение, обрабатываются отдельно (для получения более подробной информации см. Учебное пособие «Автоцвет», «Автоконтраст» и «Автоцвет»). Если бы это было полноцветное изображение, мы бы, скорее всего, также увидели сдвиг в цветах:
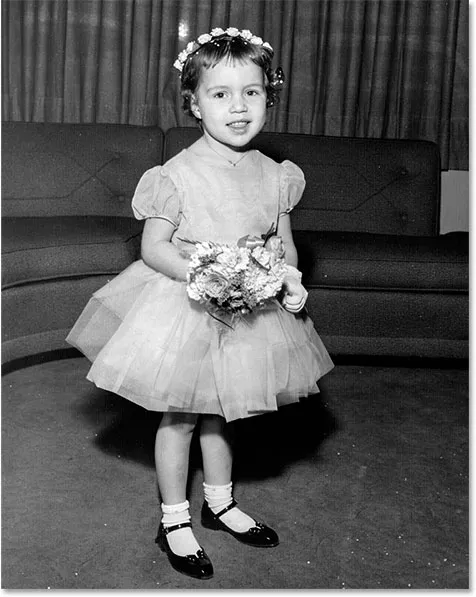
Изображение после автокоррекции с Enhance Per Channel Contrast.
С активным Enhance Per Channel Contrast, давайте еще раз посмотрим на гистограмму в диалоговом окне Levels, где проблемы становятся более очевидными. Обратите внимание, что тональный диапазон изображения был расширен до предела, как будто Photoshop сказал: «Вы хотите контраст? Вы получили его!» Теперь гистограмма простирается от чистого черного слева и до чистого белого справа. Это может звучать как идеальный результат, но если мы посмотрим ближе, мы увидим, что это дорого. Вместо того, чтобы выглядеть как сплошная, непрерывная форма, гистограмма теперь имеет очень определенный рисунок гребня с множеством пропущенных участков. Каждый отсутствующий раздел означает, что мы полностью потеряли детали изображения на этом уровне яркости.
И, что еще хуже, что случилось с ползунками черной точки, белой точки и среднего тона? Помните, как Фотошоп приспособил их для нас? Что ж, теперь все они были сброшены к значениям по умолчанию, что означает, что я не могу вносить какие-либо дополнительные изменения, по крайней мере, без обрезки теней или бликов. Если я нахожу результат слишком интенсивным (что я и делаю), я не могу это исправить. Подход «возьми или оставь это» состоял в том, как кнопка «Авто» в уровнях работала до Photoshop CS6:
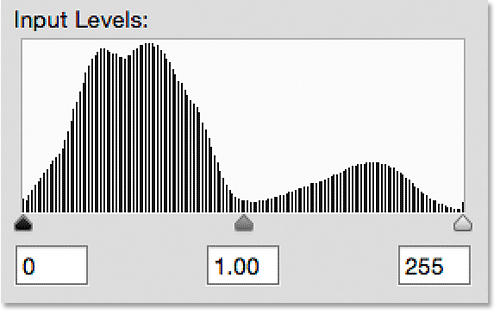
Теперь гистограмма показывает много недостающих деталей, и три ползунка больше не нужны.
Давайте перейдем к современности, переключившись на новый алгоритм повышения яркости и контрастности:
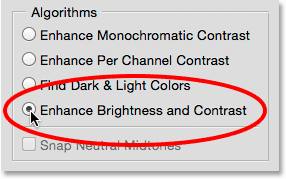
Выберите «Увеличить яркость и контраст» еще раз.
Теперь стало проще увидеть, насколько лучше работает кнопка «Авто». Вместо того, чтобы просто расширять тональный диапазон до крайностей, Photoshop анализирует содержимое изображения и принимает разумные решения о том, как следует регулировать тональный диапазон. Затем он выполняет эти настройки, используя ползунки фактической черной точки, белой точки и среднего тона:
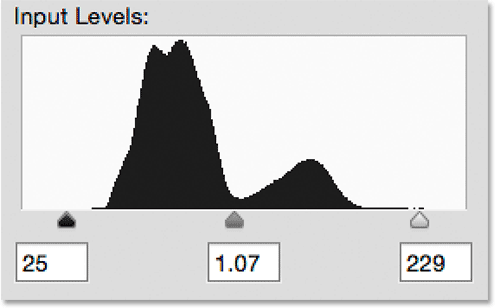
Кнопка «Авто» теперь регулирует фактические ползунки, оставляя место для тонкой настройки.
Так как настройки были сделаны с помощью ползунков, я могу легко улучшить первоначальный результат автокоррекции, просто перетаскивая ползунки самостоятельно. Однако прежде чем я смогу это сделать, мне нужно закрыть диалоговое окно «Параметры автоматической коррекции цвета», нажав кнопку « ОК» :
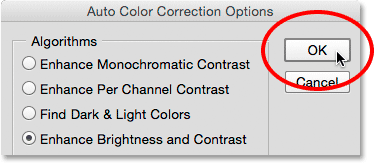
Закрытие из диалогового окна «Параметры автокоррекции цвета».
Затем я увеличу контраст на изображении еще больше, повысив значение черной точки с 25 до примерно 44, уменьшив значение белой точки с 229 до 210 и слегка затемняя средние тона, уменьшив значение с 1, 07 до 1, 05:

Вручную вносить коррективы в начальную автокоррекцию.
Я нажму OK, чтобы принять настройки и закрыть диалоговое окно Levels:

Закрытие из диалогового окна Уровни.
И вот, после точной настройки начальной автокоррекции, мой окончательный результат:
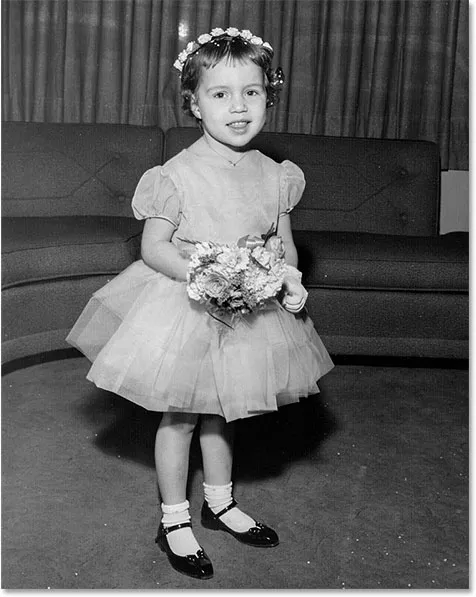
Исправленное изображение.
И там у нас это есть! Вот как можно автоматически корректировать и тонко настраивать тональный диапазон ваших фотографий, используя настройку изображения по уровням и улучшенную кнопку «Авто» в Photoshop CS6 и CC (Creative Cloud)! Посетите наш раздел «Фото-ретуширование» для получения дополнительных уроков по редактированию изображений в Photoshop!