
Введение в динамические параметры таблицы
Параметр - это переменная, которая принимает значение, назначенное или переданное пользователем динамически. Таблицы позволяют нам создавать, работать и использовать динамические параметры в анализе. Динамические параметры имеют особое значение в визуальной аналитике, поскольку они позволяют нам понимать различные сценарии и изменения, основанные на различных значениях параметров. Кроме того, этот параметр часто является важной управляющей переменной во всем анализе. В Таблице мы можем создавать параметры в форматах Integer, Float, Boolean, String, Date и Time. Использование каждого из этих типов основано на контексте, и их следует использовать правильно, чтобы применение параметров не давало неверных сведений.
Шаги для создания динамических параметров в таблице
Теперь давайте перейдем к пониманию того, как создаются и используются динамические параметры. Для этой демонстрации данные содержат Прибыль (в процентах) и Продажи (млн. Индийских рупий) для двадцати крупных городов Индии. Мы создадим динамический параметр, чтобы отсортировать результат либо по прибыли, либо по продажам, либо в алфавитном порядке меток города, как указано пользователем.
Шаг 1: Загрузите источник данных в Таблицу. Выберите меню «Данные» и нажмите «Новый источник данных». Или же нажмите «Подключиться к данным».
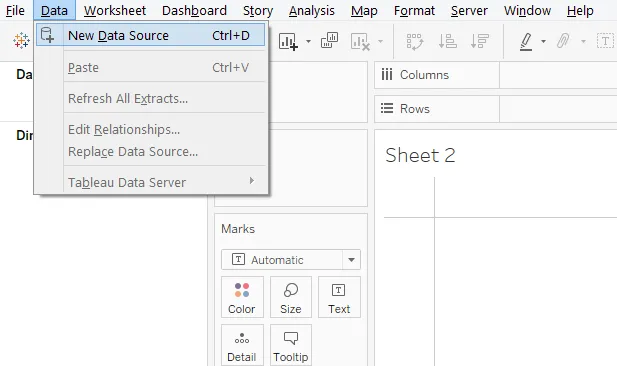
Шаг 2: Затем выберите необходимый тип источника данных. В этом случае данные присутствуют в файле Microsoft Excel, поэтому нажмите на Microsoft Excel.
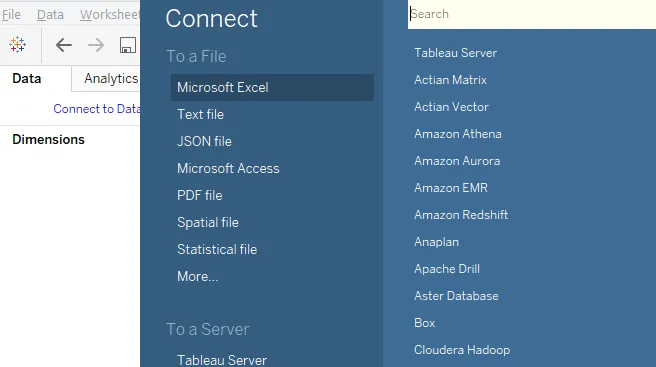
Шаг 3: Данные загружаются в Таблицу, как показано ниже.
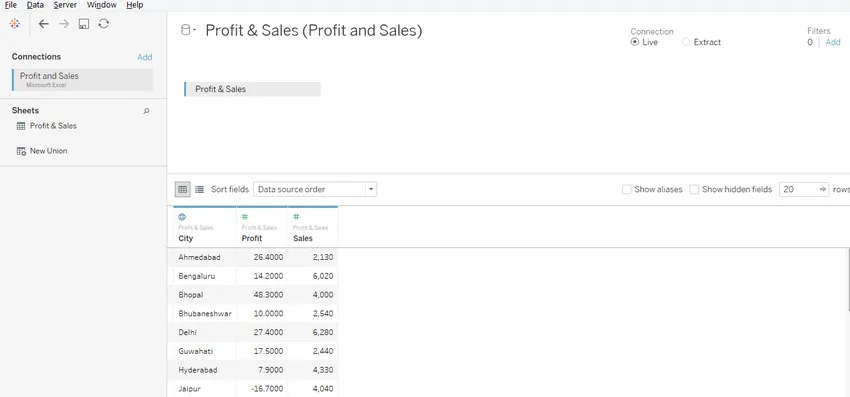
Шаг 4. Переход на вкладку листа дает представление о измерениях и показателях, представленных в данных. Как мы видим, в этом случае у нас есть одно измерение, т.е. город и две меры, а именно. Прибыль и продажи.
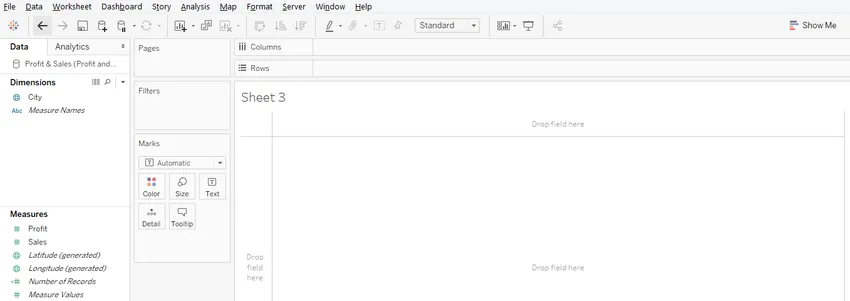
Шаг 5. После успешной загрузки данных в Таблицу перетащите показатели и Прибыль и Продажи в область Столбцы, а измерение Город в область Строки. Как видно ниже, мы получаем горизонтальные гистограммы по городам для Прибыли и Продаж. Если тип диаграммы по умолчанию не является гистограммой, выберите ее в «Показать меня».
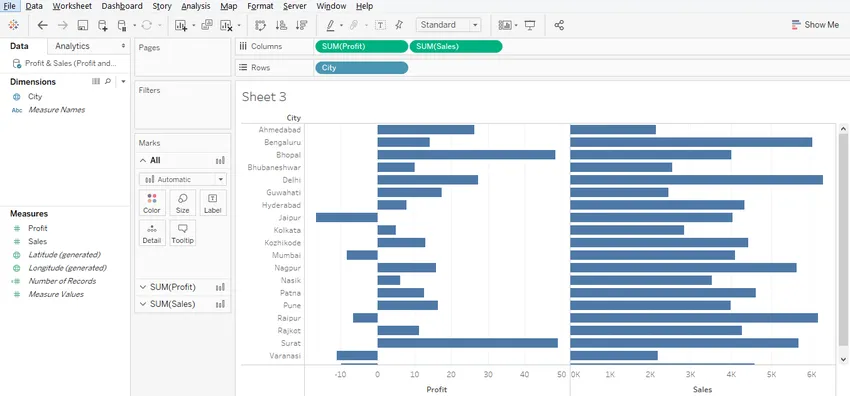
Шаг 6: Приведенная выше визуализация просто генерирует гистограммы. Тем не менее, мы можем сделать его более проницательным, перетаскивая меры над картой «Цвет в метках». Это особенно полезно в случае прибыли, так как некоторые значения прибыли отрицательны. Таким образом, изменение цвета на основе значений всегда полезно. Таким образом, перетащите Прибыль на Цвет в разделе SUM (Прибыль) на карте Marks и аналогичным образом перетащите Продажи на Цвет в разделе SUM (Продажи) на карте Marks. Это иллюстрируется следующими двумя снимками экрана. Как мы видим, теперь для показателя Profit отрицательные значения выделены оранжевым цветом, а для положительных значений - синим.

Кроме того, оттенок цвета изменяется в зависимости от значения.
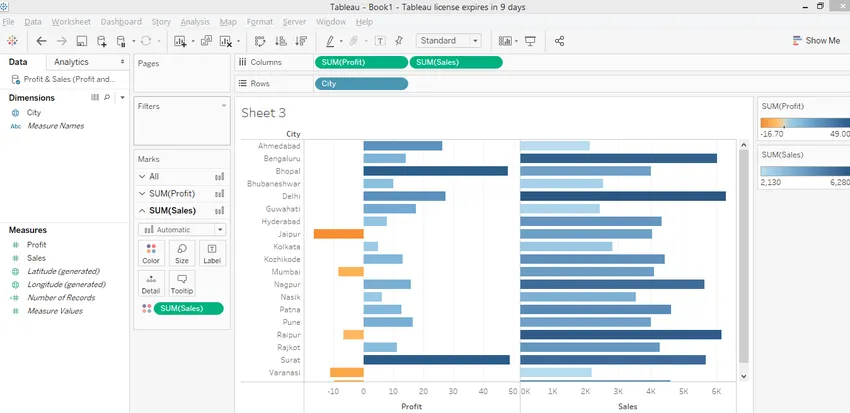
Шаг 7: Наша задача - сделать сортировку динамической. Для этого мы создадим параметр. Щелкните правой кнопкой мыши в любом месте пустого пространства в разделе «Данные», как показано на снимке экрана ниже.

- Откроется диалоговое окно «Создать параметр», как показано на следующем снимке экрана.
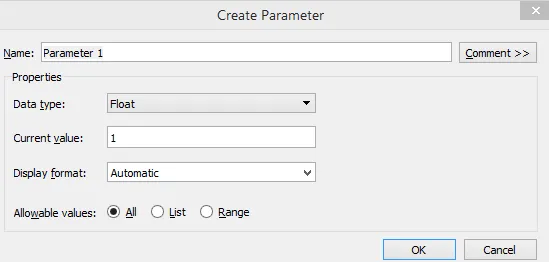
Шаг 8: В диалоговом окне «Создать параметр» мы внесем некоторые важные изменения. Сначала измените имя на «Сортировать по». В «Типе данных» выберите «Строка». Нажмите «Список» в поле «Допустимые значения». После того, как мы выбрали Список, нам нужно создать список значений. Список должен быть создан, как показано ниже. Поскольку мы рассматриваем три варианта сортировки, в этом случае мы создали список с тремя значениями. Список значений должен быть создан на основе контекста. После этого нажмите кнопку ОК, и наш параметр готов.

Шаг 9: Затем создайте вычисляемое поле. Создание вычисляемого поля необходимо, поскольку мы собираемся встроить параметр «Sort By» в это вычисляемое поле для динамической сортировки. Чтобы создать вычисляемое поле, щелкните правой кнопкой мыши в любом месте пустого пространства в разделе «Данные» и выберите «Создать вычисляемое поле».
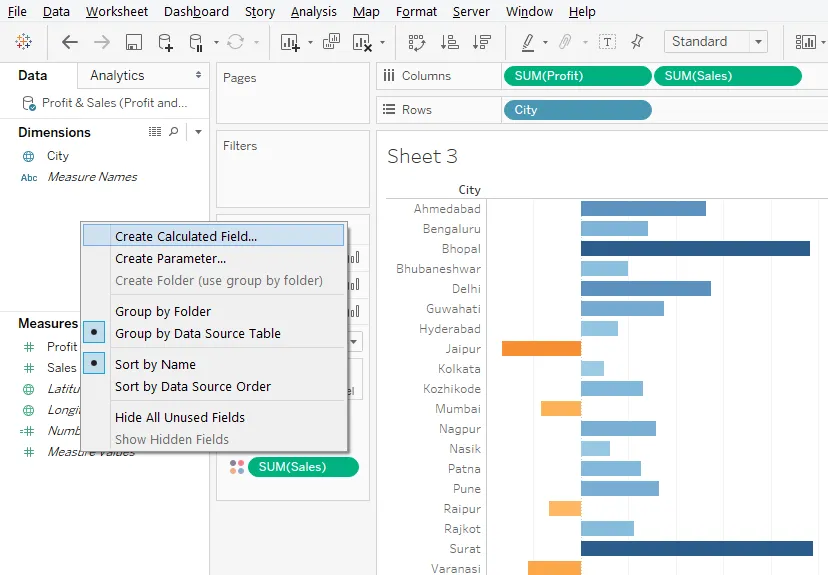
Шаг 10: Назовите вычисляемое поле как «Динамическая сортировка». Любое подходящее имя может быть дано в зависимости от контекста. Как видно, код оператора CASE, записанный в вычисляемом поле, использует параметр «Sort By». Таким образом, на основании значения параметра «Sort By» будет работать оператор Case, и мы будем использовать эту рассчитанную параметром комбинацию полей для динамической сортировки. Как только код написан, убедитесь, что в левом нижнем углу отображается сообщение «Расчет действителен», как показано ниже, затем нажмите «Применить», а затем «ОК».

Шаг 11: Вновь созданные параметры и вычисляемое поле появляются в соответствующих разделах, как видно на скриншоте ниже.

Шаг 12: Давайте используем вычисляемое поле «Динамическая сортировка». Перетащите его в область Rows, и, как мы видим на скриншоте ниже, мы получим неподходящий результат. Чтобы преодолеть это, просто измените тип вычисляемого поля с непрерывного на дискретное. Это меняет цвет на синий.
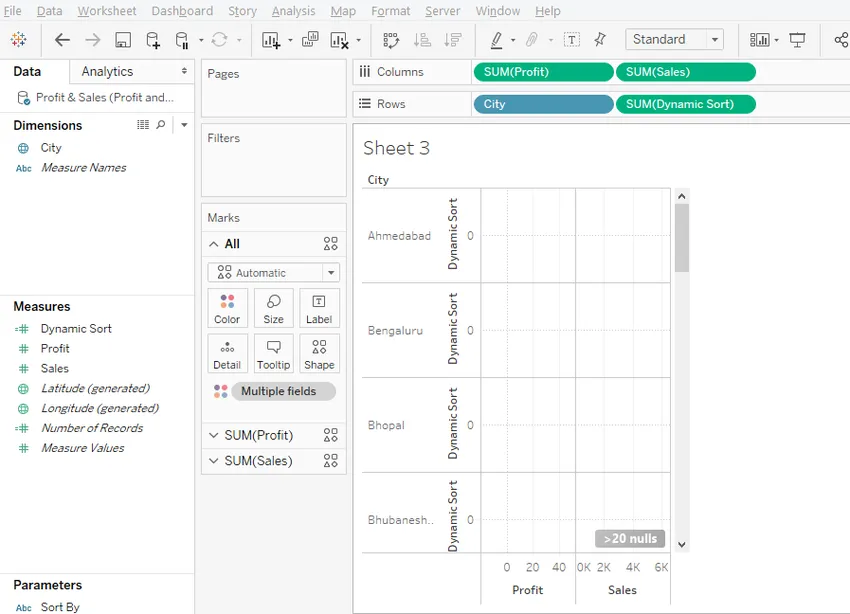
- Скриншот, следующий за приведенным ниже, показывает это. Как только тип меняется на Дискретный, в области Строки перетащите поле Динамическая сортировка на первую позицию перед измерением Город. Если вычисляемое поле не на первой позиции, динамическая сортировка не будет работать. Потому что сортировка мер теперь становится зависимой от дискретной переменной, которая является первой в порядке.

Шаг 13: Мы хотим, чтобы результат сортировался на основе вычисленного поля Dynamic Sort, но не хотим, чтобы он присутствовал в визуализации, поэтому в раскрывающемся меню Dynamic Sort снимите флажок «Show Header», как показано на скриншот ниже.
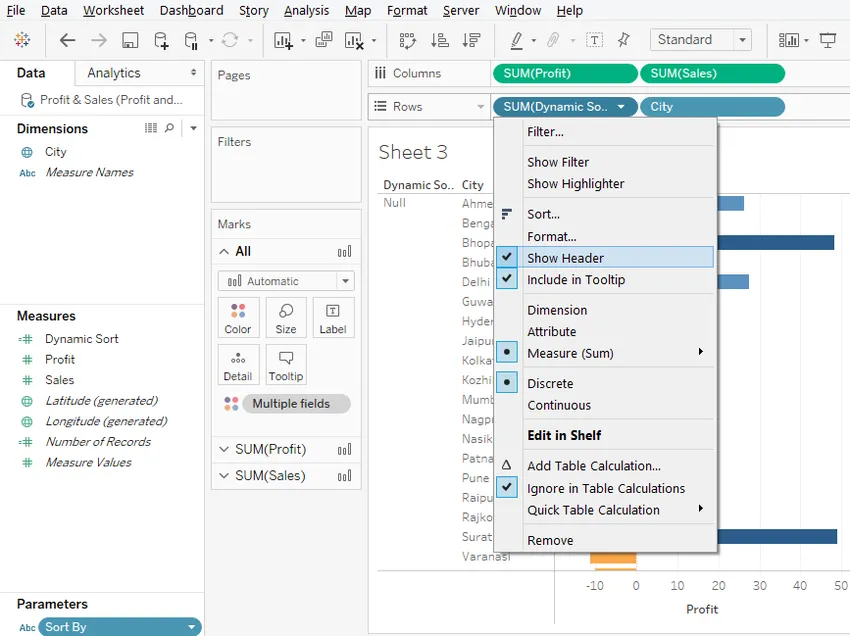
Шаг 14: Как видно ниже, снятие флажка «Показать заголовок» привело к исчезновению динамической сортировки.

Шаг 15: Теперь мы будем использовать параметр для динамической сортировки результата. Сначала сделайте параметр видимым, для этого нажмите «Показать управление параметрами» во всплывающем меню параметра «Сортировка по».

Шаг 16: Параметр теперь виден, как видно на правой стороне экрана. У него есть три значения. Текущий выбор, т. Е. «Алфавитный», сортирует результат в алфавитном порядке по меткам города.

Шаг 17: Мы выбрали Profit in Sort By, и, как видно, результат отсортирован в порядке возрастания значений Profit Values. Точно так же мы можем сделать продажи также.
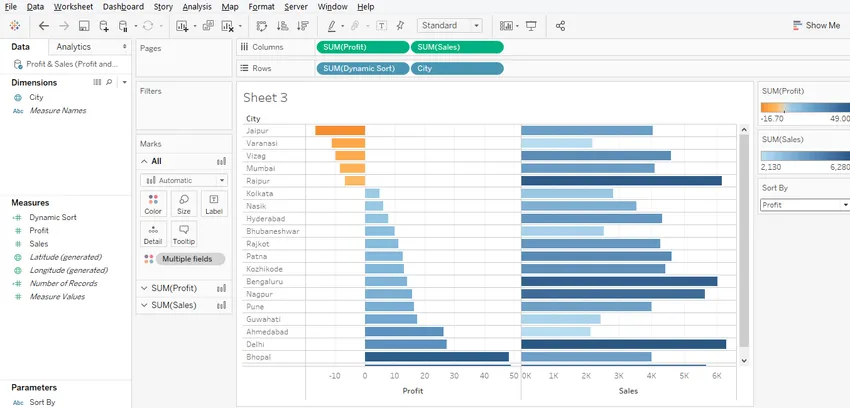
Вывод
Динамические параметры увеличивают ценность визуализаций и делают механизм захвата информации быстрым и простым. Tableau предлагает надежный механизм для создания и использования динамических параметров, которые могут принимать и работать с заданными пользователем значениями. Благодаря простому в создании и реализации подходу динамические параметры в Tableau эффективно превращают данные в идеи.
Рекомендуемые статьи
Это руководство к динамическим параметрам таблицы. Здесь мы обсудим различные шаги для создания динамических параметров в таблице. Вы также можете посмотреть следующие статьи, чтобы узнать больше -
- Лучшие 4 протокола динамической маршрутизации
- Шаги для применения табличных функций
- Что такое статическая маршрутизация?
- CrossTab в Таблице
- Введение в особенности и атрибуты таблицы
- Как создать гистограмму JavaFX с помощью программы?
- Полное руководство по группам в Tableau