До сих пор в нашей серии статей о коррекции проблем с оттенками и цветом на наших изображениях мы рассмотрели три функции автоматической настройки изображения в Photoshop (Авто тон, Автоконтраст и Автоцвет), а также то, как они могут мгновенно повысить контраст и даже удалить нежелательный цветовой оттенок. с фото.
Затем мы узнали, как мы можем применять эти автоматические команды в качестве корректирующих слоев, чтобы сохранить наше редактирование изображения неразрушающим.
В то время как команды Auto в Photoshop имеют свое место и, безусловно, популярны благодаря тому, что они работают на автопилоте, они не всегда работают лучше всего. Фактически, когда дело доходит до ретуширования наших фотографий, высказывание «Если вы хотите, чтобы все было сделано правильно, делайте это самостоятельно», обычно является правдой. Итак, в этом уроке мы рассмотрим первую ручную настройку изображения в Photoshop - команду « Яркость / Контрастность» . Если вы новичок в Photoshop и «ручная настройка изображения» звучит немного страшно, не волнуйтесь. Как мы скоро увидим, использование команды «Яркость / Контрастность» не может быть более простым и интуитивно понятным, тем более что в нем всего два ползунка; один для яркости, а другой для контраста! Как это просто?
Как и в большинстве настроек изображения в Photoshop, есть два разных способа применения яркости / контрастности. Один из них как статическая настройка; другой как корректирующий слой . Мы начнем с этого урока, охватывая все, что нам нужно знать о том, как работает яркость / контрастность и как применять его в качестве статической корректировки. В следующем уроке мы возьмем все, что узнали здесь, и увидим, как применить точно такую же команду, как и неразрушающий корректирующий слой. Я буду использовать Photoshop CC (Creative Cloud) для этих уроков, но все полностью совместимо с Photoshop CS6.
Вы можете легко следовать этому уроку, используя собственное изображение. Вот фотография, которую я сейчас открыла на своем экране. Это изображение выглядит немного темным и плоским. Давайте посмотрим, как команда Photoshop «Яркость / Контрастность» может улучшить ее, и как она может так же легко улучшить ваши собственные изображения:

Исходное изображение.
Шаг 1: дублируем фоновый слой
Как я уже говорил, мы начнем с изучения того, как применять яркость / контрастность в качестве статической корректировки. Термин статическая корректировка означает, что мы вносим изменения в фактические пиксели изображения. Обычно мы стараемся избегать этого в максимально возможной степени не только потому, что это изменяет исходную фотографию, но также и потому, что это значительно затрудняет возврат назад и редактирование нашего корректирующего слоя. Тем не менее, есть шаги, которые мы можем предпринять, чтобы сделать наши статические настройки менее разрушительными и разрушительными. Лучший способ сделать это - воспользоваться слоями в Photoshop и применить корректировку к собственному слою, который отделен от исходной фотографии.
Если мы посмотрим на мою панель «Слои», то увидим мое исходное изображение на фоновом слое:
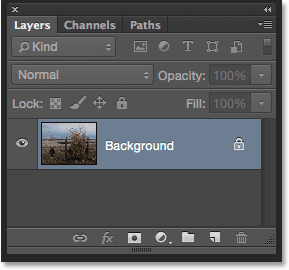
Панель «Слои», показывающая фотографию на фоновом слое.
Чтобы продублировать изображение, чтобы у вас была его отдельная копия, перейдите в меню « Слой» в строке меню в верхней части экрана, выберите « Новый», затем выберите « Слой через Копирование» . Вы также можете использовать удобное сочетание клавиш для дублирования слоя, Ctrl + J (Победа) / Command + J (Mac). В любом случае делает то же самое:
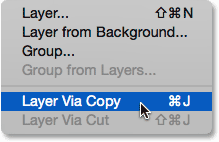
Переход к Layer> New> Layer via Copy.
Photoshop создает копию слоя, называет его «Слой 1» и размещает его над оригиналом. Теперь мы можем применить наши правки к этому слою, не повреждая исходное изображение на слое под ним:
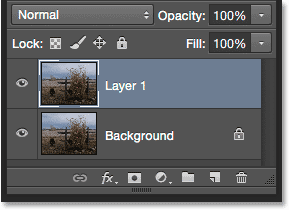
Копия фотографии появляется над оригиналом.
Шаг 2: переименуйте новый слой
Фотошопу нравится давать новые слои, довольно бессмысленные, общие названия, такие как «Слой 1», который ничего не говорит нам о том, для чего этот слой используется. Давайте исправим это, переименовав его. Дважды щелкните по имени «Слой 1», чтобы выделить его:

Двойной щелчок по имени слоя.
Затем введите «Яркость / Контрастность» в качестве нового имени. Нажмите Enter (Win) / Return (Mac) на клавиатуре, когда вы закончите, чтобы принять его. Такое переименование слоев - отличная привычка, и вы можете сэкономить много времени и разочарований:
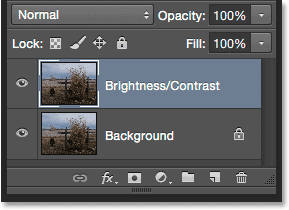
Верхний слой был переименован в «Яркость / Контрастность».
Шаг 3. Выберите настройку «Яркость / Контрастность изображения».
Выбрав слой «Яркость / Контрастность» (он должен быть выделен синим цветом), перейдите в меню « Изображение» в верхней части экрана, выберите « Коррекция», затем выберите самый первый в верхней части списка, « Яркость / Контрастность» :
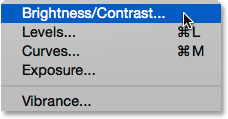
Идем в Изображение> Настройки> Яркость / Контрастность.
Photoshop откроет диалоговое окно Яркость / Контрастность. Как я упоминал ранее, использование яркости / контраста не может быть проще, потому что есть только два ползунка, один с яркостью и один с контрастностью :
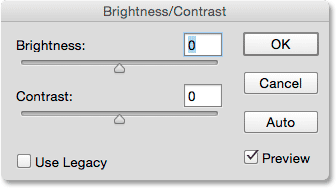
Диалоговое окно Яркость / Контрастность.
Шаг 4: Нажмите кнопку Авто
Прежде чем перетаскивать ползунки «Яркость» и «Контрастность», первое, что вы обычно хотите сделать, - это нажать кнопку « Авто», которая была добавлена в качестве новой функции в команду «Яркость / Контрастность» в Photoshop CS6. Кнопка «Авто» позволяет Photoshop высказать предположение о том, какие изменения необходимо внести, но на самом деле это намного больше, чем просто «предположение». Фотошоп смотрит на ваше изображение и сравнивает его с аналогичными изображениями других профессиональных фотографов. Затем он пытается сопоставить ваш результат с их:
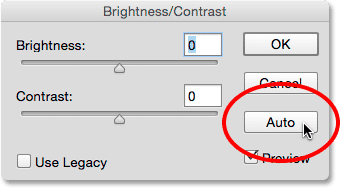
Нажав кнопку Авто.
После нажатия кнопки «Авто» Photoshop может показаться, что он просто сидит и ничего не делает в течение нескольких секунд, но для этого требуется время для анализа вашей фотографии. Когда это сделано, результат почти всегда улучшается по сравнению с тем, как изображение выглядело изначально. В моем случае Photoshop решил установить значение яркости 43, а значение контрастности - 14 :
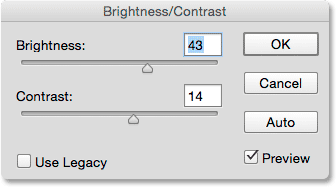
Настройки яркости и контрастности, которые предлагает Photoshop.
Вот как выглядит мое изображение с применением автояркости и контрастности. Это уже выглядит лучше:
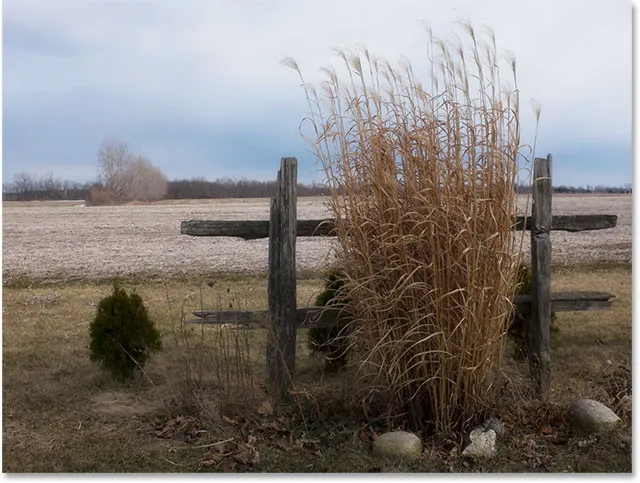
Изображение после применения автояркости и контрастности.
Шаг 5: отрегулируйте яркость и контраст ползунков
Если вы помните из учебника по командам «Авто тон», «Автоконтраст» и «Автоцвет», если мы применим какую-либо из этих команд к нашему изображению и вам не нравится, как он выглядит потом, нам в значительной степени не повезло, поскольку они предлагают нет способа скорректировать или откорректировать результаты.
Плагин шорткодов, действий и фильтров: ошибка в шорткоде (ads-retouch-middle-floatleft)
Это не относится к команде Photoshop «Яркость / Контрастность». После того, как вы попробовали кнопку «Авто», вы можете выполнить свои собственные ручные настройки для дальнейшего улучшения изображения с помощью ползунков « Яркость» и « Контрастность» . Перетаскивание ползунка вправо увеличит яркость или контрастность, а перетаскивание влево уменьшит его.
В моем случае я хочу, чтобы на фотографии было немного больше «шипения», поэтому я нажму на ползунок «Яркость» и немного перетащу его влево, чтобы уменьшить яркость до 38. Затем я увеличу контраст нажмите на ползунок Контраст и перетащите его вправо до значения около 35.
Каждое изображение будет отличаться, и у каждого будет свой вкус, поэтому здесь нет рецепта для запоминания. Просто следите за своим изображением в документе, когда вы перетаскиваете ползунки и выбираете настройки, которые работают лучше всего:
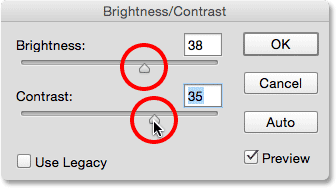
Ручная регулировка яркости и контраста с помощью ползунков.
Вот мой результат. Для сравнения, оригинальная, нетронутая версия фотографии находится слева. Версия с моими ручными настройками яркости и контрастности справа:
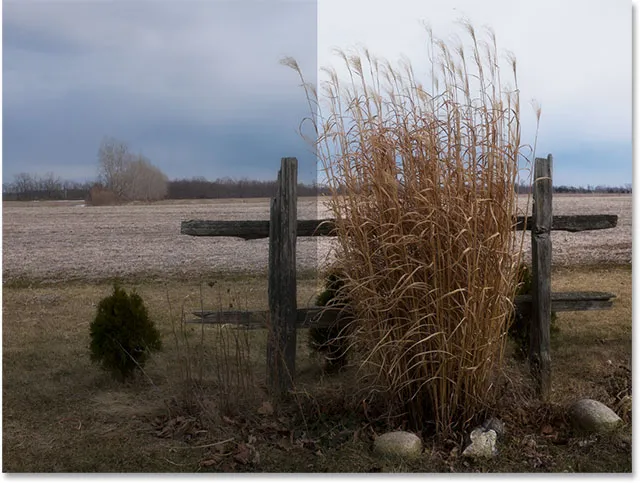
Сравнение изображения «до и после».
Включение и выключение предварительного просмотра
Причина, по которой мы видим изменения в документе при работе с командой «Яркость / Контрастность», заключается в том, что по умолчанию выбран параметр « Предварительный просмотр» . Если вы хотите сравнить свои результаты с тем, как изображение выглядело до корректировок, просто снимите флажок «Просмотр». Если этот флажок снят, вы увидите свое оригинальное изображение в документе. Снова установите флажок, чтобы снова включить предварительный просмотр и просмотреть настроенную версию ( совет: вы можете быстро включать и выключать параметр предварительного просмотра с клавиатуры, нажимая букву P ):

Отключите предварительный просмотр, чтобы просмотреть исходное изображение в любое время.
Оживление плохих старых дней с опцией «Use Legacy»
Как и в случае с функцией «Авто», с помощью ползунков «Яркость» и «Контрастность» происходит гораздо больше, чем вы думаете, и самый простой способ убедиться в этом - включить параметр « Использовать устаревшее» . Он выключен по умолчанию (и не без причины), поэтому я выберу его флажок:
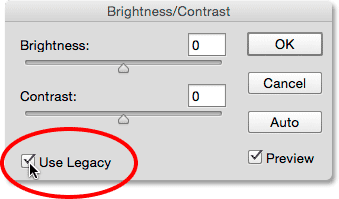
Выберите опцию Использовать устаревшее.
Как вы, наверное, догадались по его названию, Use Legacy говорит команде Brightness / Contrast вести себя так, как в какой-то момент в прошлом, и что «некоторая точка» предшествует Photoshop CS3. Тогда яркость / контрастность считалась худшей настройкой изображения во всех фотошопах. Большинство людей держались подальше от этого, и вот почему. С включенной опцией Использовать наследие смотрите, что произойдет, если я перетащу ползунок Яркость полностью вправо до его максимального значения:

Свернуть значение яркости с включенным Use Legacy.
Мое изображение теперь выглядит размытым. Это потому, что с включенным Use Legacy Photoshop увеличил яркость полностью линейно . Другими словами, он просто взял все тональные значения на изображении (блики, тени и средние тона) и осветил их все на одну и ту же величину. Районы, которые были уже достаточно яркими? Ярче. Тени, которые должны оставаться красивыми и темными? Не менее ярким Все между? Да, ярче. Вот как все работало до Photoshop CS3:
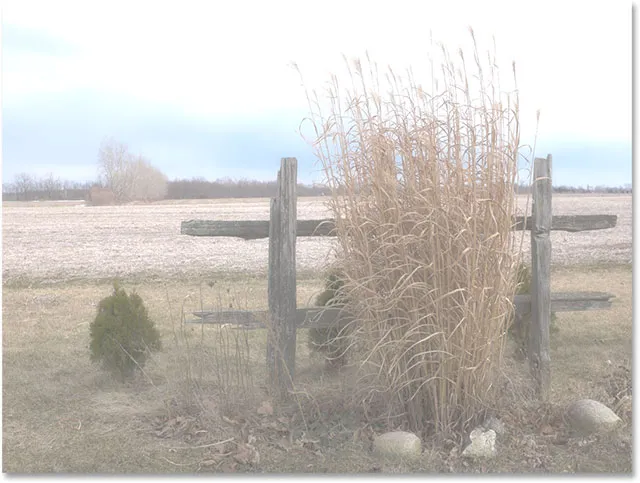
Изображение с яркостью, установленной на макс., И использовать Legacy вкл.
Давайте сравним это с тем, как все работает в наши дни («сегодняшними днями» являются все версии Photoshop от CS3 и выше). Я сниму флажок «Использовать устаревшее», чтобы отключить его, а затем еще раз перетащу ползунок «Яркость» вправо до максимального значения:
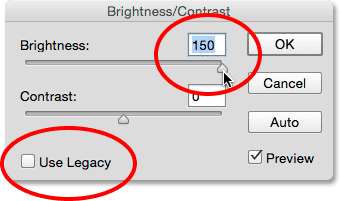
Выключение Используйте Legacy, затем снова проверяйте значение яркости.
На этот раз изображение все еще выглядит слишком ярким (как правило, вы не увеличите значение яркости так сильно), но обратите внимание, что более темные области по-прежнему темные, и у меня все еще есть детализация в моих светлых участках, даже когда значение яркости максимально, Похоже, что Photoshop знал, какие тональные значения нужно прояснить, а какие следует оставить в покое, и фактически именно это и произошло.
В отличие от прежней версии, которая линейно увеличивала яркость, новый слайдер яркости нелинейный . Он выяснил, какие тональные значения на самом деле должны быть прояснены, а затем скорректировал их отдельно в соответствии с тем, насколько они должны быть прояснены. Это позволяет избежать осветления темных, теневых деталей, а также предотвращает превращение областей, которые уже очень яркие, в чисто белый, поэтому вы все еще можете различать тонкие детали в облаках (все они исчезли, когда был включен Use Legacy. ):
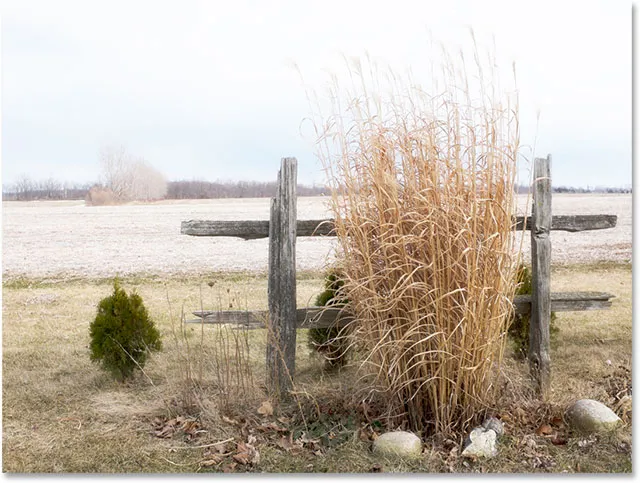
Яркость установлена на максимум, использование Legacy выключено.
Аналогичная вещь происходит, когда мы понижаем значение яркости. Я снова включу «Использовать наследие», а затем перетащу ползунок «Яркость» влево до минимального значения:
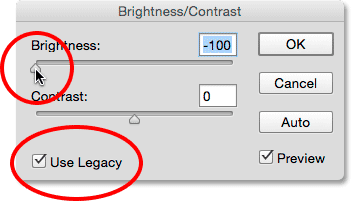
Включите Use Legacy, затем уменьшите яркость.
И здесь мы видим, что изображение не только слишком темное, но и все детали в более темных тонах полностью исчезли, отталкиваясь до чистого черного. Опять же, это потому, что Photoshop взял все тональные значения (блики, тени и все что между ними) и просто сделал их все темнее в равных количествах. До CS3 Brightness / Contrast не знал, как сделать что-то большее, чем это:

Яркость установлена на минимум, используйте Legacy on.
Если я отключу Use Legacy, а затем уменьшу яркость до минимального значения:

Понижение яркости с выключенным Use Legacy.
На этот раз я получаю значительно улучшенный результат. Это все еще слишком темно? Конечно (опять же, вы бы не стали так сильно снижать яркость), но посмотрите, сколько деталей осталось. Фотошоп еще раз выяснил, какие тональные значения следует затемнять и на какую величину. Изменения были нелинейными. И, как и в случае с бликами, Photoshop не обрезал тени до чисто черного, поэтому было потеряно гораздо меньше деталей:
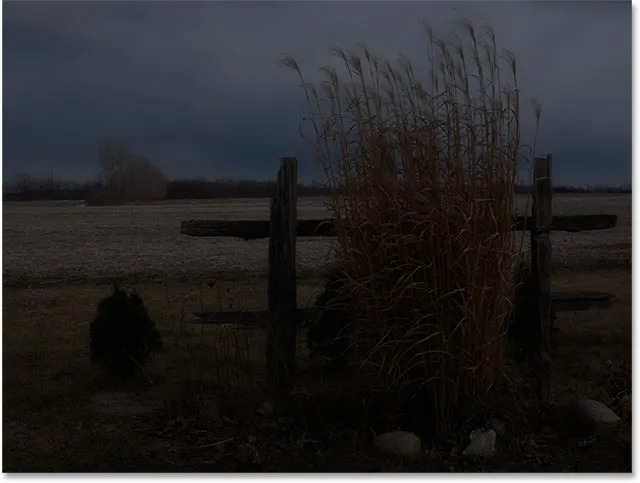
Яркость установлена на минимум, использование Legacy выключено.
Слайдер Contrast работает точно так же, и мы можем видеть, насколько он мощен в наши дни, сравнивая его с тем, как он работал. Вот мое изображение с включенным Use Legacy после перетаскивания ползунка Contrast полностью вправо до его максимального значения (я установил яркость обратно на 0). Результат больше похож на какой-то странный спецэффект: почти все детали изображения полностью потеряны (и введены странные цвета). Вот как это работает в Photoshop CS2 и более ранних версиях:
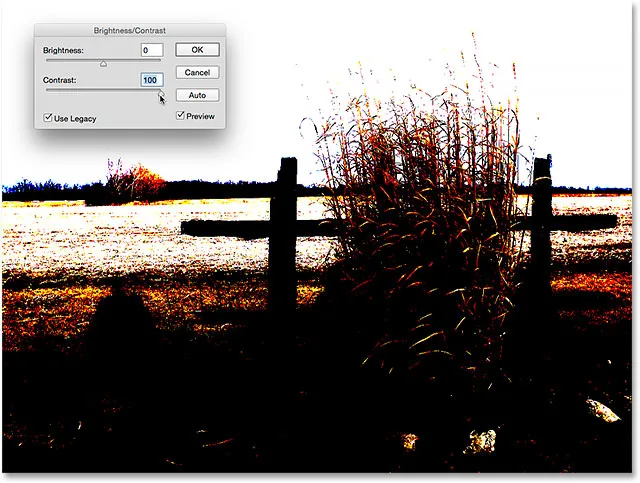
Контраст установлен на максимум, используйте Legacy on.
Если отключить параметр «Использовать наследие», то при таком же увеличении контрастности изображение будет выглядеть намного лучше, а все детали сохранятся:
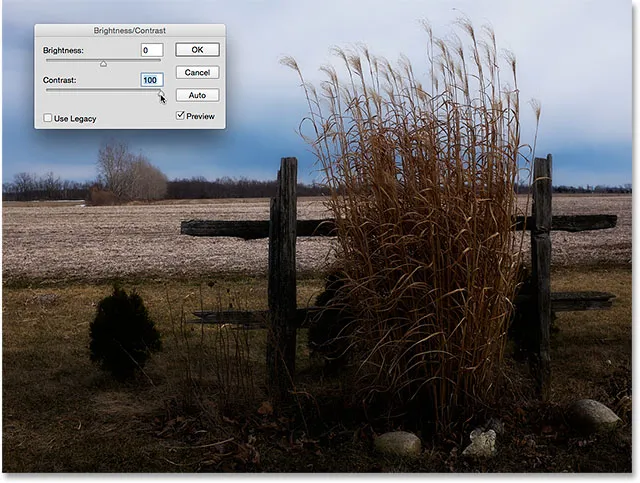
Контраст установлен на максимум, использование Legacy выключено.
Давайте попробуем пойти другим путем. Я снова включу «Использовать наследие» и перетащу ползунок «Контрастность» до минимального значения слева, и… куда уходит мое изображение? Унаследованная версия Brightness / Contrast настолько сильно уменьшила контрастность, что на самом деле моя фотография стала серой! Контраст изображения не становится намного ниже, чем это:
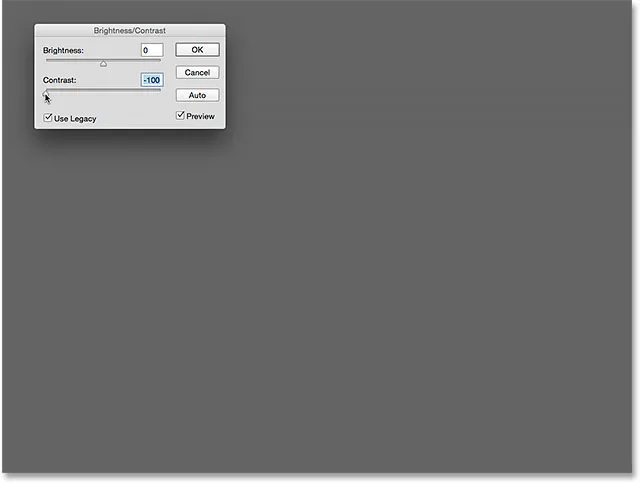
Контраст установлен на минимум. Использовать Legacy вкл.
Вот то же минимальное значение контрастности, но с выключенным Use Legacy. Изображение выглядит очень плоским (как и следовало ожидать), но, по крайней мере, оно выглядит как фактическая фотография:
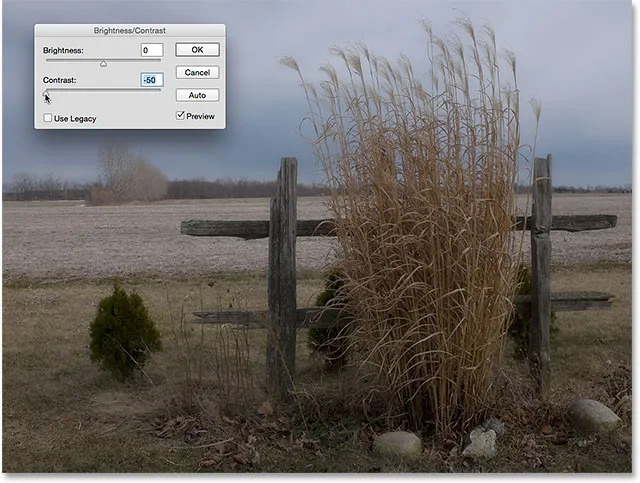
Контраст установлен на мин. Использовать Legacy выкл.
Итак, теперь, когда мы увидели, насколько плохо работает опция Use Legacy, есть ли причина использовать ее? Если вам это не нужно для создания какого-то специального эффекта, тогда простой ответ - нет. Это только для того, чтобы напомнить нам о том, как работали Яркость / Контрастность, и это действительно только для давних пользователей Photoshop. Для нас это стало отличным способом показать, насколько мощными стали ползунки «Яркость» и «Контрастность». Теперь, когда мы сделали это, вы можете навсегда игнорировать опцию Use Legacy.
Сброс значений яркости / контраста
Если вы нажали кнопку «Авто» и результаты вам не понравились, то Photoshop вообще придумал или вы просто хотите убрать настройки и начать все сначала, нажмите и удерживайте клавишу Alt (Win) / Option (Mac) на клавиатуре., Это меняет кнопку отмены на кнопку сброса . При нажатии «Сброс» ползунки «Яркость» и «Контрастность» вернутся в 0:
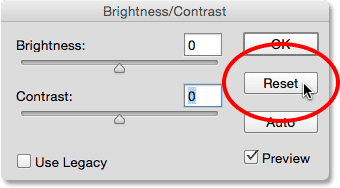
Нажмите Alt (Win) / Option (Mac), чтобы изменить кнопку «Отмена» на «Сброс».
Шаг 6: Нажмите ОК
Когда вы будете довольны тем, как выглядит изображение, нажмите OK, чтобы зафиксировать свои настройки и закрыть диалоговое окно «Яркость / Контрастность»:
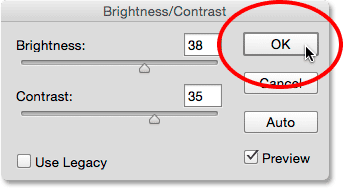
Нажмите кнопку ОК, чтобы принять мои настройки.
Сравнение оригинальной и скорректированной версий
Мы увидели раньше, чем могли сравнить нашу откорректированную версию с исходным изображением, так как работали, включив и отключив параметр предварительного просмотра. Теперь, когда мы зафиксировали наши настройки и закрыли диалоговое окно, у нас больше нет доступа к опции предварительного просмотра, но все еще есть простой способ сравнить их. Чтобы скрыть скорректированную версию и просмотреть оригинал, просто щелкните значок видимости слоя «Яркость / Контраст» ( значок «глазное яблоко») на панели «Слои»:
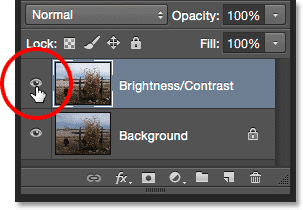
Нажав на значок видимости слоя.
Это скрывает верхний слой (слой «Яркость / Контрастность») от вида в документе, показывая оригинальное изображение на фоновом слое под ним:

Исходное изображение еще раз.
Нажмите тот же значок видимости еще раз (пустой квадрат, где раньше было глазное яблоко), чтобы снова включить слой Яркость / Контрастность:
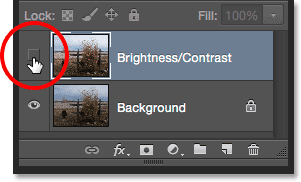
Снова нажмите значок видимости слоя.
И посмотрите исправленную версию:

Улучшенная версия Brightness / Contrast.
Шаг 7: уменьшите непрозрачность слоя (необязательно)
Этот последний шаг не является обязательным, но если вы считаете, что слишком далеко зашли с настройками яркости / контрастности, есть простой способ уменьшить их влияние. Убедитесь, что слой «Яркость / Контрастность» по-прежнему выбран, затем просто уменьшите значение « Непрозрачность» в правом верхнем углу панели «Слои». Значение непрозрачности по умолчанию равно 100%, что означает, что слой Яркость / Контрастность полностью блокирует исходное изображение из вида. Понижение непрозрачности позволяет исходному изображению на фоновом слое отображаться через слой «Яркость / Контрастность». Чем больше вы его опускаете, тем меньше будет ваша скорректированная версия. Я не собираюсь делать это с моим изображением, потому что я доволен результатами, и вы, возможно, тоже, но это хороший, простой вариант, чтобы знать о:
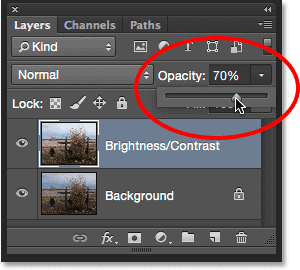
Понижение непрозрачности слоя Яркость / Контраст.
И там у нас это есть! В этом уроке мы узнали, как использовать настройку яркости / контраста в Photoshop для улучшения общей яркости и контрастности изображения. Единственным недостатком является то, что мы применили его как статическую корректировку, что означает, что после того, как мы зафиксировали наши настройки, мы не сможем вернуться и изменить их (по крайней мере, не отменив то, что мы сделали и начав заново), В следующем уроке мы возьмем все, что узнали здесь, и увидим лучший способ применения яркости / контрастности, и это как гибкий, неразрушающий корректирующий слой.