В этом уроке я покажу вам, как использовать обтравочные маски в Photoshop, чтобы показывать и скрывать различные части слоя и подгонять изображения под формы! Мы изучим основы того, как создать обтравочную маску, и более подробно рассмотрим идею, стоящую за ними, чтобы к концу этого урока вы имели полное представление о том, как работают обтравочные маски. Я буду использовать Photoshop CC, но все полностью совместимо с Photoshop CS6 и более ранними версиями. Давайте начнем!
Что такое обтравочные маски?
Обтравочные маски в Photoshop являются мощным способом управления видимостью слоя. В этом смысле обтравочные маски похожи на маски слоев. Но хотя конечный результат может выглядеть одинаково, обтравочные маски и маски слоев сильно различаются. Маска слоя использует черный и белый, чтобы показать и скрыть разные части слоя. Но обтравочная маска использует содержимое и прозрачность одного слоя для контроля видимости другого.
Чтобы создать обтравочную маску, нам нужны два слоя. Слой внизу контролирует видимость слоя над ним. Другими словами, нижний слой - это маска, а слой над ним - слой, который обрезается до маски.
Если нижний слой содержит фактический контент (пиксели, фигуры или тип), контент на слое над ним виден. Но если какая-либо часть слоя снизу прозрачна, то та же самая область на слое выше будет скрыта. Это может показаться более запутанным, чем то, как работает маска слоя, но обтравочные маски так же просты в использовании. Давайте сами создадим обтравочную маску, чтобы лучше понять, как они работают.
Как работает обтравочная маска
Чтобы понять смысл обтравочных масок, сначала нам нужно понять разницу между содержимым и прозрачностью слоя. Чтобы следовать за мной, вы можете открыть любое изображение. Я воспользуюсь этой фотографией моей маленькой подруги, которая также пытается по-своему понять, что это за вырезка (фото из Adobe Stock):

Исходное изображение. Фото предоставлено: Adobe Stock.
Слой маски и обрезанный слой
Если мы посмотрим на панель «Слои», то увидим фотографию на фоновом слое, который в настоящее время является единственным слоем в документе:
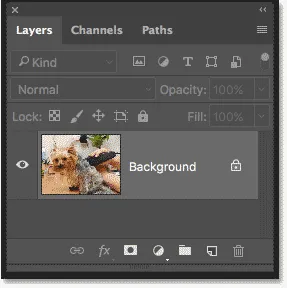
Панель «Слои», показывающая фотографию на фоновом слое.
Нам нужны два слоя для создания обтравочной маски, один будет служить маской, а другой будет обрезан по маске, поэтому давайте добавим второй слой. Мы добавим новый слой под изображением. Сначала разблокируйте фоновый слой. В Photoshop CC щелкните значок замка, чтобы разблокировать его. В Photoshop CS6 или более ранней версии нажмите и удерживайте клавишу Alt (Win) / Option (Mac) на клавиатуре и дважды щелкните на фоновом слое:
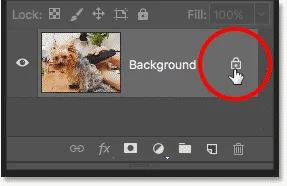
Разблокировка фонового слоя.
Это разблокирует фоновый слой и переименует его в «Слой 0»:
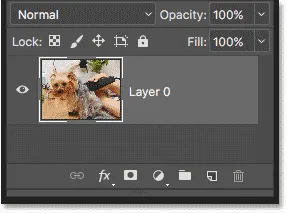
Разблокировка фонового слоя позволяет нам добавить новый слой под ним.
Затем, чтобы добавить новый слой под изображением, нажмите и удерживайте клавишу Ctrl (Win) / Command (Mac) на клавиатуре и щелкните значок « Добавить новый слой» :
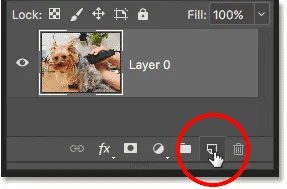
Добавляем новый слой под изображением.
Новый слой с именем «Слой 1» появляется под фотографией, и теперь у нас есть два слоя в документе. Мы превратим нижний слой в маску, а изображение над ним будет обрезано до маски:
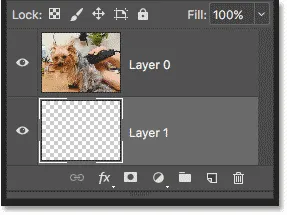
Второй слой, необходимый для маски отсечения, был добавлен.
Понимание обтравочных масок: контент против прозрачности
Скройте исходное изображение на данный момент, щелкнув значок видимости верхнего слоя:

Нажав на значок видимости, чтобы скрыть фотографию.
Когда верхний слой отключен, мы видим только что добавленный слой. По умолчанию новые слои в Photoshop пустые, то есть у них вообще нет содержимого. Слой без содержимого прозрачен, и мы видим его сквозь него. Когда под прозрачным слоем нет других слоев, Photoshop отображает прозрачность в виде шахматной доски, как мы видим здесь:

Рисунок шахматной доски означает, что нижний слой прозрачен.
Снова включите верхний слой, снова щелкнув его значок видимости:
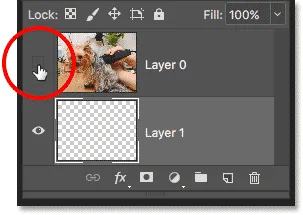
Нажав на тот же значок видимости.
Верхний слой содержит актуальный контент . В данном случае это контент на пиксельной основе, потому что мы смотрим на цифровую фотографию, но в Photoshop контент также может иметь векторную форму или даже текст. Действительно, все, что не является прозрачным, считается контентом:

Верхний слой содержит актуальный контент.
Как создать обтравочную маску в фотошопе
Обтравочные маски используют содержимое и прозрачность слоя ниже, чтобы контролировать видимость слоя выше. Давайте создадим обтравочную маску, используя наши два слоя, и посмотрим, что произойдет.
Шаг 1: выберите слой, который будет обрезан
При создании обтравочной маски нам сначала нужно выбрать слой, который будет обрезан, до слоя под ним. В этом случае верхний слой («Слой 0») будет обрезан до нижнего слоя («Слой 1»), поэтому убедитесь, что верхний слой выбран:
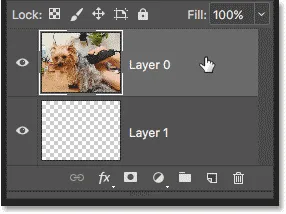
Выбор верхнего слоя.
Шаг 2: Выберите «Создать обтравочную маску»
Чтобы создать обтравочную маску, перейдите в меню « Слой» в строке меню и выберите « Создать обтравочную маску» :

Перейдите в Слой> Создать обтравочную маску.
И это все, что нужно сделать! После создания маски слоя на панели «Слои» теперь отображается верхний слой («Слой 0») с отступом вправо, с маленькой стрелкой, указывающей вниз на «Слой 1» под ним. Вот как Фотошоп сообщает нам, что верхний слой теперь обрезается до слоя ниже:

Панель «Слои» показывает верхний слой, обрезанный до нижнего слоя.
Но проблема в том, что все, чего мы достигли, создав обтравочную маску, это то, что мы скрыли изображение из поля зрения, и это потому, что наш слой маски («Слой 1») не содержит содержимого. Это полностью прозрачно. С обтравочной маской любые области на верхнем слое, которые расположены непосредственно над прозрачными областями на нижнем слое, скрыты. Поскольку нижний слой не содержит ничего, кроме прозрачности, никакая часть изображения над ним не видна:

При отсутствии содержимого в слое маски изображение на обрезанном слое скрыто.
Как выпустить обтравочную маску
Это было не очень интересно, поэтому отпустите обтравочную маску, зайдя в меню Layer и выбрав Release Clipping Mask :
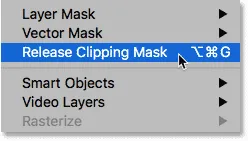
Идем в Layer> Release Clipping Mask.
На панели «Слои» верхний слой больше не имеет отступа вправо, что означает, что он больше не обрезается до слоя ниже:
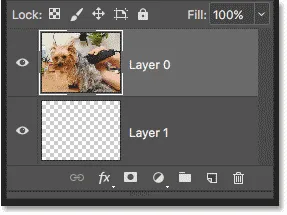
Маска слоя была освобождена.
И в документе мы снова видим наше изображение:

С освобожденной обтравочной маской изображение возвращается.
Добавление содержимого в обтравочную маску
Давайте добавим некоторый контент в нижний слой. Нажмите значок видимости верхнего слоя, чтобы скрыть изображение, чтобы мы могли видеть, что мы делаем:

Нажав на значок видимости верхнего слоя.
Затем нажмите на нижний слой, чтобы сделать его активным:
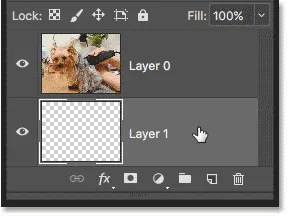
Выбор нижнего слоя.
Чтобы добавить контент, мы нарисуем простую форму. Выберите Elliptical Marquee Tool на панели инструментов, щелкнув правой кнопкой мыши (Win) / Control-click (Mac) на Rectangular Marquee Tool и выбрав Elliptical Marquee Tool из всплывающего меню:
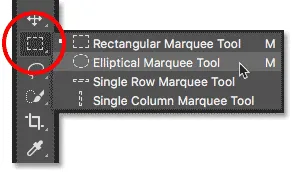
Выбор Elliptical Marquee Tool.
Нажмите и перетащите эллиптическую схему выделения в центре документа:

Рисование выделения с помощью Elliptical Marquee Tool.
Подойди к меню Edit в строке меню и выбери Fill :
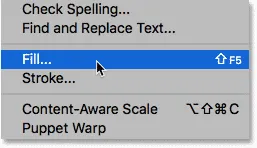
Собираюсь Правка> Заполнить.
В диалоговом окне «Заливка» установите для параметра « Содержание» черный цвет и нажмите кнопку «ОК».
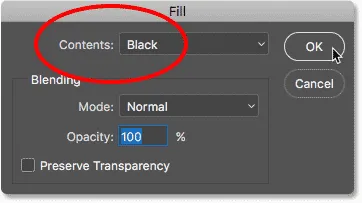
Диалоговое окно Fill.
Фотошоп заполняет выделение черным. Чтобы удалить контур выделения вокруг фигуры, перейдите в меню « Выбор» и выберите « Отменить выбор»:
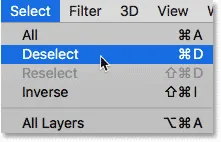
Собираюсь Выбрать> Отменить выбор.
И теперь вместо полностью прозрачного слоя у нас есть область с некоторым содержимым в центре. Обратите внимание, что область вокруг содержимого остается прозрачной:
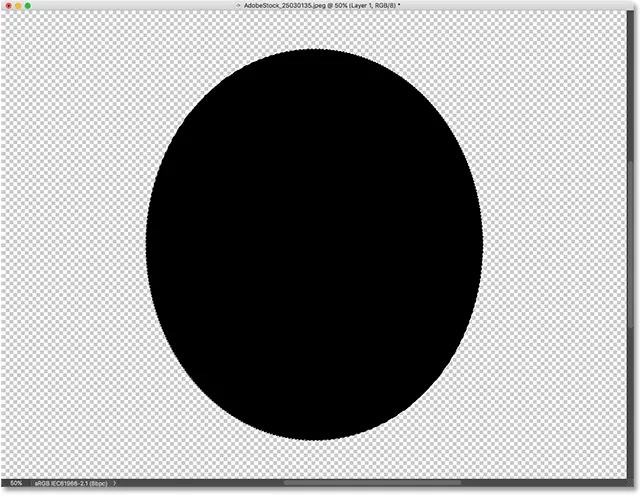
Нижний слой теперь содержит и контент, и прозрачность.
Вернувшись на панель «Слои», эскиз предварительного просмотра для нижнего слоя теперь показывает черную форму. Здесь важно отметить, что если вы сравните миниатюры предварительного просмотра для обоих слоев, вы увидите, что часть изображения в верхнем слое находится непосредственно над содержимым (формой) в нижнем слое. И некоторые фотографии находятся над прозрачными областями на нижнем слое:
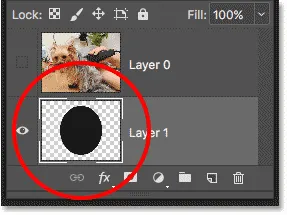
Миниатюра предварительного просмотра, показывающая содержание и прозрачность на нижнем слое.
Создание другой обтравочной маски
Теперь, когда мы добавили некоторый контент в нижний слой, давайте создадим еще одну обтравочную маску. Опять же, сначала нам нужно выбрать слой, который будет обрезан до слоя ниже, поэтому нажмите на верхний слой, чтобы выбрать его. Затем щелкните значок видимости верхнего слоя, чтобы сделать изображение на слое видимым:
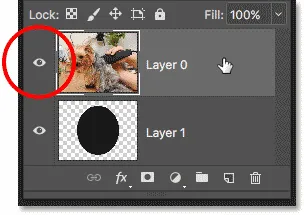
Выбор и включение слоя, который будет обрезан.
Вернитесь в меню Layer и еще раз выберите Create Clipping Mask :

Снова перейдите в Layer> Create Clipping Mask.
На панели «Слои» мы видим верхний слой, обрезанный под слой под ним, как мы видели в прошлый раз:
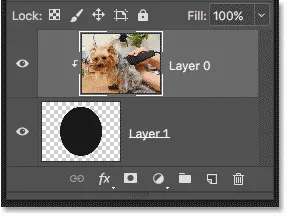
Панель Layers снова показывает обтравочную маску.
Но в документе мы теперь видим совсем другой результат. На этот раз часть фотографии, которая находится прямо над формой на слое под ней, остается видимой! Единственными частями фотографии, которые скрыты, являются области, окружающие фигуру, поскольку эти области все еще находятся над прозрачностью:
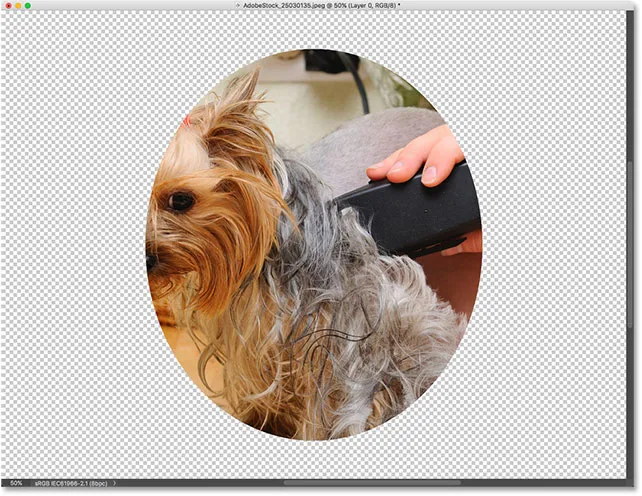
Содержимое нижнего слоя сохраняет часть верхнего слоя видимой.
Перемещение содержимого в обтравочной маске
Конечно, результат мог бы выглядеть лучше, если бы наш объект был сосредоточен внутри фигуры. С обтравочными масками легко перемещать и перемещать содержимое внутри них. Просто выберите инструмент Move на панели инструментов:
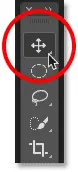
Выбор инструмента перемещения.
Затем нажмите на фотографию и перетащите ее на место. При перемещении изображения только область, которая перемещается по фигуре на слое под ним, остается видимой. И вот основы работы обтравочных масок:
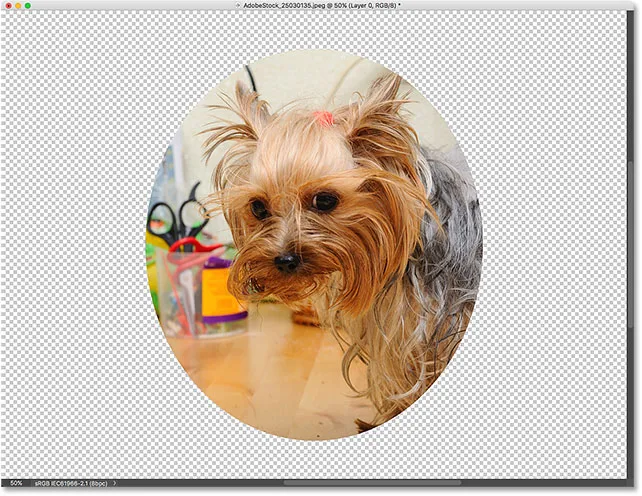
Обтравочная маска после центрирования фотографии внутри фигуры.
Когда использовать обтравочную маску
Хотя маски слоев лучше всего подходят для смешивания слоев с бесшовными переходами, обтравочные маски в Photoshop идеально подходят, когда ваше изображение должно соответствовать четко определенной форме. Форма может быть той, которую вы нарисовали с помощью инструмента выделения, как мы уже видели. Но обтравочную маску также можно использовать для заполнения векторной фигуры изображением или для размещения изображения внутри текста. В качестве другого примера того, что мы можем сделать с обтравочными масками, давайте быстро рассмотрим, как обтравочную маску можно использовать для размещения фотографии внутри рамки.
Размещение фотографии в рамке с обтравочными масками
Здесь у меня есть документ, содержащий два изображения, каждое на отдельном слое. Фотография на нижнем слое содержит рамку:
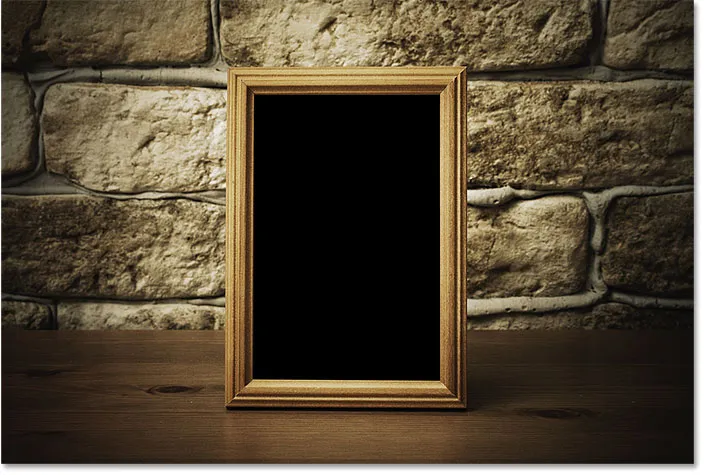
Изображение на нижнем слое. Фото предоставлено: Adobe Stock.
И если я включу верхний слой, щелкнув его значок видимости:
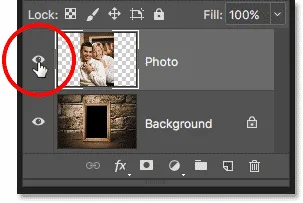
Включение верхнего слоя.
Мы видим фотографию, которую я хочу разместить внутри рамки:
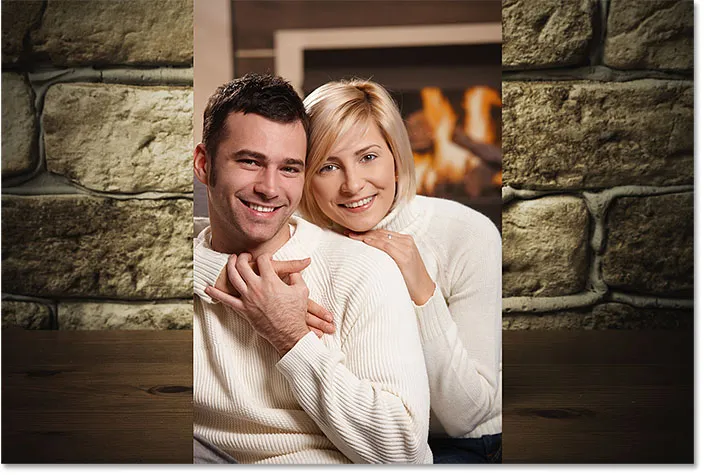
Изображение на верхнем слое. Фото предоставлено: Adobe Stock.
Я пока скрою верхний слой, еще раз щелкнув по значку его видимости, а затем щелкну по фоновому слою, чтобы выбрать его:
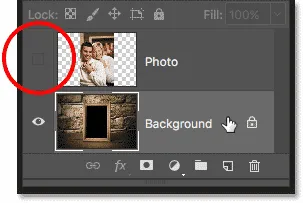
Скрытие верхнего слоя и выбор нижнего слоя.
Рисование или выбор формы
Я упоминал, что обтравочные маски работают лучше всего, когда ваше изображение должно соответствовать форме. В этом случае форма - это область внутри рамки. Поскольку область заполнена сплошным черным, я выберу ее с помощью инструмента «Волшебная палочка» в Photoshop:
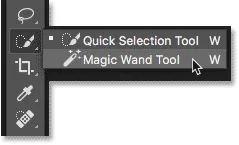
Выбор инструмента «Волшебная палочка» на панели инструментов.
Я щёлкну инструментом Волшебная палочка внутри рамки, и теперь область выбрана:
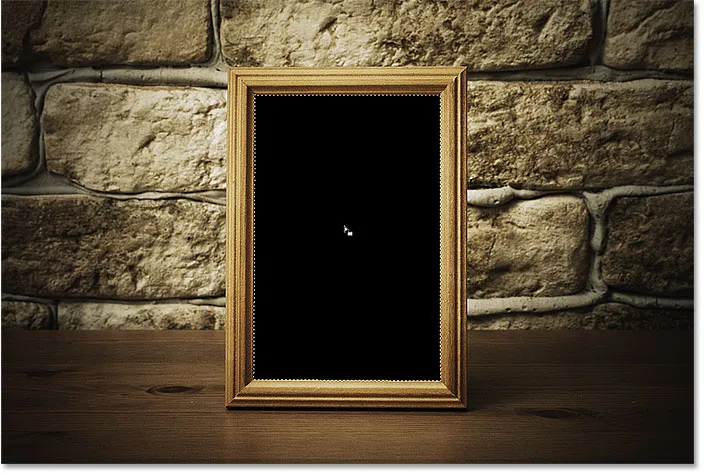
Выбор области, которая будет использоваться для обтравочной маски.
Затем я скопирую выбранную область на новый слой, зайдя в меню « Слой» в строке меню, выбрав « Новый», а затем выбрав « Слой через Копирование» :
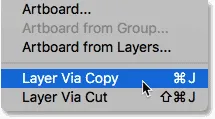
Переход к Layer> New> Layer via Copy.
Photoshop копирует мой выбор в новый слой между фоновым слоем и фотографией, которую я буду размещать внутри рамки. Теперь у меня есть форма, необходимая для создания моей обтравочной маски:
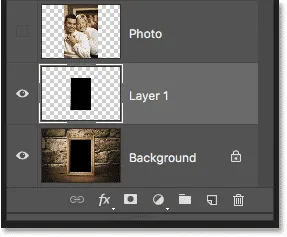
Область внутри рамки отображается в своем собственном слое.
Более быстрый способ создать обтравочную маску
Чтобы создать обтравочную маску, я выберу верхний слой и снова включу слой, щелкнув его значок видимости:
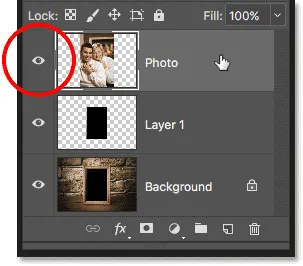
Выбор и включение верхнего слоя.
Мы видели, что мы можем создать обтравочную маску, выбрав «Создать обтравочную маску» в меню «Слой». Но более быстрый способ - нажать и удерживать клавишу Alt (Win) / Option (Mac) на клавиатуре, когда вы наводите курсор мыши между двумя слоями. Ваш курсор изменится на значок обтравочной маски :
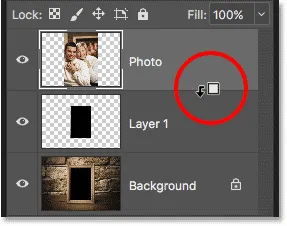
Появится значок обтравочной маски.
Нажмите на разделительную линию между двумя слоями, чтобы создать обтравочную маску:
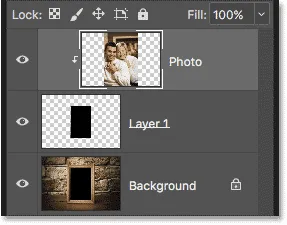
Изображение теперь обрезается до «Слоя 1» под ним.
С созданной обтравочной маской фотография теперь появляется только внутри рамки, так как это единственная часть изображения, которая находится над фактическим содержимым на слое под ним. Остальная часть фотографии скрыта, потому что она находится над прозрачностью:

Фотография теперь обрезается внутри рамки благодаря обтравочной маске.
Изменение размера содержимого в обтравочной маске
Наконец, мы видели, что мы можем перемещать содержимое внутри обтравочной маски, используя инструмент Move. Но мы также можем изменить размер содержимого в обтравочной маске с помощью команды «Свободное преобразование» в Photoshop. На данный момент моя фотография слишком велика для рамки, поэтому я изменим ее размер, зайдя в меню « Правка» и выбрав « Свободное преобразование» :

Собираемся Правка> Свободное Преобразование.
Photoshop помещает поле «Свободное преобразование» и обрабатывает изображение, включая область вне рамки, которая в настоящее время скрыта под обтравочной маской:
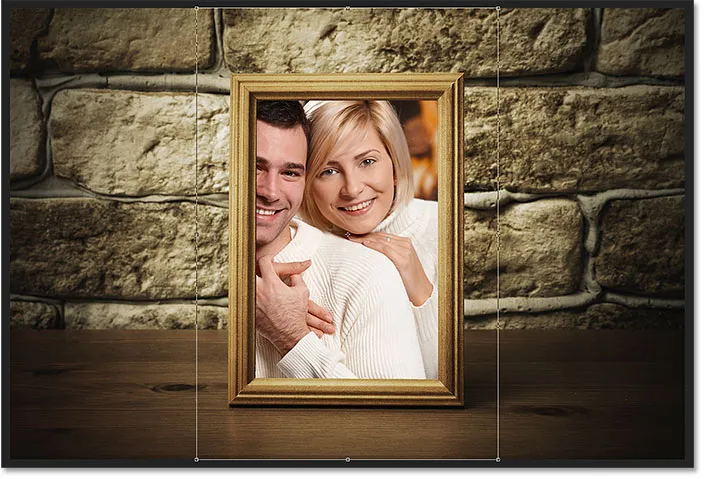
Дескрипторы Free Transform появляются вокруг всего изображения, включая скрытые области.
Чтобы изменить его размер, я буду нажимать и удерживать клавишу Shift, нажимая на угловые ручки и перетаскивая их внутрь. Удерживание клавиши Shift блокирует соотношение сторон изображения, поэтому я не искажаю его:

Изменение размера фотографии внутри обтравочной маски.
Чтобы принять его, я нажму Enter (Win) / Return (Mac) на моей клавиатуре, чтобы закрыть Free Transform. И теперь, благодаря силе обтравочных масок, фотография прекрасно вписывается в рамку:

Окончательный результат обтравочной маски.
И там у нас это есть! Вот как работают обтравочные маски в Photoshop и как использовать обтравочную маску, чтобы показать и скрыть разные части слоя! Посетите наш раздел «Основы Photoshop», чтобы узнать больше о Photoshop