Focus Area - это новый инструмент выбора в Photoshop, представленный в рамках обновлений Creative Cloud 2014 года . С зоной фокусировки мы можем теперь делать выборки, основываясь на зоне фокусировки изображения!
Другими словами, если у нас есть изображение, где мы должны изолировать человека или объект от фона, и этот человек или объект оказывается в фокусе (внутри глубины резкости), в то время как фон размыт и не в фокусе, Photoshop Теперь можно проанализировать изображение, выяснить, что находится в фокусе, а что нет, и сделать выбор именно той области, которая нам нужна. В этом уроке из двух частей мы увидим, как это работает!
Почему учебник из двух частей? Как мы увидим, фокусировка в Photoshop на самом деле является двухэтапным процессом. Во-первых, мы используем новые инструменты Focus Area, чтобы сделать начальный выбор нашего предмета, и мы узнаем все, что нам нужно знать о том, как это сделать, в этой первой части урока. Во второй части мы рассмотрим следующий шаг, где мы очистим и отрегулируем наш выбор с помощью мощной команды Photoshop Refine Edge.
Просто короткая заметка, прежде чем мы начнем. Чтобы получить доступ к Photoshop CC 2014 и новым обновлениям, вам необходимо ежемесячно подписываться на Adobe Creative Cloud. Область фокусировки недоступна в более ранних версиях Photoshop.
Вот изображение, с которым я буду работать (девушка с фотографией щенка из Shutterstock). Обратите внимание, что и девушка, и щенок находятся в фокусе, а область позади них размыта, в точности как изображение, для которого был разработан новый инструмент выделения области фокусировки Photoshop:

Исходное изображение.
Для этого первого взгляда на зону фокусировки я сделаю что-то относительно простое с этим изображением, например, сохраню окраску девочки и щенка при преобразовании фона в черно-белый. Для этого мне сначала нужно сделать выбор из двух моих предметов на переднем плане. Давайте начнем!
Плагин шорткодов, действий и фильтров: ошибка в шорткоде (ads-basics-middle)
Выбор зоны фокусировки
Открыв изображение в Photoshop CC 2014, выберите «Область фокусировки», перейдя в меню « Выбор» в строке меню в верхней части экрана и выбрав « Область фокусировки» :
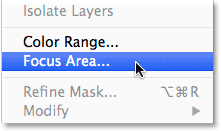
Собираюсь Выбрать> Область фокусировки.
Позвольте Photoshop проанализировать изображение
Откроется новое диалоговое окно «Область фокусировки»:
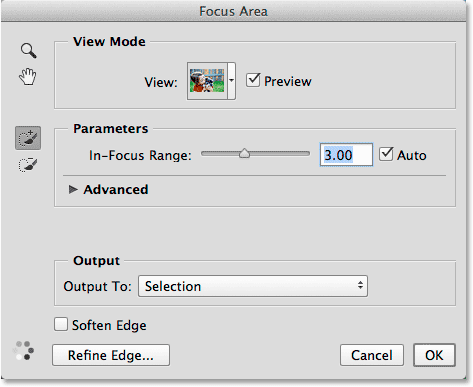
Диалоговое окно «Область фокусировки».
Сразу же, вы увидите анимированные точки, появляющиеся в левом нижнем углу диалогового окна, сообщая нам, что Photoshop что-то замышляет. Что это до? Он анализирует изображение, ищет области, которые находятся в фокусе:
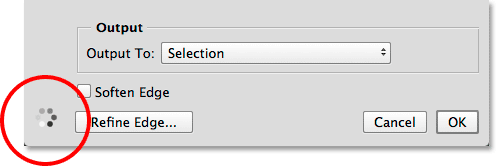
Пусть Photoshop сделает свое дело, пока точки не исчезнут.
Подождите, пока Photoshop завершит анализ изображения, после чего анимированные точки исчезнут, и появится наш первоначальный выбор на основе фокуса:

Первоначальный выбор.
Изменение режима просмотра
Обратите внимание, что мой выбор появляется на белом фоне. Для моего изображения это работает нормально, но мы можем изменить фон на что-то другое, используя опцию View в верхней части диалогового окна Focus Area. Нажмите на миниатюру вида:
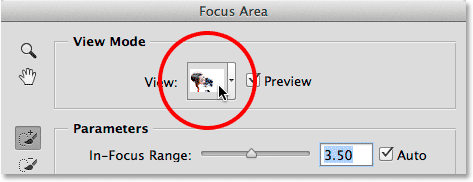
Нажав на миниатюру просмотра.
Откроется список других режимов просмотра, которые мы можем выбрать. Если белый фон затрудняет просмотр вашего выбора, вы можете переключиться на черный фон, выбрав « На черном», или выберите « Наложение», чтобы просмотреть его с наложением «Быстрая маска» на рубилит. Режим просмотра « Слои » покажет прозрачный фон, отлично подходит для случаев, когда вы пытаетесь смешать выделение с другим изображением на слое под ним. Или выберите « Черно-белый», чтобы просмотреть выделение в качестве маски слоя. Обратите внимание, что в каждом режиме просмотра есть сочетания клавиш в круглых скобках, что позволяет легко переключаться между ними с клавиатуры (нажмите W для белого, B для черного и т. Д.). Если вы не хотите запоминать все ярлыки, просто несколько раз нажмите клавишу F, чтобы просмотреть их:
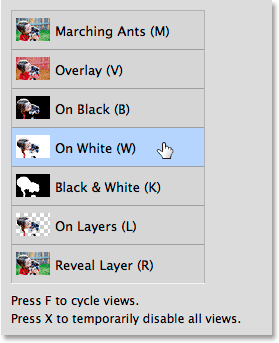
Выберите лучший фон для просмотра вашего выбора.
Изменение диапазона фокусировки для расширения или сокращения выбора
В зависимости от вашего изображения, Photoshop может или не может сделать достойную работу с его первоначальным выбором, но независимо от того, как он выглядит в первую очередь, Focus Area дает нам много способов улучшить и настроить его. Первый способ - настроить фокусировку области для Photoshop, чтобы включить ее в выделение. Мы делаем это с помощью ползунка In-Focus Range . Перетаскивание ползунка влево уменьшит размер выделения, ограничив его только наиболее сфокусированными областями:

Перетащите ползунок «Диапазон фокусировки» влево.
Вот мой результат после перетаскивания ползунка влево. Области, которые не были в фокусе, как другие, были удалены из выбора, что в данном случае фактически ухудшило ситуацию:
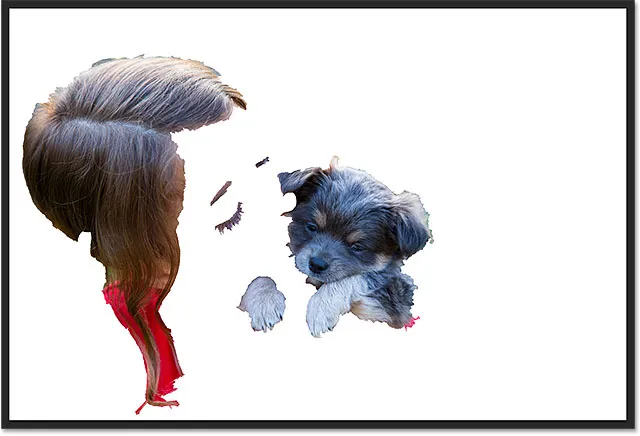
Результат после перетаскивания ползунка In-Focus Range влево.
Обратное случается, если мы перетаскиваем ползунок In-Focus Range вправо. Фотошоп расширит выделение, чтобы включить больше областей изображения. То есть области, которые все еще находятся в фокусе, по крайней мере, по сравнению с фоном:
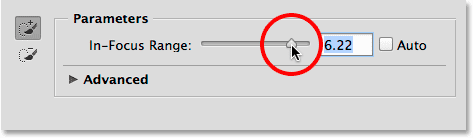
Перетащите ползунок «Диапазон фокусировки» вправо.
На этот раз перетаскивание ползунка улучшило выбор, так как Photoshop смог включить немного больше моих предметов. Если вы перетащите слишком далеко вправо, вы в конечном итоге выберете слишком много (возможно, все изображение), поэтому вам придется немного поиграть с ползунком, чтобы найти наилучшую настройку, и она будет другой с каждое изображение. Опять же, не волнуйтесь, что вещи не выглядят идеально. Ползунок «Диапазон фокусировки» - это только первый шаг к улучшению выбора:
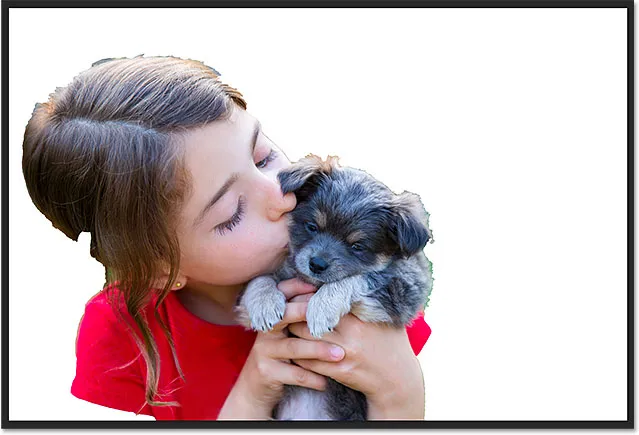
Перетаскивание ползунка In-Focus Range вправо дало мне лучшие результаты.
Регулировка уровня шума изображения
Если ваше изображение содержит много шума (обычная проблема с фотографиями, снятыми с более высокими настройками ISO), и у вас возникают проблемы с выделением областей, находящихся в фокусе, и областей, не сфокусированных, нажмите слово « Дополнительно» (или немного треугольник слева от слова), чтобы открыть раздел «Дополнительно»:
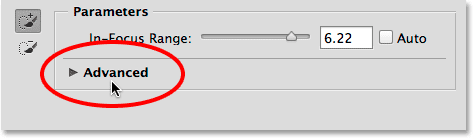
Нажав на «Дополнительно», чтобы открыть его.
Внутри раздела Advanced вы найдете слайдер Image Noise Level . Перетащите ползунок влево или вправо, чтобы настроить чувствительность зоны фокусировки к шуму изображения. Это может или не может помочь улучшить ваш выбор. В моем случае мое изображение не содержит много шума, но если у вас есть, стоит попробовать ползунок уровня шума изображения:
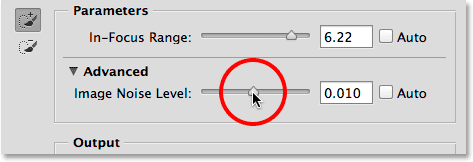
Ползунок Уровень шума изображения в разделе «Дополнительно».
Взяв под свой контроль область фокусировки Добавить и вычесть инструменты
После того, как вы максимально улучшили первоначальный выбор с помощью ползунка «Диапазон фокусировки» (а также ползунка «Уровень шума изображения»), пришло время больше ручного управления выделением с помощью двух мощных инструментов кисти - области фокусировки. Добавить инструмент и инструмент « Вычитать область фокусировки» . Мы можем получить к ним доступ, нажав на их значки в левой части диалогового окна «Область фокусировки». Инструмент «Добавить область фокусировки» (тот, что сверху со знаком плюс на значке) выбран по умолчанию:
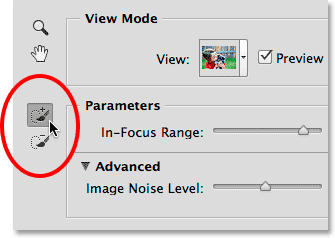
Инструменты «Зона фокусировки» (вверху) и «Зона фокусировки» (внизу).
Когда я оглядываю свой текущий выбор, я вижу много очевидных областей, которые отсутствуют, как этот кусок волос девушки:
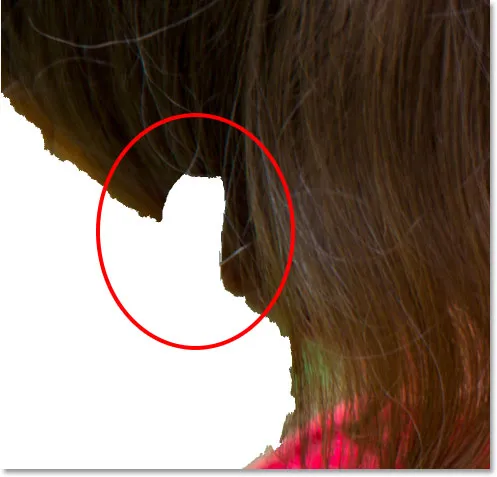
Одна из нескольких областей, которые необходимо добавить в выборку вручную.
Чтобы добавить эту область, сначала я выберу инструмент «Добавить область фокусировки» :
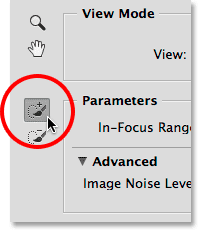
Выбор инструмента «Добавить область фокусировки».
Затем я просто нажму и нарисую волосы внутри этой недостающей области. Обратите внимание на знак плюс (+) в центре значка кисти, давая мне понять, что я нахожусь в режиме «Добавить в выделение»:
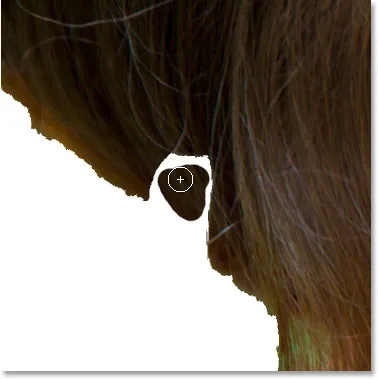
Окраска пропавших волос.
Также обратите внимание на что-то очень важное. Мне не нужно рисовать всю пропущенную область, как если бы я рисовал стандартным инструментом «Кисть» в Photoshop в режиме «Быстрая маска» или на маске слоя. Мне нужно только закрасить небольшой образец области, которую я хочу добавить. Причина в том, что когда мы рисуем с помощью инструмента «Сфокусированная область» или «Вычитание», Photoshop просматривает область, которую мы закрасили, затем повторно анализирует изображение и ищет другие области, которые являются такими же или очень похожими на эту область. площадь. Затем он добавляет или вычитает эти дополнительные области. Как мы видим здесь, как только я отпускаю кнопку мыши, Photoshop повторно анализирует изображение (эти анимированные точки снова появятся в левом нижнем углу диалогового окна), и видит, что область, в которой я рисовал, выглядит в значительной степени так же, как область, которую я фактически закрасил, и может заполнить всю эту недостающую область для меня:

Фотошоп мог включать не только место, где я рисовал, но и область вокруг него.
Вот почему так важно понять, как работают эти кисти в области фокусировки и чем они отличаются от стандартных кистей. Я собираюсь отменить мой последний мазок кисти, нажав клавиши Ctrl + Z (Победа) / Command + Z (Mac) на моей клавиатуре (зона фокусировки дает нам один уровень отмены), так что я вернулся к отсутствию этого куска волос из выбора. Затем я еще раз нарисую с помощью инструмента «Добавить область фокусировки» внутри недостающей области. На этот раз, однако, обратите внимание, что я также рисую немного в зеленом фоне позади девушки:
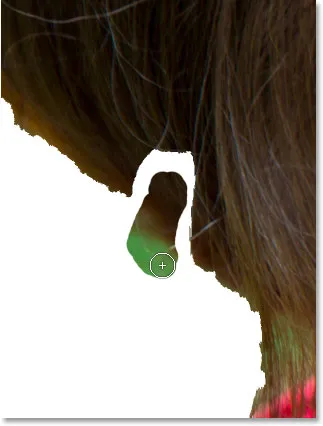
Случайно включая некоторые из фона в моем мазке кисти.
Как я упомянул минуту назад, Photoshop не просто добавляет область, которую мы закрасили, к выделению. Это также ищет другие подобные области, чтобы добавить. В этом случае, потому что я случайно закрасил не только волосы девушки, но и часть зеленой области фона, когда я отпускаю кнопку мыши, Photoshop добавляет область, которую я закрасил, плюс огромный участок фона в нижнем левом углу:
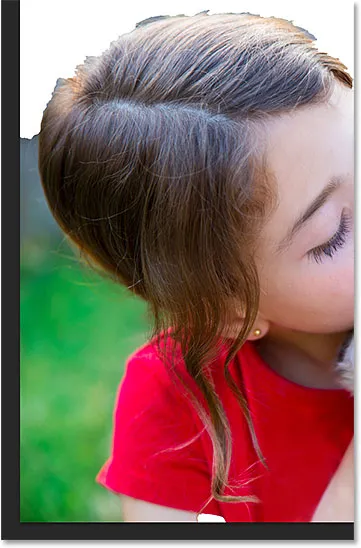
Результат случайного закрашивания части фона с помощью инструмента «Добавить область фокусировки».
Как убрать ненужные области из выделения? Что ж, если вы допустили огромную ошибку, подобную той, которую я только что сделал, вы можете просто нажать Ctrl + Z (Win) / Command + Z (Mac) на клавиатуре, чтобы отменить ее. Но это работает только в тех случаях, когда вы ошиблись с последним мазком кисти. Для большинства нежелательных областей нам нужно переключиться на инструмент вычитания области фокуса, расположенный прямо под инструментом добавления области фокуса в левой части диалогового окна (на значке которого есть знак минуса):
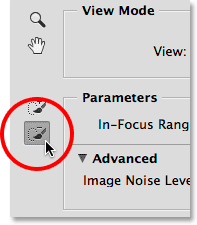
Выбор инструмента «Вычитать область фокусировки».
Совет: Вы можете переключаться между Инструментом добавления области фокусировки и Инструментом выбора области фокусировки с клавиатуры, просто нажимая букву E.
Если область, которую нужно удалить, является относительно большой и в ней не так много деталей (как это часто бывает с размытым фоном), это часто помогает рисовать более крупной кистью. Один из способов изменить размер кисти - с помощью ползунка на панели параметров. Нажмите на маленькую стрелку справа от текущего значения размера, чтобы получить доступ к ползунку, затем перетащите его влево или вправо:

Перетащите ползунок «Размер» вправо, чтобы увеличить размер кисти.
Однако более быстрый способ - изменить размер кисти с клавиатуры. Нажмите клавишу правой скобки ( ) ) несколько раз, чтобы увеличить размер кисти, или клавишу левой скобки ( ( ), чтобы уменьшить ее. Затем просто нарисуйте один штрих по части области, которую нужно удалить. Обратите внимание на знак минус на центр значка кисти, указывающий, что мы находимся в режиме вычитания из выделения:
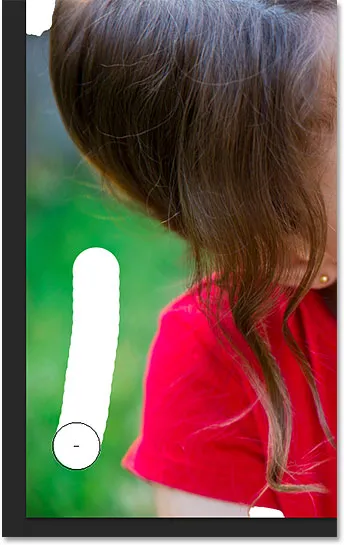
Нанесение кистью с помощью инструмента «Вычитать область фокусировки» на часть нежелательной фоновой области.
Когда я отпускаю кнопку мыши, Photoshop смотрит на область, которую я зачистил, анализирует изображение на предмет областей, которые являются одинаковыми или очень похожими, и в этом случае удаляет весь нежелательный фон из этой области. Все, что потребовалось, было одним мазком кисти:
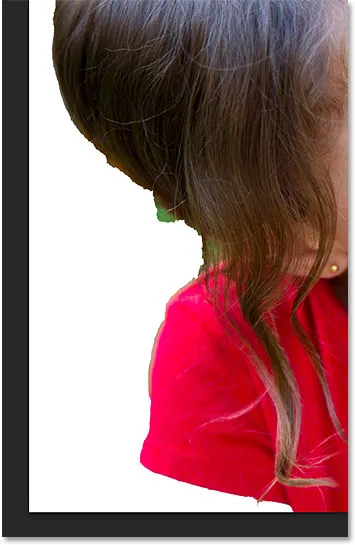
Нежелательная область в левом нижнем углу исчезла.
Прямо под волосами видна еще небольшая область зеленого фона, поэтому, чтобы лучше ее рассмотреть, я увеличу ее. В левом верхнем углу диалогового окна «Область фокусировки» вы найдете стандартные инструменты Zoom Tool и Hand Tool для Photoshop, позволяющие масштабировать и прокручивать изображение.
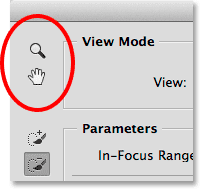
Инструмент Zoom (для масштабирования) и Hand Tool (для прокрутки) находятся в верхнем левом углу.
Однако я не рекомендую на самом деле выбирать инструменты с этими значками, потому что в процессе вы отмените выбор своего инструмента «Добавить» или «Вычесть». Вместо этого проще временно переключаться на инструменты навигации с клавиатуры. Чтобы увеличить область, нажмите и удерживайте Ctrl + пробел (Win) / Command + пробел (Mac), чтобы временно получить доступ к инструменту масштабирования, затем нажмите на изображение. Чтобы уменьшить масштаб, нажмите и удерживайте Alt + пробел (Win) / Option + пробел (Mac) и нажмите. Чтобы прокрутить изображение при увеличении, нажмите и удерживайте клавишу пробела, чтобы временно переключиться на Ручной инструмент, затем щелкните и перетащите изображение. Когда вы отпустите клавиши, вы сразу же вернетесь к тому, какой инструмент кисти (Добавить или Вычесть) был ранее активен.
См. Также: Основы навигации по изображениям - масштабирование и панорамирование в Photoshop
Здесь я увеличиваю проблемную область:
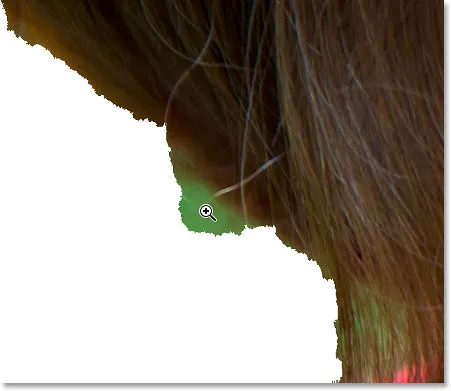
Нажмите Ctrl + пробел (Win) / Command + пробел (Mac) и нажмите, чтобы увеличить.
Поскольку эта область мала, я уменьшу размер моей кисти, несколько раз нажав левую клавишу скобки ( ( ). Затем я закраслю эту зеленую область, чтобы удалить как можно больше, прилагая все усилия, чтобы остаться подальше от волос:
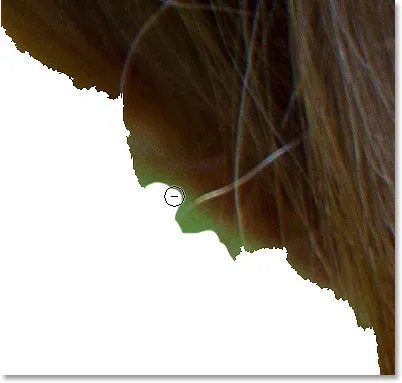
Рисование поверх нежелательной области с помощью инструмента «Вычитание области фокусировки» (и небольшого размера кисти).
К сожалению, несмотря на то, что я думал, что неплохо справлялся с тем, чтобы избежать появления волос, Photoshop все же удалил некоторые из них:
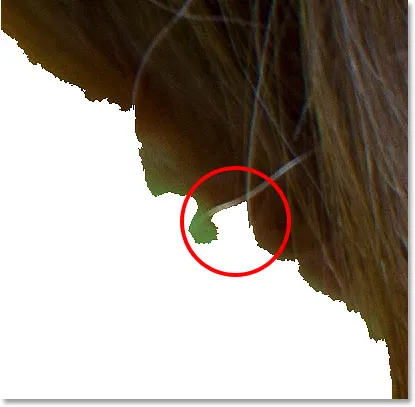
Небольшая часть волос была случайно удалена.
Когда это произойдет (и будет, очень), вот еще один удобный трюк. Вы можете временно переключиться с инструмента вычитания области фокусировки на инструмент добавления области фокусировки (и наоборот), просто нажав и удерживая клавишу Alt (Win) / Option (Mac) на клавиатуре. Удерживая клавишу, вы переключитесь на противоположный инструмент. В этом случае я хочу вернуть эту недостающую область волос, поэтому, поскольку у меня в данный момент выбран инструмент «Вычитание», я буду нажимать и удерживать клавишу Alt (Win) / Option (Mac), чтобы временно переключиться на инструмент «Добавить», затем с тем же маленьким размером кисти я нарисую один штрих по этой области:
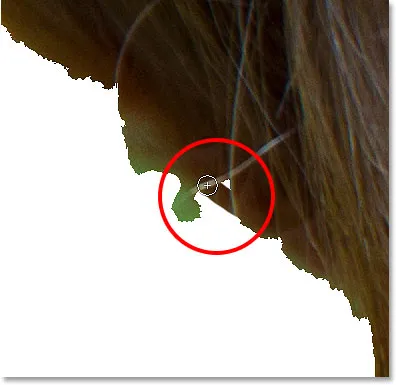
Удерживая нажатой клавишу «Alt» (Win) / «Option» (Mac) и перетаскивая область с помощью инструмента «Добавить область фокусировки».
Я отпущу кнопку мыши, и Photoshop повторно добавит эту недостающую область в мой выбор:
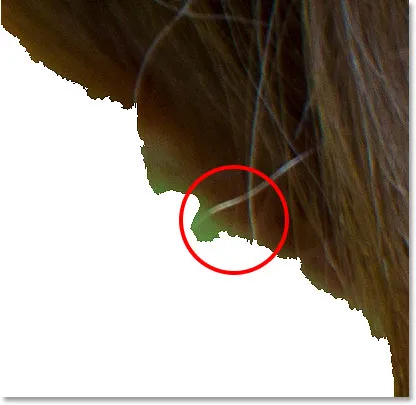
Недостающая область была восстановлена.
Затем я отпущу свою клавишу Alt (Win) / Option (Mac), чтобы вернуться к инструменту вычитания, и, на этот раз с еще меньшей кистью, я продолжу рисовать оставшуюся область зеленого фона:
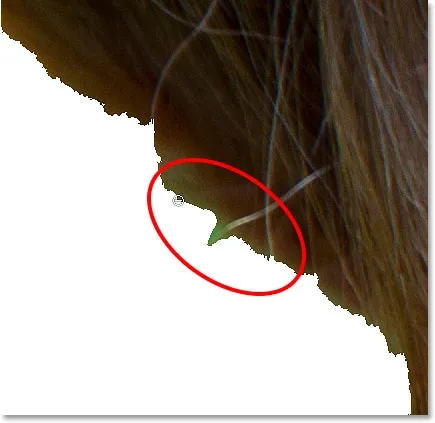
Окраска очень маленькой кистью для очистки.
На данный момент, вы можете подумать, что мой выбор выглядит не так уж хорошо, и это потому, что это не так. Края выглядят очень неровными и неестественными, и вокруг части волос все еще виден небольшой зеленый фон. Но не беспокойтесь о том, как выглядят ваши края выделения. Все, что мы сначала пытаемся сделать с помощью Focus Area, - это как можно лучше отделить объект, находящийся в фокусе, от фона, находящегося не в фокусе. Как я уже упоминал в начале, выбор с помощью Focus Area является двухэтапным процессом. Сначала мы делаем все возможное, используя инструменты и элементы управления в диалоговом окне «Область фокусировки», чтобы создать начальный выбор, а затем отправляем его в команду «Уточнить края» для тонкой настройки, как мы это сделаем во второй части., Но это впереди. Давайте продолжим с самой областью фокусировки.
Вот еще одна проблемная область. В нижней части изображения рука девушки полностью отсутствует под ее красным рукавом рубашки:
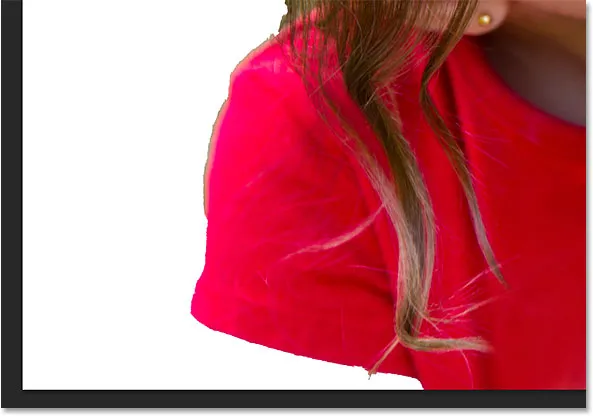
Еще одна большая область отсутствует в выборе.
Включение и выключение предварительного просмотра
Конечно, не имея возможности увидеть мое исходное изображение, не всегда легко обнаружить проблемные области, подобные этой. К счастью, мы можем сравнить исходное изображение с нашим выбором в любое время, включив и отключив предварительный просмотр. Вы найдете опцию Предварительный просмотр прямо справа от миниатюры Вид в верхней части диалогового окна. По умолчанию предварительный просмотр включен. Установите флажок внутри его, чтобы отменить выбор и отключить предварительный просмотр:
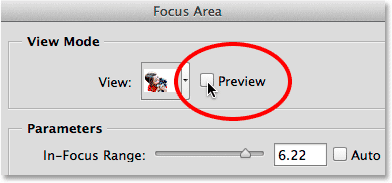
Снятие отметки с опции «Просмотр»
Исходное изображение появится вновь, и теперь я отчетливо вижу ее недостающую руку:
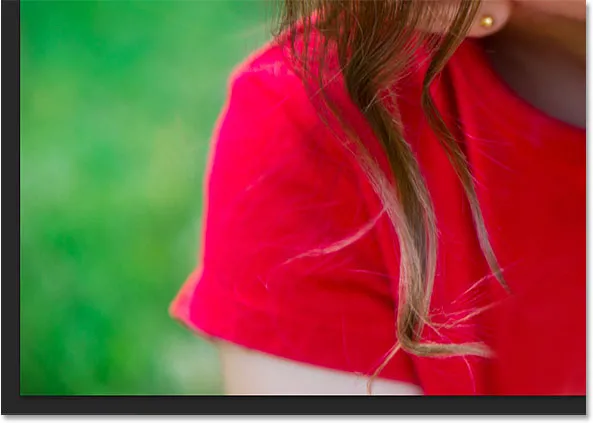
С предварительным просмотром мы видим исходное изображение.
Чтобы восстановить выбор, еще раз щелкните внутри флажка «Просмотр», чтобы снова включить его:
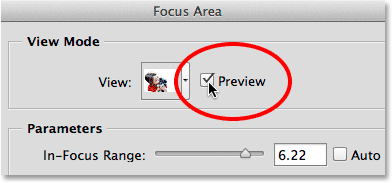
Проверка опции предварительного просмотра.
И теперь выбор снова появляется, чтобы мы могли продолжить работу над ним. Вы также можете включить или выключить предварительный просмотр, нажав букву P на клавиатуре:
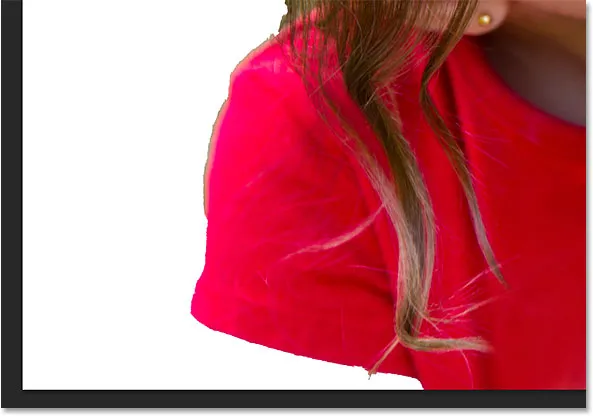
С предварительным просмотром, мы видим выбор.
В настоящее время у меня активирован инструмент вычитания области фокусировки, поэтому, чтобы добавить ее руку к выделению, я нажму на клавиатуре букву E, чтобы быстро переключиться на инструмент добавления области фокусировки. Затем я несколько раз нажму правую клавишу скобки ( ) ), чтобы немного увеличить размер кисти, и нарисую один мазок кисти в области, где должна появиться ее рука:
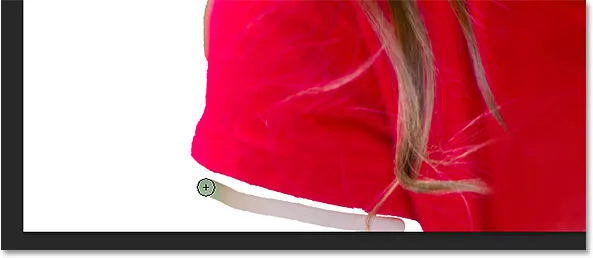
Рисование с помощью инструмента «Добавить область фокусировки» через недостающую руку.
Я отпущу свою кнопку мыши, и после нескольких секунд фотошопа, повторно анализируя изображение, он добавляет руку девушки к выделению:
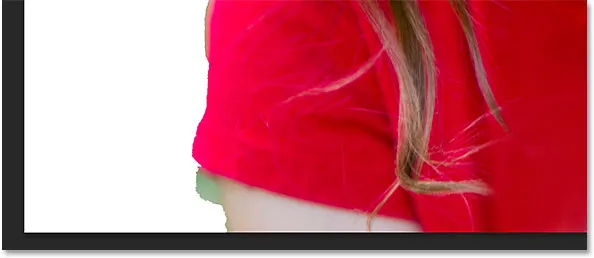
Недостающая рука добавлена.
Похоже, я снова нарисовал немного слишком далеко на заднем плане, поэтому, чтобы удалить оставшуюся зеленую область фона слева, я временно переключусь на Инструмент вычитания области фокусировки, нажав и удерживая Alt (Победа) / Option (Mac). ) на моей клавиатуре, тогда я нарисую ее:
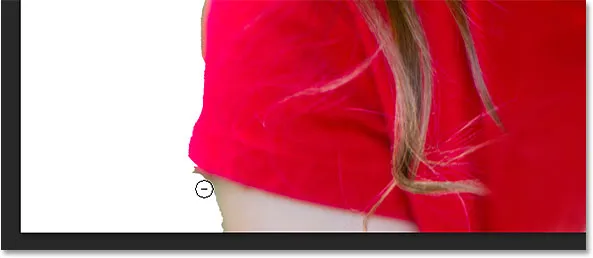
Очистка области с помощью инструмента вычитания области фокусировки.
Я быстро прокручиваю свое изображение, чтобы очистить оставшиеся проблемные области с помощью инструментов добавления и вычитания области фокусировки и настройки размера кисти с помощью клавиш левой и правой скобок, как мы видели в приведенных выше примерах. Опять же, дело здесь не в том, чтобы ваш выбор выглядел профессионально, потому что это не так. Еще нет. Это только первый шаг, и все, к чему вы должны стремиться сейчас, - это выбрать как можно больше вашего предмета и как можно меньше вашего фона. Для очень маленьких участков вы можете обнаружить, что один щелчок мышью (вместе с очень маленькой кистью) дает вам лучшие результаты, чем перетаскивание по области, и помните, что вы всегда можете нажать Ctrl + Z (Win) / Command + Z (Mac), чтобы отменить последний мазок кисти, если вы действительно все испортили:

Мой окончательный выбор, по крайней мере, на данный момент.
Смягчение границ выделения
Как я уже упоминал, Focus Area часто создает резкие, неровные края выделения. Здесь я увеличил 400% вокруг области шерсти щенка, чтобы мы могли видеть края более четко:
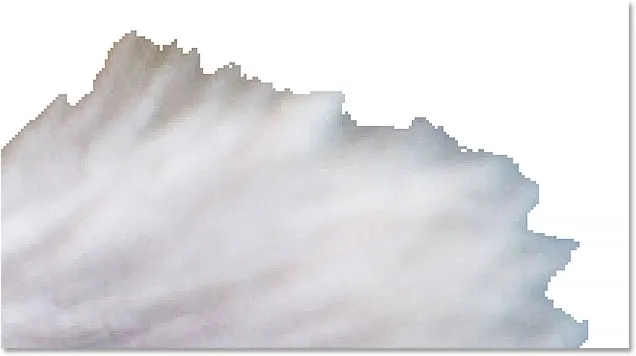
Определенно не самый лучший выбор меха, который я когда-либо видел.
Мы можем смягчить края, выбрав опцию « Смягчить края» в левом нижнем углу диалогового окна:
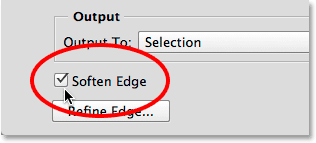
Включение смягчить края.
Затем Photoshop добавляет немного сглаживания к краям, чтобы размыть и смягчить их. Возможность использования параметра «Смягчить края» зависит от вашего изображения и типа объекта, который вы хотите выбрать. Если вы выбираете, скажем, здание с очень прямыми, острыми и четко очерченными краями, вы можете не захотеть смягчать их. С другими типами выбора, особенно такими вещами, как волосы или мех, это может быть более полезным. Однако, как мы увидим, когда мы отойдем от диалогового окна «Область фокусировки» и перейдем ко второй части учебного пособия, мы сможем добиться гораздо лучших результатов с помощью команды «Уточнить края» в Photoshop, чем с «Мягкими краями», поэтому вы можете просто проигнорировать эта опция полностью:
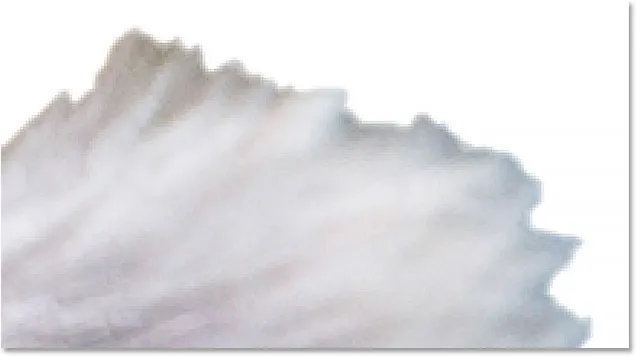
Края теперь кажутся более мягкими, но ничего похожего на то, что мы сможем сделать с Refine Edges.
Вывод выбора (и почему вы пока не хотите просто)
Если вы довольны своим выбором на данный момент, опция « Вывод в» в нижней части диалогового окна «Область фокусировки» предоставляет нам несколько различных типов вывода на выбор. Нажатие на поле типа вывода откроет список доступных опций. Мы можем вывести его в виде традиционной схемы выделения «марширующих муравьев» или в виде нового слоя, маски слоя и т. Д.
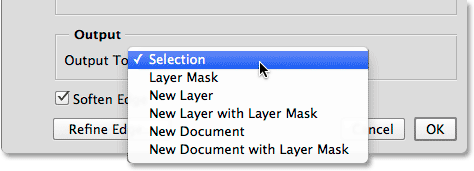
Параметры вывода.
Тем не менее, я порекомендую вам пока не выводить свой выбор, и это потому, что почти во всех случаях вы все равно захотите улучшить ситуацию.
Куда пойти дальше …
На данный момент, однако, мы сделали все, что могли, с самой Focus Area, поэтому пришло время отправить наш выбор мощной команде Photoshop Refine Edge. Мы узнаем, как это сделать, а также все, что вам нужно знать о том, как работает Refine Edge, во второй части - Улучшение выбора области фокусировки с помощью Refine Edge! Или узнать о других инструментах выделения, см. Нашу статью «Как сделать выбор в серии Photoshop».