Узнайте все об интерфейсе Photoshop и его функциях. Темы включают окно документа, панель инструментов, панель параметров, строку меню и панели. Также охватывает рабочие области, а также новую функцию поиска. Для фотошопа CC и CS6.
В этом уроке мы начнем нашу главу об интерфейсе Photoshop с краткого обзора основных функций, которые может предложить интерфейс. С Photoshop мы можем многое сделать, и за эти годы Photoshop превратился в масштабную программу. Но сам интерфейс на самом деле довольно прост. На самом деле, есть только несколько разделов, о которых нам нужно знать. Мы рассмотрим каждый из них в этом уроке.
Мы начнем с окна документа, основной области, где мы видим и редактируем наше изображение. Затем мы посмотрим на панель инструментов, где мы находим множество инструментов Photoshop. С панелью инструментов напрямую связана панель параметров . На панели параметров отображаются параметры выбранного нами инструмента. Строка меню в верхней части интерфейса содержит все виды опций и команд, связанных с файлами, редактированием изображений, выделениями, слоями, типом и многим другим. А область панели справа - это то место, где мы находим и используем множество панелей, с которыми нам позволяет работать Photoshop. Мы в общих чертах рассмотрим все эти функции здесь и рассмотрим некоторые из них более подробно в других уроках в этой главе.
Мы также узнаем о новой функции поиска, которая была недавно добавлена в Photoshop. И мы впервые посмотрим на рабочие пространства и на то, как они настраивают внешний вид интерфейса. Я буду использовать Photoshop CC, но этот учебник также совместим с Photoshop CS6. Это первый из 10 уроков в нашей серии «Изучение интерфейса Photoshop». Давайте начнем!
Интерфейс Photoshop
Вот как выглядит интерфейс Photoshop после того, как мы открыли изображение. Все об открытии изображений мы узнали в предыдущей главе этой серии тренингов (супер-восхитительная фотография из Adobe Stock):
 Интерфейс Photoshop CC. Фото предоставлено: Adobe Stock.
Интерфейс Photoshop CC. Фото предоставлено: Adobe Stock.
Окно документа
Окно документа - это большая область в центре интерфейса, где отображается изображение. Здесь же мы редактируем изображение. Фактическая область, где изображение является видимым, называется холстом . Темная область, окружающая изображение - это монтажная доска . На самом деле монтажная доска не служит какой-либо другой цели, кроме как заполнить пространство вокруг изображения, когда само изображение слишком мало, чтобы заполнить все окно документа:
 В окне документа отображается изображение.
В окне документа отображается изображение.
Вкладка «Документ»
В верхней части окна документа находится вкладка документа. На вкладке отображается имя и тип файла документа («AdobeStock_145722872.jpeg.webp») и его текущий уровень масштабирования (25%). Вкладка также позволяет переключаться между окнами документов, когда в Photoshop открыто более одного изображения. Подробнее о работе с несколькими документами мы узнаем на следующем уроке:
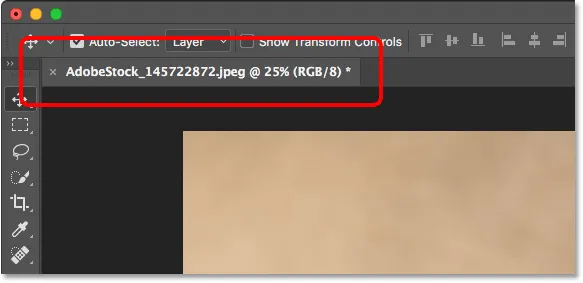 Вкладка окна документа.
Вкладка окна документа.
Уровень масштабирования и строка состояния
В левом нижнем углу окна документа мы найдем дополнительную информацию об изображении. Текущий уровень масштабирования отображается так же, как на вкладке документа. А справа от уровня масштабирования находится строка состояния . По умолчанию в строке состояния отображается цветовой профиль изображения. В моем случае это Adobe RGB (1998). Ваш может сказать что-то другое, например, sRGB IEC61966-2.1. Мы узнали о цветовых профилях в руководстве по основным настройкам Photoshop в главе 1:
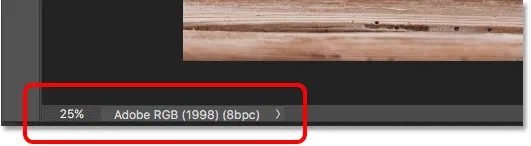 Текущий уровень масштабирования документа (слева) и строка состояния (справа).
Текущий уровень масштабирования документа (слева) и строка состояния (справа).
Нажмите и удерживайте строку состояния, чтобы просмотреть дополнительную информацию об изображении, такую как его ширина и высота, разрешение и информация о цвете (каналы):
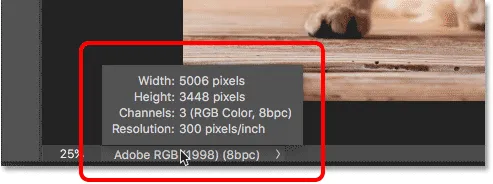 Строка состояния отображает больше информации об изображении, когда вы нажимаете и удерживаете его.
Строка состояния отображает больше информации об изображении, когда вы нажимаете и удерживаете его.
Вы также можете изменить тип информации, отображаемой в строке состояния. Нажмите на стрелку справа от строки состояния, чтобы открыть меню, в котором вы можете выбрать просмотр различных деталей, таких как Размеры документа (размер файла) или Размеры (ширина, высота и разрешение). Я оставлю его по умолчанию, профиль документа:
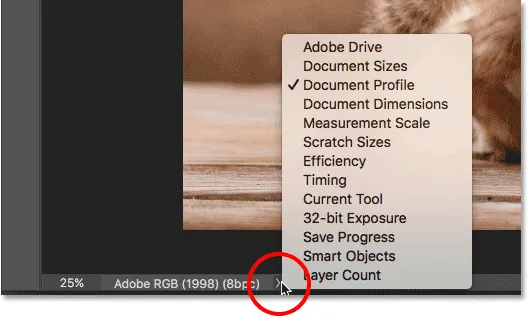 Используйте строку состояния, чтобы просмотреть много типов информации о вашем документе.
Используйте строку состояния, чтобы просмотреть много типов информации о вашем документе.
Панель инструментов
Панель инструментов (также известная как Панель инструментов или Панель инструментов) - это то место, где Photoshop хранит все свои инструменты. Вы найдете его в левой части интерфейса Photoshop. Есть инструменты для выбора, редактирования и ретуширования изображений, для рисования, добавления типа или формы в ваш документ и многое другое:
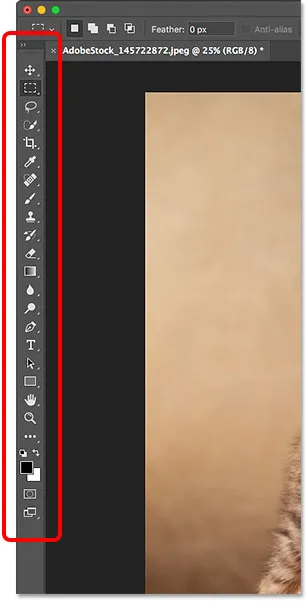 Панель инструментов в фотошопе.
Панель инструментов в фотошопе.
Расширение панели инструментов
По умолчанию панель инструментов отображается в виде одного длинного столбца инструментов. Нажатие на двойные стрелки вверху развернет панель инструментов в более короткий двойной столбец. Снова нажмите стрелки, чтобы вернуться к макету с одним столбцом:
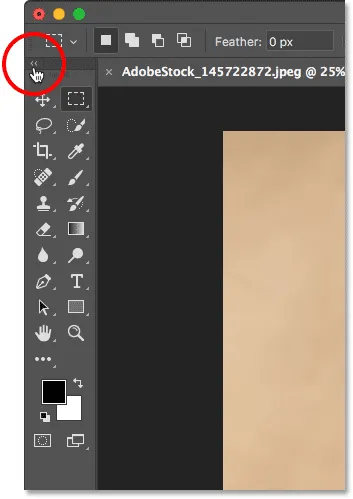 Панель инструментов можно просматривать как один (по умолчанию) или двойной столбец.
Панель инструментов можно просматривать как один (по умолчанию) или двойной столбец.
Скрытые инструменты панели инструментов
Фотошоп включает в себя множество инструментов. На самом деле, инструментов намного больше, чем мы видим. Большинство инструментов на Панели инструментов имеют другие инструменты, вложенные в них в одном месте. Нажмите и удерживайте значок инструмента, чтобы просмотреть меню других инструментов, скрывающихся за ним.
Например, по умолчанию выбран инструмент « Прямоугольная область» . Это второй инструмент сверху. Если я нажму и удержу значок Rectangular Marquee Tool, появится всплывающее меню. Меню показывает мне, что инструмент Elliptical Marquee Tool, Single Row Marquee Tool и Single Column Marquee Tool также могут быть выбраны из одной и той же точки. Мы узнаем больше о Панели инструментов в следующем уроке и узнаем, как использовать инструменты Photoshop на других уроках в этой серии тренингов:
 Большинство точек на панели инструментов содержат несколько инструментов, а не только один.
Большинство точек на панели инструментов содержат несколько инструментов, а не только один.
Панель параметров
С панелью инструментов напрямую связана панель настроек Photoshop. Панель параметров отображает параметры для любого инструмента, который мы выбрали на панели инструментов. Панель параметров находится в верхней части интерфейса, прямо над окном документа. Здесь мы видим, что, поскольку в настоящее время у меня выбран инструмент «Прямоугольный маркер», на панели параметров отображаются параметры инструмента «Прямоугольный маркер»:
 Параметры выбранного инструмента отображаются на панели параметров.
Параметры выбранного инструмента отображаются на панели параметров.
Если я выберу другой инструмент на панели инструментов, например, инструмент обрезки :
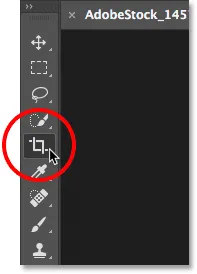 Выбор инструмента Crop.
Выбор инструмента Crop.
Затем параметры на панели параметров изменятся. Вместо того, чтобы видеть опции для Rectangular Marquee Tool, мы теперь видим опции для Crop Tool:
 Панель параметров обновляется каждый раз, когда выбирается новый инструмент.
Панель параметров обновляется каждый раз, когда выбирается новый инструмент.
Панель меню
В самом верху интерфейса Photoshop находится строка меню . Строка меню - это место, где мы находим различные опции и команды, все сгруппированы по категориям. Например, меню « Файл» содержит параметры для открытия, сохранения и закрытия документов. В меню Layer перечислены параметры для работы со слоями. Многие фильтры Photoshop находятся в меню « Фильтр» и т. Д. Мы не будем здесь разбираться во всех категориях и пунктах меню, но узнаем все о них в будущих уроках, когда они станут важными. Обратите внимание, что категория «Photoshop CC» слева от строки меню на снимке экрана находится только в версии Photoshop для Mac:
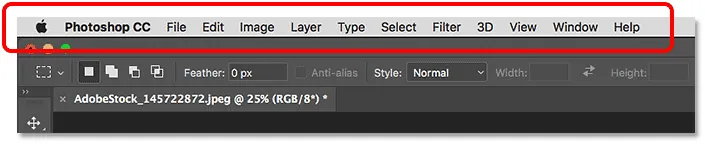 Строка меню проходит вдоль верхней части Photoshop.
Строка меню проходит вдоль верхней части Photoshop.
Панели
В правой части интерфейса Photoshop мы находим панели . Панели дают нам доступ ко всем видам команд и опций, и для разных задач существуют разные панели. Наиболее важной панелью является панель Layers. Здесь мы добавляем, удаляем и работаем со слоями в нашем документе. Но есть и много других панелей, которые мы рассмотрим позже:
 Панели расположены в колонке справа от Photoshop.
Панели расположены в колонке справа от Photoshop.
Панельные группы
Для экономии места на экране Adobe группирует связанные панели. Например, давайте посмотрим на панель «Слои». Как и в окне документа, каждая панель имеет вкладку в верхней части, которая отображает название панели. Обратите внимание, что есть две другие вкладки справа от вкладки Layers. Один говорит Каналы, а другой - Пути . Это другие панели, которые вложены в панель слоев в той же группе панелей . Имя панели, которая в данный момент открыта в группе (в данном случае панель «Слои»), выглядит ярче, чем остальные:
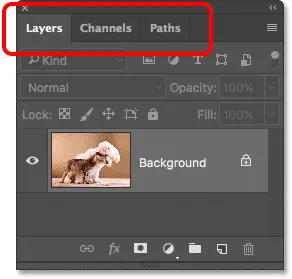 Панель «Слои» является одной из трех панелей в группе.
Панель «Слои» является одной из трех панелей в группе.
Переключение между панелями в группе
Чтобы переключиться на другую панель в группе, нажмите на ее вкладку. Здесь я открыл панель каналов. Чтобы переключиться обратно на панель «Слои», снова нажмите на ее вкладку:
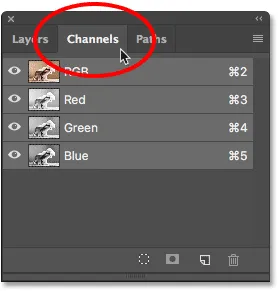 Нажмите вкладки в группе, чтобы переключаться между панелями.
Нажмите вкладки в группе, чтобы переключаться между панелями.
Где найти больше панелей в фотошопе
По умолчанию сначала отображается только несколько панелей. Но в Photoshop нам доступно гораздо больше панелей. Вы найдете полный список панелей в меню « Окно» в строке меню:
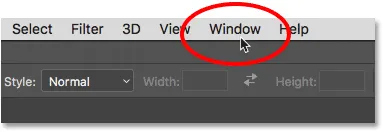 Выбор категории окна в строке меню.
Выбор категории окна в строке меню.
Панели перечислены в одном длинном столбце. Я разделил столбец пополам, чтобы он лучше подходил к странице. Чтобы выбрать панель, нажмите на ее имя в списке. Галочка слева от названия панели означает, что панель уже открыта. Выбор панели, которая уже открыта, закроет ее.
 Все панели Photoshop доступны из меню «Окно».
Все панели Photoshop доступны из меню «Окно».
Панель поиска
Новым в Photoshop CC является панель поиска . Панель поиска позволяет нам быстро находить инструменты или команды в Photoshop, а также учебные пособия на разные темы или изображения из Adobe Stock. Чтобы использовать функцию поиска, щелкните значок поиска (увеличительное стекло) в правом верхнем углу фотошопа. Вы найдете его прямо над колонкой панели. Если вы используете Photoshop CC, но не видите значок поиска, убедитесь, что ваша копия Photoshop обновлена:
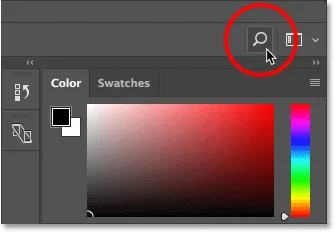 Нажав на значок поиска (доступно только в Photoshop CC).
Нажав на значок поиска (доступно только в Photoshop CC).
При нажатии на значок открывается панель поиска. Введите поисковый запрос вверху. Например, я введу «Урожай». Панель поиска расширяется, чтобы показать вам результаты. Здесь мы видим, что при поиске «Обрезать» были найдены Photoshop's Crop Tool и Perspective Crop Tool . Он также нашел команду « Кадрировать и выпрямить фотографии», команду « Обрезать» и команду « Кадрировать» . Нажмите на любой инструмент или команду в списке, чтобы быстро выбрать его. Ниже приведены инструменты и команды Adobe по обучению кадрированию и выпрямлению фотографий, а также изображений, связанных с «Обрезка» в Adobe Stock (хотя на самом деле я думал о выращивании сельскохозяйственных культур). Нажав на учебник или изображение, вы запустите веб-браузер и перейдете на веб-сайт Adobe или Adobe Stock.
Непосредственно под поисковым запросом вверху находится меню, позволяющее ограничить тип результатов. По умолчанию все выбрано. Чтобы ограничить результаты только инструментами, панелями и командами Photoshop, выберите Photoshop . Для учебных пособий по вашему поисковому запросу выберите « Учиться» . И для просмотра только изображений из Adobe Stock выберите Stock :
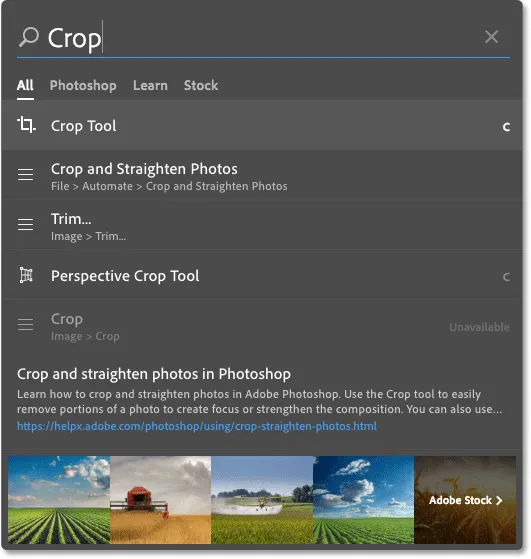 Используйте функцию поиска, чтобы быстро найти то, что вы ищете.
Используйте функцию поиска, чтобы быстро найти то, что вы ищете.
Workspaces
Наконец, давайте посмотрим на рабочие пространства. Рабочая область в Photoshop - это набор настроек и расположение различных элементов интерфейса. Рабочие пространства могут контролировать, какие из панелей Photoshop отображаются на экране, а также как эти панели расположены. Рабочая область может изменить расположение инструментов на панели инструментов. Элементы в строке меню, наряду с сочетаниями клавиш, также можно настраивать как часть рабочего пространства.
По умолчанию Photoshop использует рабочую область, известную как Essentials . Рабочая область Essentials - это общее универсальное рабочее пространство с макетом интерфейса, подходящим для различных задач. Но есть и другие рабочие пространства на выбор. Мы можем переключаться между рабочими пространствами, используя параметр « Рабочее пространство» в правом верхнем углу Photoshop. В Photoshop CC параметр «Рабочая область» представлен значком. В Photoshop CS6 это поле выбора, в котором отображается имя выбранного в данный момент рабочего пространства:
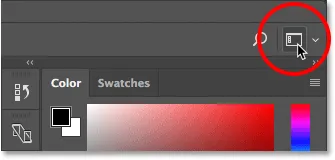 Значок рабочей области в Photoshop CC.
Значок рабочей области в Photoshop CC.
Нажмите на значок (или поле выбора), чтобы открыть меню других рабочих областей, из которых мы можем выбрать. Photoshop включает в себя несколько встроенных рабочих пространств. Каждый из них настраивает интерфейс для конкретного типа работы. Как я уже говорил, Essentials - это общее универсальное рабочее пространство. Если вы веб-дизайнер, вы можете переключиться на рабочую область « Графика» и «Веб» . Для редактирования изображений хорошим выбором является рабочее пространство « Фотография» . Следите за своими панелями и панелью инструментов при переключении между рабочими пространствами, чтобы увидеть, что меняется.
Мы рассмотрим более подробно рабочие пространства, включая способы создания и сохранения собственных пользовательских рабочих пространств, в другом учебном пособии. Обратите внимание, что во всех наших руководствах используется рабочее пространство Essentials по умолчанию, поэтому я рекомендую придерживаться Essentials во время изучения Photoshop:
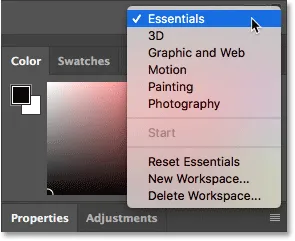 Используйте меню «Рабочая область», чтобы легко переключаться между рабочими областями.
Используйте меню «Рабочая область», чтобы легко переключаться между рабочими областями.
Куда пойти дальше …
И там у нас это есть! Это краткий обзор интерфейса и его возможностей в Photoshop! В следующем уроке этой главы мы более подробно рассмотрим панель инструментов Photoshop, включая полное изложение всех инструментов Photoshop!
Или посмотрите другие уроки этой главы:
- 03. Как сбросить настройки инструментов и панели инструментов
- 04. Как настроить панель инструментов
- 05. Управление панелями в фотошопе
- 06. Работа с вкладками документов и плавающих окон
- 07. Как просматривать несколько изображений одновременно
- 08. 5 способов перемещения изображений между документами
- 09. Как использовать рабочие пространства
- 10. Режимы экрана и трюки интерфейса
Для получения дополнительных глав и для наших последних учебников, посетите наш раздел Основы Photoshop!