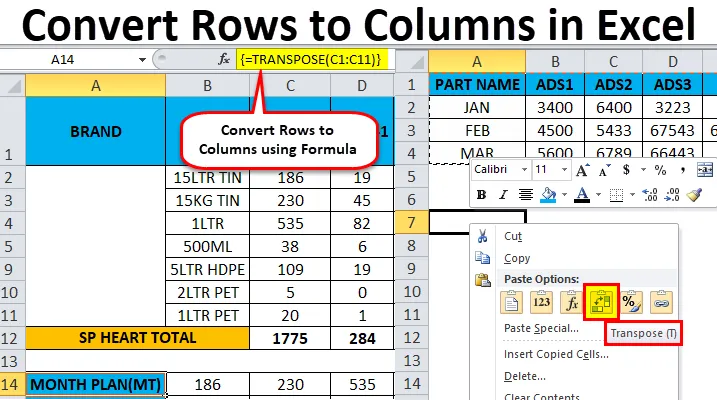
Строки Excel в столбцы (Оглавление)
- Строки в столбцы в Excel
- Как преобразовать строки в столбцы в Excel, используя Transpose?
Строки в столбцы в Excel
В Microsoft Excel мы можем изменить строки на столбец и столбец на строку, используя TRANSPOSE . Мы можем использовать функцию Transpose или Transpose, чтобы получить результат.
Определение транспонирования
Функция транспонирования обычно возвращает транспонированный диапазон ячеек, который используется для переключения строк в столбцы, а столбцы в строки - наоборот, т. Е. Мы можем преобразовать вертикальный диапазон ячеек в горизонтальный диапазон ячеек или горизонтальный диапазон ячеек в вертикальный диапазон ячеек.,
Например, горизонтальный диапазон ячеек возвращается, если введен вертикальный диапазон, или вертикальный диапазон ячеек возвращается, если введен горизонтальный диапазон ячеек.
Как преобразовать строки в столбцы в Excel, используя Transpose?
Это очень просто и легко. Давайте разберемся, как конвертировать строки в столбцы в Excel, используя несколько примеров.
Вы можете скачать этот Преобразовать строки в столбцы Excel? Шаблон здесь - Преобразовать строки в столбцы Excel? ШаблонШаги для использования транспонирования:
- Запустите ячейку, выделив и скопировав весь диапазон данных.
- Нажмите на новое место.
- Щелкните правой кнопкой мыши по ячейке.
- Выберите, чтобы вставить специальные, и мы найдем кнопку транспонирования.
- Нажмите на 4-й вариант.
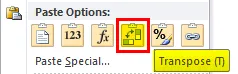
- Мы получим результат, преобразованный в строки в столбцы.
Преобразование строк в столбцы в Excel - пример № 1
Рассмотрим приведенный ниже пример, где у нас есть показатель выручки за месяц продаж. Мы видим, что данные за месяц расположены по строкам, а данные по номерам деталей - по столбцам.
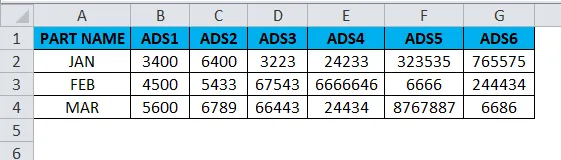
Теперь, если мы хотим преобразовать строки в столбец в Excel, мы можем использовать функцию транспонирования, примените ее, выполнив следующие шаги.
- Сначала выберите все ячейки от A до G, в которых есть данные.
- Скопируйте все данные, нажав клавишу Ctrl + C.
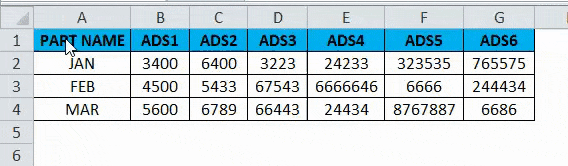
- Теперь выберите новые ячейки, где именно вам нужны данные.
- Щелкните правой кнопкой мыши на новой ячейке, и мы получим опцию ниже, которая показана ниже.
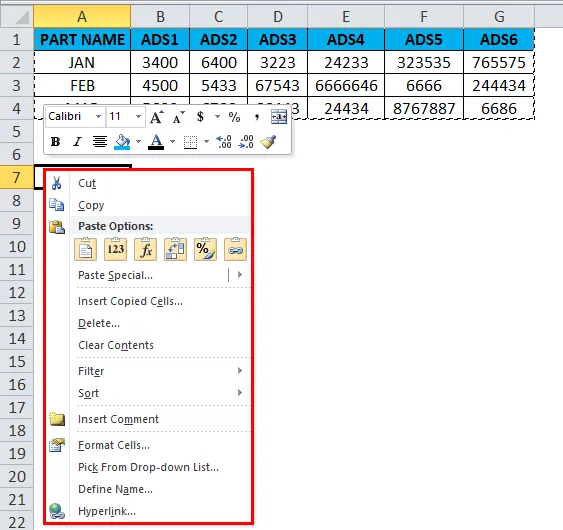
- Выберите опцию вставить специальную.
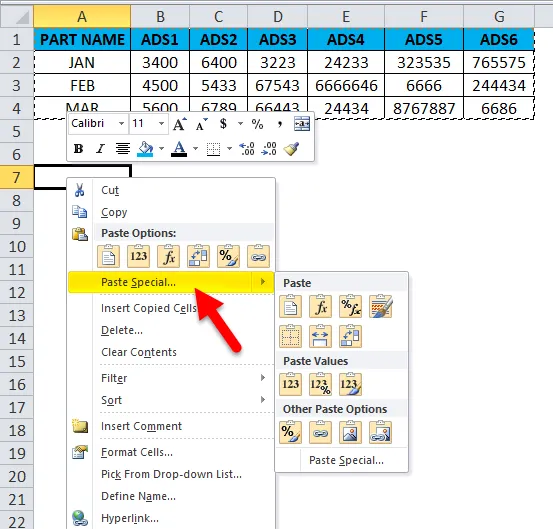
- Выберите четвертый параметр в программе «Специальная вставка», который называется транспонированием, как показано на снимке экрана ниже и выделен желтым цветом.
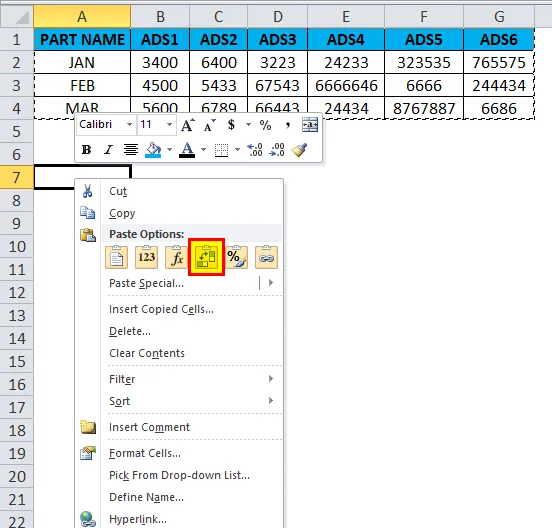
- Как только мы нажмем на транспонирование, мы получим следующий результат следующим образом.
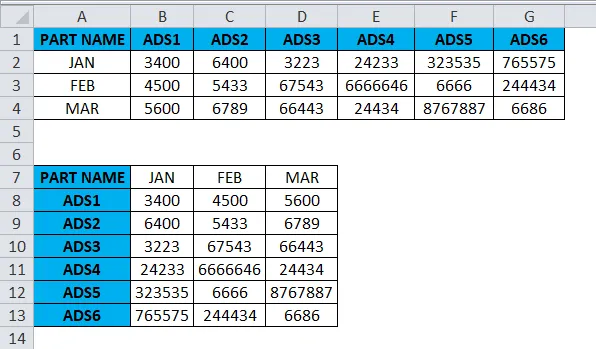
На приведенном выше снимке экрана мы видим разницу в том, что строка была изменена на столбец, а столбец был изменен на строки в Excel. Таким образом, мы можем легко преобразовать данные из строки в столбец и столбца в строку в Excel. Для конечного пользователя, если есть огромные данные, это транспонирование будет очень полезно, и оно экономит много времени вместо того, чтобы набирать его, и мы можем избежать дублирования.
Преобразование строк в столбцы в Excel - пример № 2
В этом примере мы преобразуем строки в столбец в Excel и посмотрим, как использовать данные о зарплате сотрудников, выполнив следующие шаги.
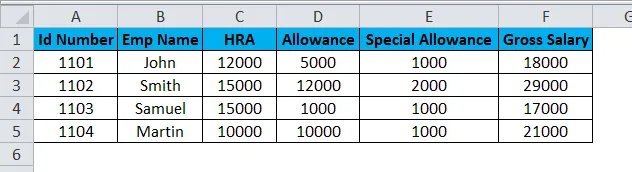
Рассмотрим приведенный выше снимок экрана, на котором есть номер идентификатора, имя emp, HRA, Allowance и Special Allowance. Предположим, нам нужно преобразовать столбец данных в строки, в таких случаях функция TRANSPOSE будет очень полезна для преобразования, что экономит время, а не вводит данные. Мы увидим, как преобразовать столбец в строку с помощью следующих шагов.
- Нажмите на ячейку и скопируйте весь диапазон данных, как показано ниже.
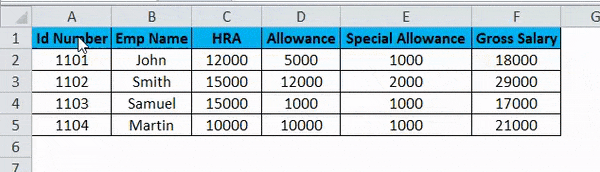
- Как только вы скопируете данные, выберите новое местоположение ячейки.
- Щелкните правой кнопкой мыши на ячейке.
- Мы получим специальное диалоговое окно для вставки.
- Выберите «Специальная опция вставки».
- Выберите опцию Transpose в этом, как показано ниже.

- Как только вы выбрали опцию транспонирования, данные строки Excel будут преобразованы в столбец, как показано в результате ниже.
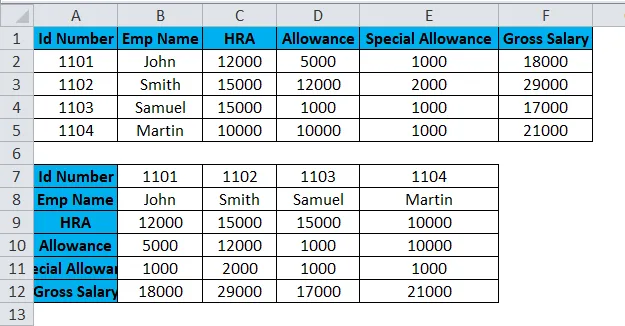
На приведенном выше снимке экрана мы видим разницу в том, что строка была преобразована в столбцы, поэтому мы можем легко использовать транспонирование для преобразования горизонтального в вертикальное и вертикального в горизонтальное в Excel.
Функция транспонирования
В Excel есть встроенная функция Transpose Function, которая преобразует строки в столбцы, и наоборот, эта функция работает так же, как transpose. т.е. мы можем конвертировать строки в столбцы или столбцы в строки наоборот.
Синтаксис функции транспонирования:
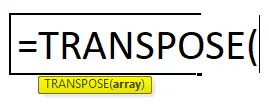
аргументация
- Массив: диапазон ячеек для транспонирования.
Когда набор массива транспонируется, первая строка используется в качестве первого столбца массива, и таким же образом вторая строка используется в качестве второго столбца нового, а третья строка используется в качестве третьего столбца. массива.
Если мы используем формулу функции транспонирования в качестве массива, то для ее применения у нас есть сочетание клавиш CTRL + SHIFT + ENTER.
Преобразование строк в столбцы в Excel - пример № 3
В этом примере мы увидим, как использовать функцию транспонирования с массивом в следующем примере.
Рассмотрим приведенный ниже пример, который показывает данные о продажах по неделям, где мы собираемся преобразовать данные в столбцы в строку и в строку в столбец и наоборот, используя функцию транспонирования.
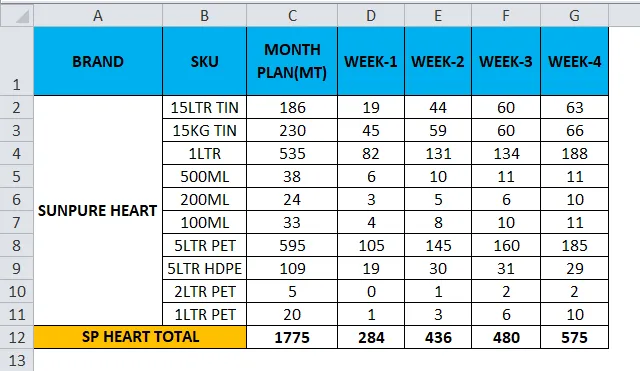
- Нажмите на новую ячейку.
- Выберите строку, которую вы хотите транспонировать.
- Здесь мы собираемся преобразовать МЕСЯЦ ПЛАН в столбец.
- Мы можем видеть, что есть 11 строк, поэтому для использования функции транспонирования строки и столбцы должны быть в равных ячейках, если у нас 11 строк, то для функции транспонирования нужны те же 11 столбцов для ее преобразования.
- Выберите ровно 11 столбцов и используйте формулу транспонирования и выберите массив от C1 до C11, как показано на скриншоте ниже.
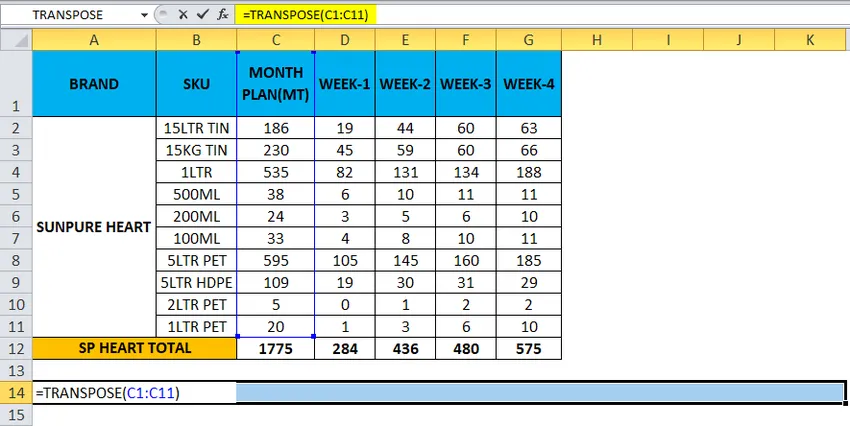
- Теперь используйте CTRL + SHIFT + ENTER для применения в качестве формулы массива.
- Как только мы используем CTRL + SHIFT + ENTER, мы можем увидеть открывающую и закрывающую скобки в формулировке.
- Мы получим вывод, где строка была изменена на столбец, который показан ниже.
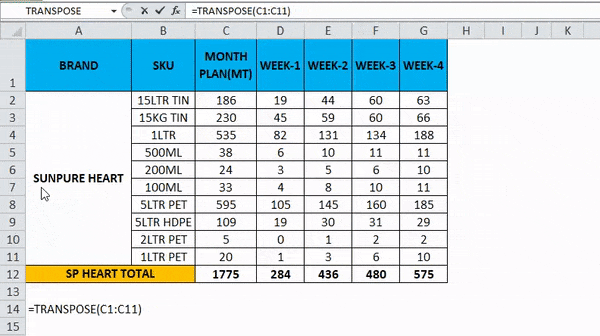
- Используйте формулу для целых ячеек, чтобы мы получили точный результат.
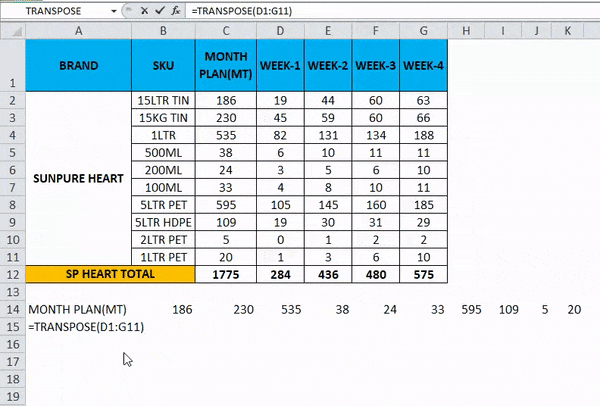
Таким образом, окончательный результат будет таким, как показано ниже.
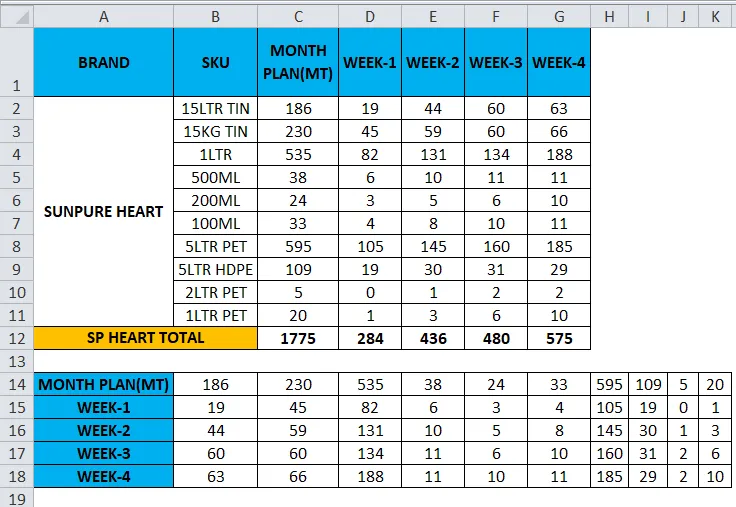
Что нужно помнить о преобразовании строк в столбцы в Excel
- Функция транспонирования является одной из самых полезных функций в Excel, где мы можем вращать данные, и информация о них не будет изменяться во время преобразования
- Если есть какие-либо пустые или пустые ячейки, транспонирование не будет работать, и это даст результат как ноль.
- Используя формулу массива в функции транспонирования, мы не можем удалять или редактировать ячейки, потому что все данные связаны ссылками, и Excel выдаст сообщение об ошибке «ВЫ НЕ МОЖЕТЕ ИЗМЕНИТЬ ЧАСТЬ Массива»
Рекомендуемые статьи
Это было руководство к строкам столбцов в Excel. Здесь мы обсудим, как преобразовать строки в столбцы в Excel, используя транспонирование, а также практические примеры и загружаемый шаблон Excel. Transpose может помочь каждому быстро и легко преобразовать несколько строк в столбец. Вы также можете просмотреть наши другие предлагаемые статьи -
- ТРАНСПОЗИРОВАТЬ Функция | Учебник по Excel
- Как использовать функцию Excel COLUMNS
- Функция Excel ROW | Учебник по Excel
- Показать столбцы в Excel