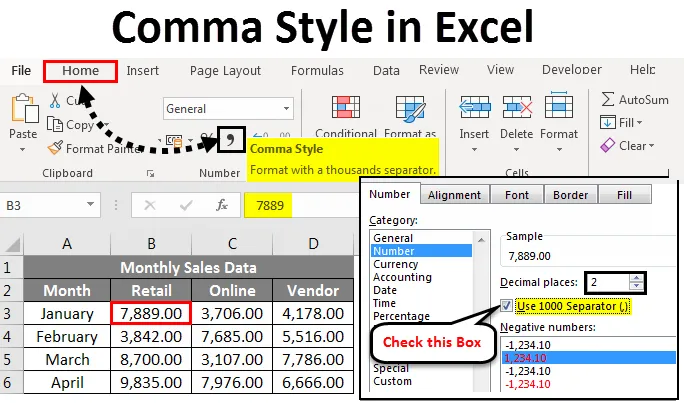
Стиль запятой в Excel (Содержание)
- Стиль запятой в Excel
- Как применить стиль запятой в Excel?
Стиль запятой в Excel
Внешний вид числового значения или чисел, введенных в ячейку Excel, можно изменить различными способами. По умолчанию, в ваших данных о продажах или любых числовых значениях в Excel не отображаются запятые или первые два десятичных знака для ваших записей в конце, так что становится очень трудно читать и анализировать числа или числовые значения. В Excel имеются различные встроенные числовые форматы для процентных, числовых или числовых значений, валюты, даты и времени.
Формат стиля запятой классифицируется в разделе « Числовой формат» на вкладке « Главная ».

Формат в стиле запятой также называется разделителем тысяч.
Этот формат будет очень полезен, когда вы работаете с большой таблицей данных о финансовых продажах (ежеквартальные или полугодовые или годовые данные о продажах), здесь применяется формат в стиле запятой, а числа выглядят лучше. Он используется для определения поведения цифр по отношению к тысячам или недостаткам, миллионам или миллиардам цифр. Формат Comma Style предлагает хорошую альтернативу формату Currency. Формат в стиле запятой вставляет запятые в большем количестве, чтобы разделить тысячи, сотни тысяч, миллионы, миллиарды и так далее.
Стиль запятой - это тип числового формата, в котором он добавляет запятые к большим числам, добавляет два десятичных знака (т. Е. 1000 становится 1000, 00), отображает отрицательные значения в закрытых скобках и представляет нули с тире (-).
Сочетание клавиш для стиля запятой ALT + HK
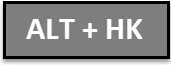
Прежде чем приступить к работе с форматом чисел в стиле запятых, нам нужно проверить, включены ли десятичные разделители и разделители тысяч или нет в Excel. Если он не включен, нам нужно включить его и обновить, выполнив следующие действия.
- Чтобы проверить десятичные разделители и разделители тысяч в Excel, перейдите на вкладку « Файл ».
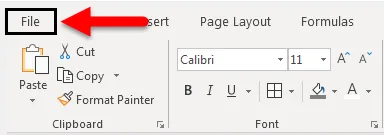
- Нажмите « Параметры» в списке элементов слева, появится диалоговое окно «Параметры Excel».
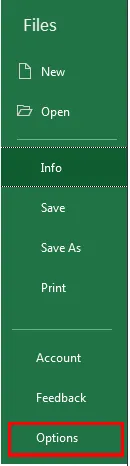
- В диалоговом окне «Параметры Excel». Нажмите кнопку « Дополнительно» в списке элементов слева.
- Под опциями редактирования, нажмите или отметьте флажок Использовать системные разделители, если в поле нет флажка. Окна редактирования десятичного разделителя и разделителя тысяч отображаются после того, как вы установите флажок «Использовать разделители системы». Здесь я выбрал запятую в качестве разделителя тысяч и точку в качестве десятичного разделителя. После этого нажмите ОК .
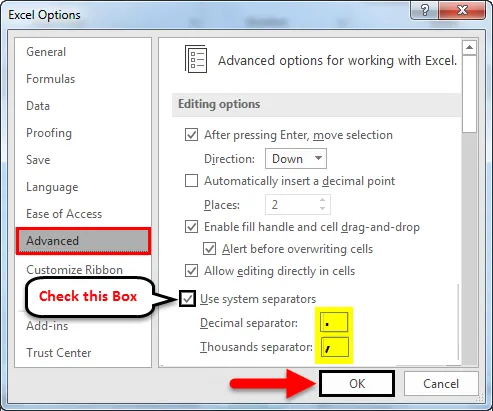
Эти разделители автоматически вставляются во все числа в вашей рабочей книге при использовании числового формата в стиле запятой.
Ниже приведены различные типы числовых значений или типов чисел, которые встречаются в данных о продажах.
- положительный
- отрицательный
- Нуль
- Текст
Как применить стиль запятой в Excel?
Давайте посмотрим, как работает числовой формат в виде запятой для различных типов числовых значений или числовых типов в Excel.
Вы можете скачать этот шаблон Excel в стиле запятой здесь - Шаблон в стиле запятой ExcelСтиль запятой в Excel - Пример № 1
В приведенном ниже примере у меня есть данные о месячных продажах компании, которые ежемесячно содержат данные о розничных продажах, онлайн-продажах и продажах поставщиков. В этих необработанных данных о продажах внешний вид данных не применяется ни к какому числовому формату.
Итак, мне нужно применить формат чисел в стиле запятой для этих положительных продаж.
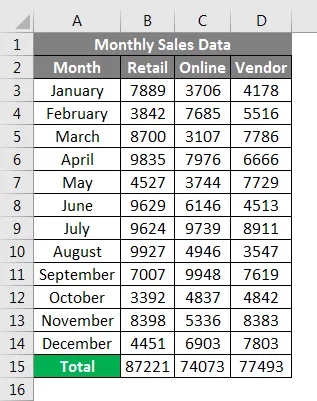
Чтобы отобразить номера продаж в формате запятой в Excel:
- Выберите ячейки, содержащие числовые значения продаж, для которых я хочу отображать числа в формате чисел в стиле запятой.
- На вкладке « Главная » в группе « Число » вы можете выбрать символ запятой и щелкнуть по команде «Стиль запятой».
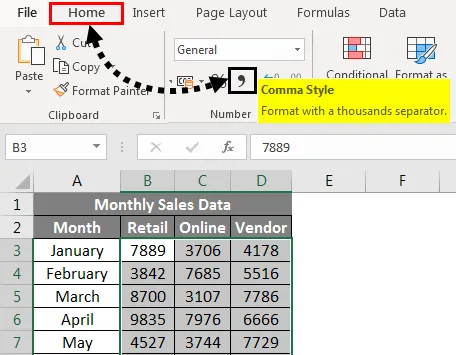
Или это можно сделать другим способом, т. Е. Как только вы выберете числовые значения продаж, затем щелкните правой кнопкой мыши, выберите « Формат ячеек». После того, как появится это окно, в разделе « Числа» необходимо выбрать « Число» в категории и установить флажок « Использовать разделитель 1000» и в десятичных разрядах введите значение 2 и нажмите ОК .
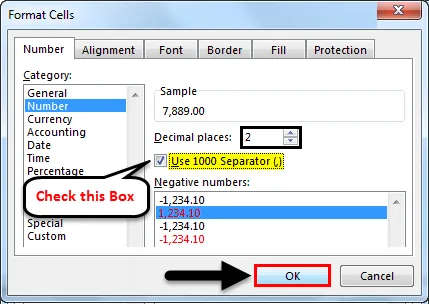
После того, как вы нажали кнопку «Стиль запятой», вы можете увидеть изменения в продажной стоимости, где Excel разделяет тысячи запятой и добавляет два десятичных знака в конце.
В первой ячейке вы можете наблюдать, где 7889 становится 7 889, 00. Результат показан ниже.
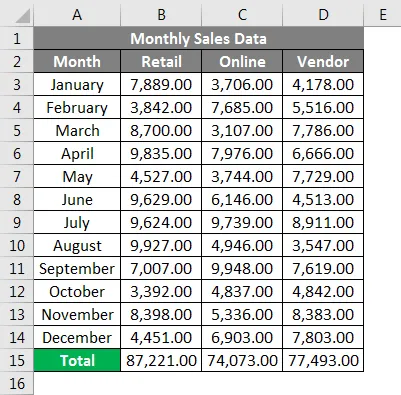
Стиль запятой в Excel - Пример № 2
В приведенном ниже примере у меня есть данные о ежемесячных продажах компании, которые ежемесячно содержат данные о розничных продажах, онлайн-продажах и продажах поставщиков, в этих исходных данных о продажах они содержат как положительные, так и отрицательные значения . В настоящее время внешний вид данных о продажах не имеет никакого числового формата.
Итак, мне нужно применить формат чисел в стиле запятой для этих положительных и отрицательных значений.
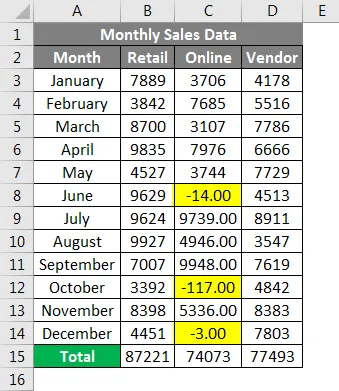
Чтобы отобразить числа в формате запятой в Excel:
- Выберите ячейки, содержащие числовые значения продаж, для которых я хочу отображать числа в формате чисел в стиле запятой. На вкладке «Главная» в группе «Число» вы можете выбрать символ запятой и щелкнуть команду «Стиль запятой».
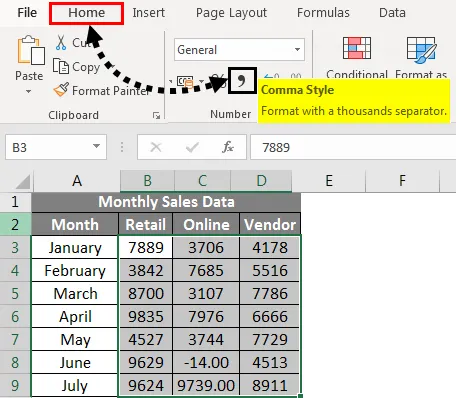
- После того, как вы нажали кнопку « Стиль запятой », вы можете увидеть изменения в продажной стоимости.
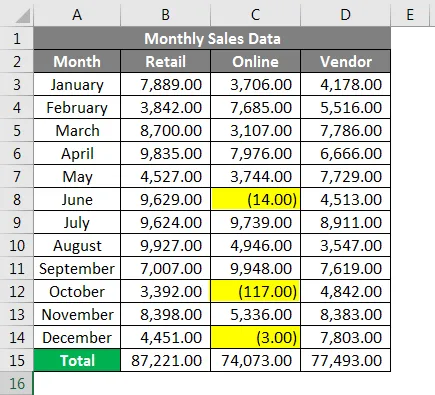
Где Excel отделяет тысячи запятыми и добавляет два десятичных знака в конце, и это заключает отрицательные значения продаж в закрытой паре скобок
Стиль запятой в Excel - Пример № 3
В приведенном ниже примере у меня есть данные о ежемесячных продажах компании, которые ежемесячно содержат данные о розничных продажах, онлайн-продажах и продажах поставщиков, в этих исходных данных о продажах они содержат как положительные, так и нулевые значения . В настоящее время внешний вид данных о продажах не имеет никакого числового формата.
Итак, мне нужно применить формат чисел в стиле запятой для этих положительных и нулевых значений.
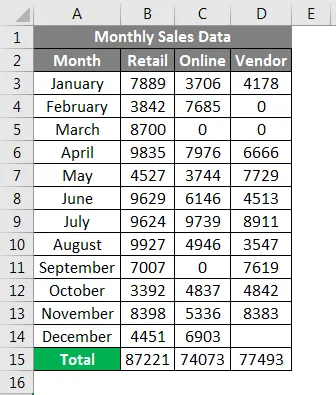
Чтобы отобразить числа в формате запятой в Excel:
- Выберите ячейки, содержащие числовые значения продаж, для которых я хочу отображать числа в формате чисел в стиле запятой. На вкладке « Главная » в группе «Число» вы можете выбрать символ запятой и щелкнуть команду «Стиль запятой».
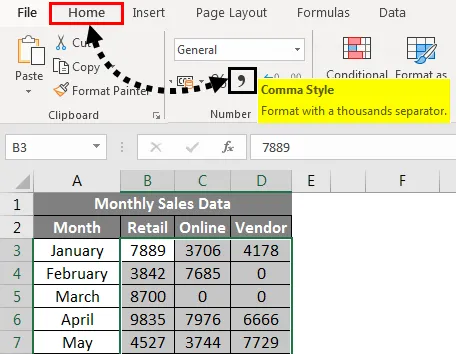
После того, как вы нажмете кнопку « Стиль запятой », вы сможете увидеть изменения в продажной стоимости.
Где Excel отделяет тысячи запятой и добавляет два десятичных знака в конце, а нулевые значения представляются символом тире.
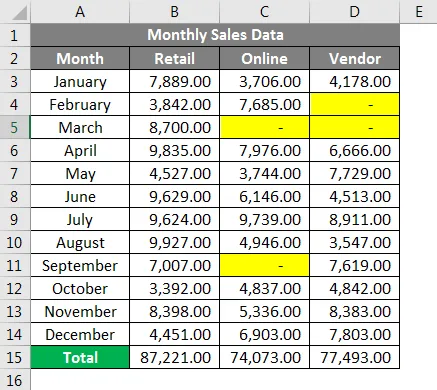
То, что нужно запомнить
- Номер в стиле запятой Форматирование в Excel облегчает доступ к вашим данным и их удобочитаемость, а также помогает настроить данные о продажах в соответствии с отраслевым стандартом.
- Помимо различных опций формата чисел в Excel, вы можете создать свой собственный формат чисел в Excel на основе вашего выбора.
Рекомендуемые статьи
Это было руководство по стилю запятой в Excel. Здесь мы обсудили, как применить Comma Style в Excel вместе с практическими примерами и загружаемым шаблоном Excel. Вы также можете просмотреть наши другие предлагаемые статьи -
- Как изменить формат даты в Excel?
- Форматирование данных в Excel
- Как объединить ячейки в Excel?
- Как обернуть текст в Excel?