В этом руководстве по Photoshop CS5 мы узнаем, как загружать фотографии с цифровой камеры на компьютер с помощью Adobe Bridge CS5.
Входит и устанавливается вместе с каждой копией Photoshop CS5, независимо от того, приобрели ли вы ее отдельно или в составе одного из пакетов Adobe Creative Suite 5, отдельная сопутствующая программа, известная как Bridge CS5, «менеджер цифровых активов», который позволяет нам легко находить, управлять и организовывать нашу постоянно растущую коллекцию изображений. Конечно, это помогает, если у нас есть какие-то изображения для управления, в которые также входит Bridge, поскольку это позволяет нам быстро выбирать и загружать фотографии с нашей цифровой камеры или карты памяти на компьютер!
Однако важно не думать о Bridge CS5 как о некой базе данных изображений или программе хранения файлов, в которую вы загружаете фотографии, что является распространенным заблуждением. Хотя мы используем Bridge для передачи фотографий с камеры на компьютер, они не сохраняются в Bridge. Они хранятся в обычных папках на вашем жестком диске в любом месте, указанном вами при загрузке, на самом деле ничем не отличается от того, если бы вы использовали операционную систему вашего компьютера для копирования изображений с камеры на компьютер.
Bridge просто упрощает процесс с функциями и параметрами, которые были бы недоступны для нас, если бы мы только использовали операционную систему компьютера. Конечно, Bridge CS5 действительно великолепен в том, что касается управления изображениями после их загрузки, но прежде чем мы доберемся до всего этого, давайте сначала передадим фотографии на компьютер.
Настройка поведения загрузчика фотографий
Прежде чем мы что-то загрузим, есть одна опция в настройках Bridge CS5, на которую мы должны обратить внимание. Убедитесь, что Bridge CS5 открыт на вашем экране, а затем в системе Windows перейдите в меню « Правка» в верхней части экрана и выберите « Настройки» . На Mac перейдите в меню Photoshop и выберите « Настройки» . Вы также можете быстро получить доступ к настройкам, нажав клавиши Ctrl + K (Win) / Command + K (Mac) на клавиатуре. Какой бы путь вы ни выбрали, появится диалоговое окно «Настройки Bridge CS5». В середине диалогового окна вы увидите параметр « Когда камера подключена, запустите Adobe Photo Downloader :
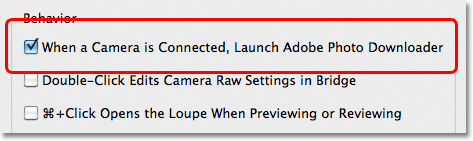
Если вы не видите эту опцию, убедитесь, что в верхней части категорий настроек слева от диалогового окна выбран «Общий».
Минуту назад я сказал, что мы используем Bridge CS5 для загрузки изображений с камеры. Технически это не так. Сам Бридж не может ничего скачать. Вместо этого у него есть собственная сопутствующая программа, которая называется Photo Downloader, и если вы выберете эту опцию в настройках, Bridge автоматически запустит Photo Downloader для вас, когда вы подключите свою камеру или карту памяти (используя устройство чтения карт) к компьютеру. Я рекомендую включить эту опцию, щелкнув внутри ее флажка, чтобы избавить вас от необходимости каждый раз запускать Photo Downloader вручную, но если вы не большой поклонник открытия диалоговых окон на вашем экране без предупреждения, не стесняйтесь оставлять его бесконтрольно. Вы всегда можете вернуться к Предпочтениям позже, если передумаете. Нажмите кнопку ОК, чтобы выйти из диалогового окна «Настройки».
Шаг 1: Запустите загрузчик фотографий
Подключите цифровую камеру или карту памяти к компьютеру. Если вы выбрали вариант, который мы только что рассмотрели в настройках, диалоговое окно Photo Downloader автоматически откроется на вашем экране, поэтому вы можете перейти к шагу 2. Если вы не выбрали этот параметр, нажмите значок « Получить фотографии с камеры». в левом верхнем углу окна моста (это маленькая иконка камеры):
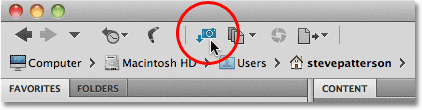
Нажмите на значок «Получить фотографии с камеры».
Вы также можете перейти в меню « Файл» и выбрать « Получить фотографии с камеры», но щелкнуть значок быстрее.
Непосредственно перед открытием Photo Downloader, Bridge спросит, хотите ли вы, чтобы Photo Downloader открывался автоматически с того момента, когда обнаружит, что подключена камера или карта памяти. Выбор «Да» или «Нет» выберет или отменит выбор того же параметра в настройках. Опять же, вы можете в любой момент вернуться к Предпочтениям, чтобы передумать. Нажмите «Да» или «Нет», чтобы закрыть диалоговое окно, после чего на вашем экране появится Photo Downloader:
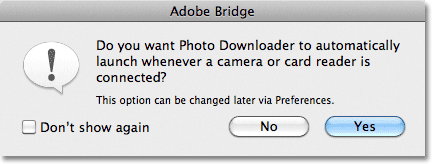
Выберите «Больше не показывать», если вы собираетесь выбрать «Нет» и не хотите, чтобы Бридж продолжал спрашивать.
Шаг 2. Выберите диалоговое окно «Дополнительно»
Загрузчик фотографий сначала отображается в стандартном формате диалога с некоторыми основными параметрами, такими как выбор папки на вашем компьютере для загрузки изображений, переименование файлов, если это необходимо, и другие параметры, которые мы рассмотрим чуть позже. Проблема в том, что на самом деле нет способа увидеть изображения, которые вы собираетесь загрузить, поэтому вместо того, чтобы заставлять вслепую захватывать каждое изображение с камеры или карты памяти, хотите вы их всех или нет, игнорируйте все параметры в Стандартный диалог и нажмите кнопку Расширенный диалог в левом нижнем углу:
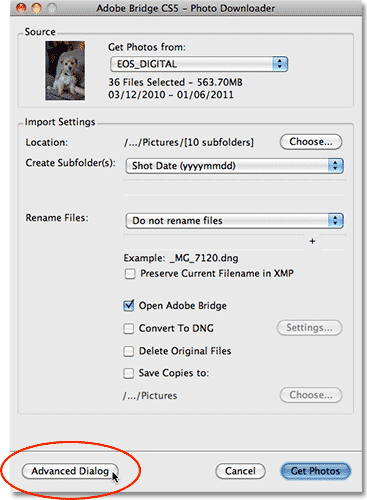
Нажмите на кнопку Расширенный диалог.
Это переключает Photo Downloader на его гораздо более полезный расширенный формат диалога, который включает те же параметры из стандартного диалога и добавляет большую область предварительного просмотра, где мы можем видеть эскизы всех изображений, которые мы собираемся загрузить. Это также дает нам возможность добавлять информацию об авторах и авторских правах в наши изображения. Если вы не видите свои изображения, выберите камеру или карту памяти в пункте « Источник» над областью предварительного просмотра, а затем используйте полосу прокрутки справа от области предварительного просмотра, чтобы прокрутить миниатюры:
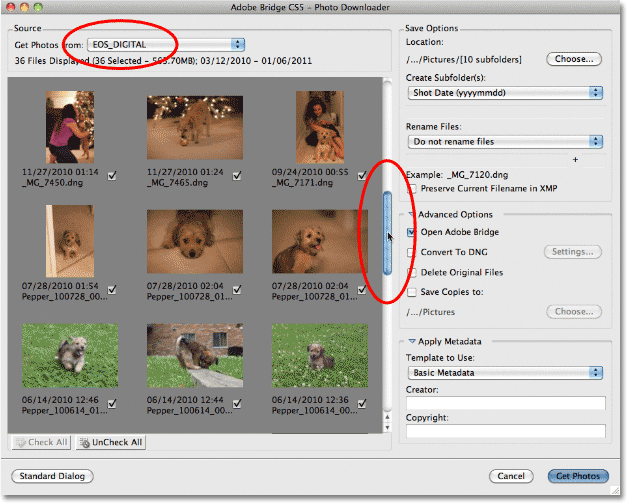
Выберите вашу камеру или карту памяти в опции «Источник», чтобы просмотреть миниатюры изображений в области предварительного просмотра.
Шаг 3: выберите нужные изображения
Если вы посмотрите под каждым эскизом в области предварительного просмотра, вы увидите флажок. Bridge CS5 предполагает, что каждый наш снимок является хранителем, поэтому он идет вперед и выбирает их все для нас, ставя галочки в каждом из них. Если есть изображение, которое вы не хотите загружать, просто щелкните внутри его флажка, чтобы снять флажок.
Что, если по какой-то причине только несколько изображений являются хранителями? В этом случае нажмите кнопку « Снять все» под областью предварительного просмотра, чтобы отменить выбор всех этих параметров одновременно, затем, удерживая нажатой клавишу «Ctrl» («Победа») / « Command» (Mac), нажмите на миниатюры нужных изображений. Когда вы нажимаете на каждое изображение, вокруг него появится поле выделения. Выделив все изображения, которые вы хотите импортировать, щелкните внутри флажка любого из выделенных изображений, чтобы сразу же выбрать их все:
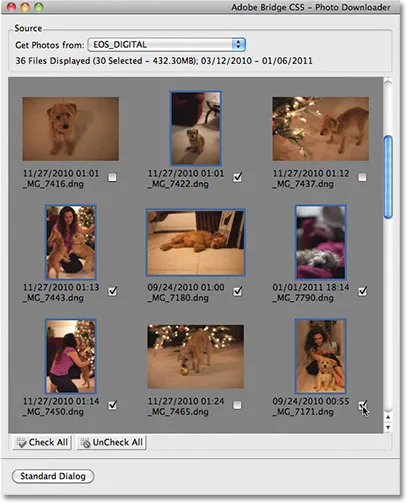
Photo Downloader позволяет нам импортировать все изображения или только те, которые нам нужны.
Шаг 4: Выберите место для сохранения файлов
После выбора всех изображений, которые мы хотим загрузить, следующая задача - сообщить Photo Downloader, в какую папку мы хотим загрузить изображения на наш компьютер, и мы делаем это, используя параметры сохранения в верхнем левом углу диалогового окна., По умолчанию предполагается, что мы хотим сохранить их в нашей основной папке изображений. Если вы думаете о другом месте, нажмите кнопку « Выбрать» и перейдите в папку, в которую вы хотите их сохранить. Я оставлю мой набор в моем каталоге изображений:
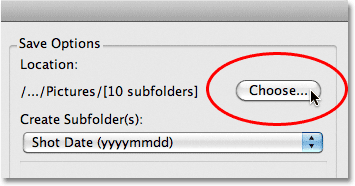
Нажмите кнопку «Выбрать», чтобы выбрать место для хранения изображений на вашем компьютере.
Шаг 5: создайте и назовите подпапку для хранения изображений
Photo Downloader автоматически создаст подпапку в месте сохранения, указанном вами недавно, и поместит импортированные изображения в подпапку. Это отличный способ упорядочить ваши изображения, но по умолчанию он дает подпапке имя только на основе даты, когда были сделаны фотографии, что я не нахожу особенно полезным, так как мне трудно вспомнить, что сегодняшняя дата Если вы хотите назвать подпапку более информативным, выберите « Настраиваемое имя» в раскрывающемся списке ниже, где указано «Создать подпапки», затем введите нужное имя. Я назову свою папку "Домашние животные":
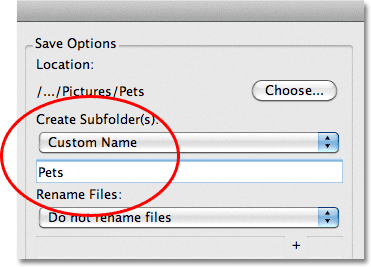
Сохранение изображений в подпапке полезно, но присвоение папке описательного имени еще более полезно.
Шаг 6: переименуйте файлы, если это необходимо
Другой вариант, который дает нам Photo Downloader, - переименовывать изображения по мере их загрузки. По умолчанию он не будет переименовывать их, но так же, как и с датой, когда были сделаны фотографии, я не нахожу имена, которые дает им моя камера (например, «_MG_2301»), которые могут быть полезными. Если вы щелкнете по раскрывающемуся списку « Переименовать файлы» (прямо под опцией «Создать подпапки»), вы увидите список с большим количеством вариантов переименования. Я собираюсь снова выбрать « Пользовательское имя» и снова введу «Домашние животные» в поле имени под раскрывающимся списком. Теперь Bridge будет переименовывать файлы по мере их импорта, основываясь на моем произвольном имени и 4-цифровом расширении (например, «Pets_0001»). Вы можете ввести новый начальный номер для 4-значного добавочного номера в поле ввода прямо напротив поля имени или оставить для него значение по умолчанию, равное 1. Выберите параметр « Сохранить текущее имя файла в XMP», если вы хотите встроить исходное имя в с файлом изображения. Возможно, вам это никогда не понадобится, но, по крайней мере, оно будет там, если вы это сделаете:
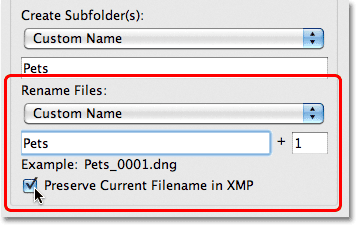
Предоставление описательным именам ваших фотографий - еще один способ помочь им упорядочиться.
Шаг 7: конвертируйте файлы RAW в DNG
Ниже параметров сохранения находятся дополнительные параметры . Первый, Open Adobe Bridge, выбран по умолчанию и откроет изображения для вас в Bridge после завершения загрузки. Если вы снимите этот флажок, вам нужно будет вручную перейти к папке, чтобы просмотреть изображения, так что нет смысла снимать этот флажок.
Вариант под ним, Преобразовать в DNG, гораздо важнее. DNG расшифровывается как «цифровой негатив», и если ваши изображения были сохранены вашей камерой в необработанном формате, очень хорошая идея выбрать эту опцию и преобразовать ваши необработанные файлы в файлы DNG. Это поможет «отразить будущее» ваши изображения, поскольку нет гарантии, что определенный тип необработанного формата вашей камеры всегда будет совместим с будущими версиями Photoshop или любыми другими программами, с которыми вы, возможно, захотите использовать их. Здесь мы не будем вдаваться в технические подробности, но DNG является общедоступным, открытым стандартным форматом для необработанных файлов, и если вы хотите сохранить высокие шансы на доступ к вашим необработанным файлам в будущем, выберите эту опцию ( если ваши изображения были сохранены как файлы JPEG.webp или TIFF, вы можете проигнорировать это):
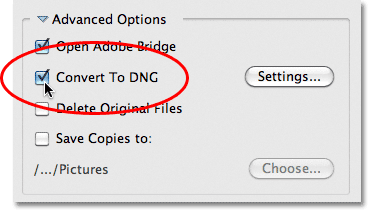
Определенный сырой формат вашей камеры может пойти по пути динозавров однажды, но формат DNG (вероятно) не будет.
Шаг 8: Резервное копирование ваших изображений
Если вы не хотите рисковать потерей изображений навсегда, никогда не выбирайте опцию « Удалить исходные файлы» . Всегда проверяйте, что изображения были успешно загружены в папку, указанную в параметрах сохранения, прежде чем даже думать об удалении их с камеры или карты памяти. Если вы удалили их, а затем обнаружили, что некоторые фотографии отсутствуют или некоторые файлы повреждены, вам не повезло.
Вы не только не должны выбирать опцию «Удалить исходные файлы», вы всегда должны создавать резервные копии изображений, сохраняя их копию во второй отдельной папке, и вы захотите, чтобы эта папка находилась на отдельном жестком диске, если основной диск ломается. Не просто выберите отдельный раздел на том же диске, потому что вы потеряете все свои разделы, когда диск выйдет из строя. Выберите опцию « Сохранить копии в», затем нажмите кнопку « Выбрать» и выберите место, в которое вы хотите сохранить копии изображений, либо на отдельном внутреннем жестком диске, либо на внешнем USB или FireWire-диске:
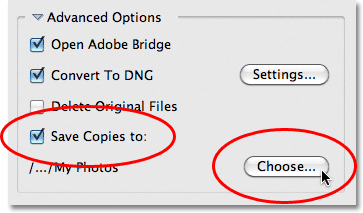
Всегда сохраняйте копию ваших изображений в папке на отдельном жестком диске.
Шаг 9: Добавить автора и информацию об авторских правах
Наконец, под Расширенными параметрами находится раздел Применить метаданные . Метаданные в данном случае в любом случае означают «информацию о ваших изображениях». Введите свое имя в поле « Создатель» и информацию об авторских правах в поле « Авторское право» . Если вы создали свой собственный шаблон метаданных (который мы увидим, как это сделать в другом руководстве), вы можете выбрать его в раскрывающемся списке « Шаблон для использования», но сейчас мы просто придерживаемся основной информации., Чтобы добавить символ авторского права, на ПК, удерживая нажатой клавишу Alt, введите 0169 на цифровой клавиатуре. На Mac удерживайте нажатой клавишу Option и нажмите букву G :
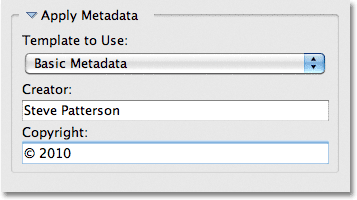
Добавьте свое имя и информацию об авторских правах на изображения.
Шаг 10: Загрузите фотографии
После того, как вы выбрали свои изображения в области предварительного просмотра, выбрали параметры и ввели информацию, нажмите кнопку « Получить фотографии» в правом нижнем углу загрузчика фотографий:
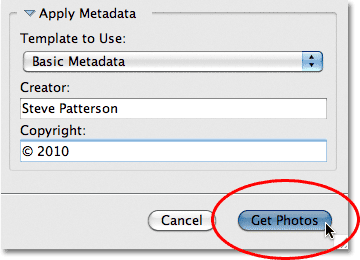
Нажмите кнопку «Получить фотографии», чтобы начать загрузку изображений.
Появится небольшое диалоговое окно, показывающее ход загрузки. Нажмите кнопку « Стоп», если вам нужно отменить ее до ее завершения, или просто откиньтесь на спинку кресла, расслабьтесь и подождите. Если вы импортируете снимки за целый день, все необработанные файлы высокого разрешения и в процессе конвертируете их в DNG, сейчас самое время вывести собаку на улицу:
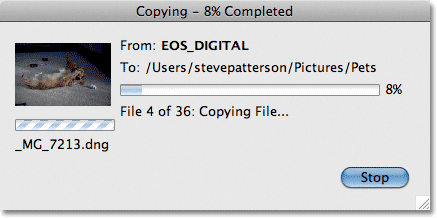
Bridge отображает ход загрузки.
Когда все изображения будут загружены, они появятся в Bridge CS5, чтобы вы могли начать сортировку по ним:
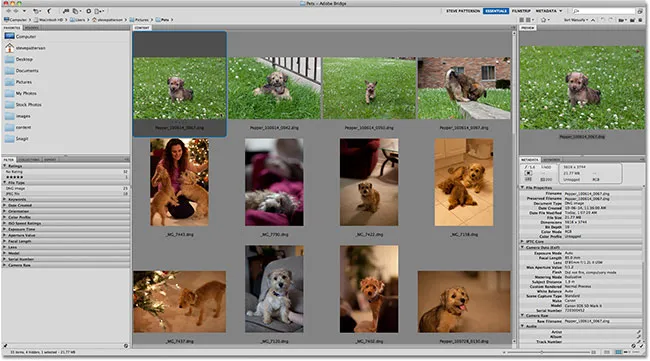
Bridge CS5 отображает изображения после завершения загрузки.