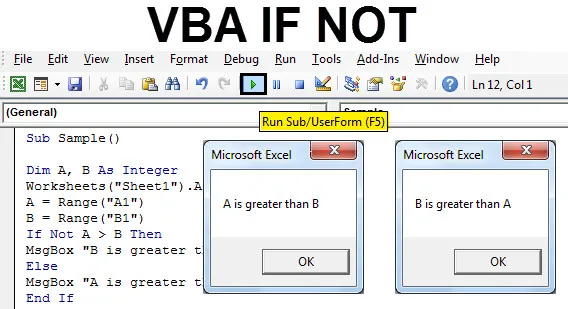
VBA ЕСЛИ НЕ
На любом языке программирования у нас есть логические операторы И ИЛИ и НЕ. У каждого оператора есть определенная функция. AND объединяет два или более операторов и возвращает значения true, если каждое из утверждений истинно, где находится в операторе OR, если любое из утверждений истинно, значение истинно. Оператор НЕ - это другое. Оператор NOT отрицает данное утверждение. Мы используем эти логические операторы с операторами IF в нашем повседневном анализе данных. Если мы используем оператор IF NOT в VBA, рассмотрим это как обратную функцию.
Выше мы обсуждали, что мы используем логические операторы с операторами if. В этой статье мы будем использовать оператор NOT с оператором if. Ранее я говорил, что оператор IF NOT в VBA также рассматривается как обратная функция. Почему, потому что, если условие истинно, оно возвращает ложь, а если условие ложно, оно возвращает истину. Посмотрите ниже,
ЕСЛИ A> B равно IF НЕ B> A
Оба предложения if выше идентичны, как? В первом операторе, если A больше, чем B, выполняется следующий оператор, а в следующем, если не оператор, означает, что B не больше, чем A, что само по себе означает, что A больше, чем B.
Самый простой способ понять утверждение IF NOT должно быть следующим:
Если верно, то если не ложно, то
Или мы можем сказать, что
Если Ложь, тогда ЕСЛИ НЕ Верно
Оба утверждения в Сравнении 1 и Сравнении 2 идентичны друг другу.
Давайте использовать функцию IF NOT в нескольких примерах, которые сделают ее более понятной для нас.
Примечание : мы должны помнить, что для использования VBA в Excel мы должны сначала включить вкладку нашего разработчика на вкладке файлов, а затем в разделе параметров.Как использовать Excel VBA, если нет?
Мы научимся использовать VBA IF Not с несколькими примерами в Excel.
Вы можете скачать этот VBA, если не шаблон Excel здесь - VBA, если не шаблон ExcelПример № 1 - VBA, если нет
Выполните следующие шаги, чтобы использовать ЕСЛИ НЕ в Excel VBA.
Например, у меня есть два значения на листе 1 в ячейках A1 и B1. Посмотрите на них ниже,
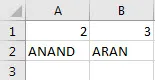
То, что я хочу сделать, это сравнить эти два значения, которое больше, используя оператор IF NOT в VBA.
Шаг 1: Перейдите на вкладку разработчика и нажмите Visual Basic, чтобы открыть редактор VB.

Шаг 2: Вставьте модуль из вкладки вставки в VB Editor. Дважды щелкните по модулю, который мы только что вставили, чтобы открыть другое окно, в которое мы собираемся написать наш код.
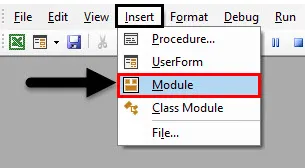
Шаг 3: Каждый код VBA начинается с подфункции, как показано ниже,
Код:
Sub Sample () End Sub
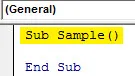
Шаг 4: Объявите две переменные как целые числа, которые будут хранить наши значения из ячеек A1 и B1.
Код:
Sub Sample () Dim A, B As Integer End Sub
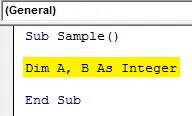
Шаг 5: Чтобы присвоить значения этим переменным, нам нужно сначала активировать лист с помощью следующего кода.
Код:
Sub Sample () Dim A, B As Integer Worksheets ("Sheet1"). Активировать End Sub

Шаг 6: Теперь мы присвоим этим переменным значения A1 и B1.
Код:
Sub Sample () Dim A, B As Integer Worksheets ("Sheet1"). Активировать A = Range ("A1") B = Range ("B1") End Sub
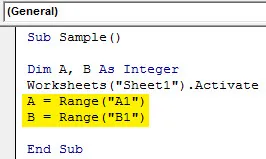
Шаг 7: Давайте сравним обе переменные, используя оператор IF NOT с помощью следующего кода:
Код:
Sub Sample () Dim A, B As Integer Worksheets ("Sheet1"). Активируйте A = Range ("A1") B = Range ("B1") Если не A> B, то MsgBox "B больше, чем A" Иначе MsgBox «A больше, чем B» End If End Sub
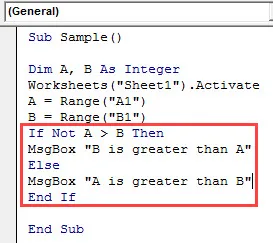
Шаг 8: Запустите приведенный выше код с кнопки запуска в VBA, или мы можем нажать кнопку F5, чтобы сделать то же самое. Мы получим следующий результат.
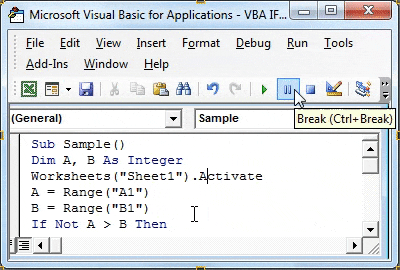
Шаг 9: Давайте инвертируем значения A и B и снова запустим код, чтобы увидеть следующий результат.
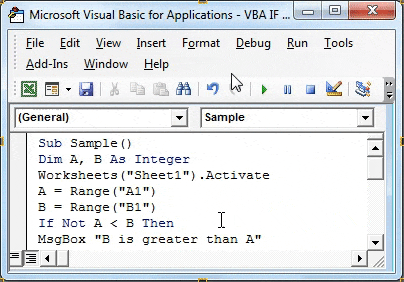
В первом выполнении A было больше, чем B, но мы сравнивали IF NOT A> B, изначально условие было истинным, поэтому оно отображало результат для оператора False, т. Е. A больше, чем B, и наоборот для второго выполнения.
Пример № 2 - VBA, если нет
В первом примере мы сравнили целые числа, давайте сравним строки в этом примере с оператором IF NOT в VBA. В том же листе 1 у нас есть две строки в ячейках A3 и B3 следующим образом:
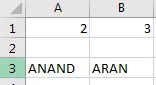
Давайте сравним обе строки, используя оператор IF NOT.
Шаг 1: Чтобы открыть VB Editor, сначала нажмите вкладку разработчика, а затем нажмите Visual Basic.

Шаг 2: В тот же модуль, который мы вставили выше, дважды щелкните по нему, чтобы начать писать второй код.

Шаг 3: Объявите подфункцию под кодом, который мы написали первым.
Код:
Sub Sample1 () End Sub
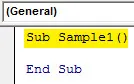
Шаг 4: Объявите две переменные в виде строки, в которой будут храниться наши значения из ячеек A3 и B3.
Код:
Sub Sample1 () Dim A, B As String End Sub
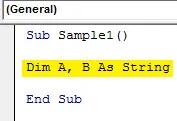
Шаг 5: Чтобы присвоить значения этим переменным, нам нужно сначала активировать лист с помощью следующего кода, чтобы использовать его свойства.
Код:
Sub Sample1 () Dim A, B As String Worksheets ("Sheet1"). Активировать End Sub

Шаг 6: Теперь мы присвоим этим переменным значения A3 и B3.
Код:
Sub Sample1 () Dim A, B As String Worksheet ("Sheet1"). Активировать A = диапазон ("A3") B = диапазон ("B3") End Sub
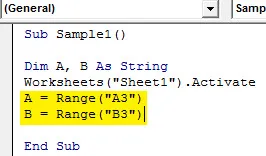
Шаг 7: Давайте сравним обе переменные, используя оператор IF NOT, начав оператор if следующим образом:
Код:
Sub Sample1 () Dim A, B As String Worksheets ("Sheet1"). Активируйте A = Range ("A3") B = Range ("B3"), если не A = B, тогда End Sub
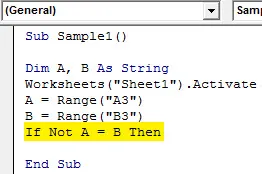
Шаг 8: Если условие A = B является истинным, то приведенное выше утверждение отрицает его и возвращает значение как ложное.
Код:
Sub Sample1 () Dim A, B As String Worksheets ("Sheet1"). Активируйте A = Range ("A3") B = Range ("B3") Если не A = B, то MsgBox "Обе строки не совпадают" Конец Sub
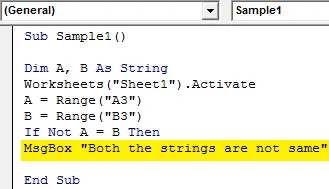
Шаг 9: Если обе строки одинаковы, т. Е. Если результат возвращен как true, отобразите следующее сообщение,
Код:
Sub Sample1 () Dim A, B As String Worksheets ("Sheet1"). Активируйте A = Range ("A3") B = Range ("B3") Если не A = B, то MsgBox "Обе строки не одинаковы" Иначе MsgBox "Обе строки одинаковы" End If End Sub
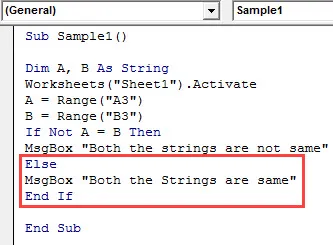
Шаг 10: Теперь давайте запустим приведенный выше код, нажав кнопку F5 или указанную кнопку запуска. Запустив код, мы получим следующий результат.
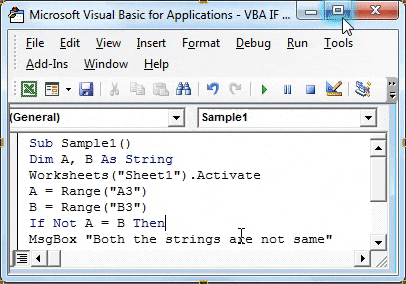
Шаг 11: Теперь давайте сделаем одинаковые строки в ячейках A3 и B3, чтобы увидеть разные результаты при выполнении одного и того же кода.
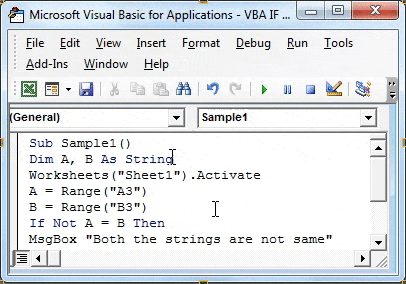
В первом исполнении A не было похоже на B, но мы сравнивали IF NOT A = B, изначально условие было истинным, поэтому оно отображало результат для ложного утверждения, т. Е. Обе строки не совпадают, и когда обе строки были одинаковыми, мы получаем разные сообщения, так как обе строки одинаковы.
То, что нужно запомнить
- ЕСЛИ НЕ является сравнительным утверждением.
- Если NOT отрицает значение условия, то есть если условие истинно, оно возвращает ложь, и наоборот.
- Если оператор NOT является в основном обратной функцией.
Рекомендуемые статьи
Это было руководство для VBA, если нет. Здесь мы обсудили, как использовать Excel VBA If Not вместе с практическими примерами и загружаемым шаблоном Excel. Вы также можете просмотреть наши другие предлагаемые статьи -
- Работа с VBA Active Cell
- Удаление строки в VBA
- Как использовать Excel VBA Transpose?
- Как исправить ошибку 1004 с помощью VBA
- VBA не