В этом уроке по Photoshop мы рассмотрим одну из небольших, но очень полезных новых функций в Photoshop CS5 - возможность выпрямлять и обрезать изображения одним щелчком мыши! В предыдущих версиях Photoshop научиться выпрямлять кривое изображение было непростой задачей. На самом деле, если у вас не было кого-то, кто мог бы показать вам, как это сделать, есть большая вероятность, что вы никогда бы этого не поняли. Это потому, что процесс не был интуитивно понятным. Можно подумать, что после нескольких лет обновлений самого популярного в мире и мощного графического редактора Adobe включила бы где-нибудь простую кнопку «Выпрямить», но, к сожалению, это было не так. По крайней мере, до сих пор!
Вот изображение, с которым я буду работать в этом уроке. Это то же самое изображение, которое я использовал в предыдущем уроке «Как выпрямить кривые фотографии», где я объяснил старый способ выпрямления и обрезки изображений, чтобы мы могли лучше понять, насколько он быстрее и проще в Photoshop CS5:
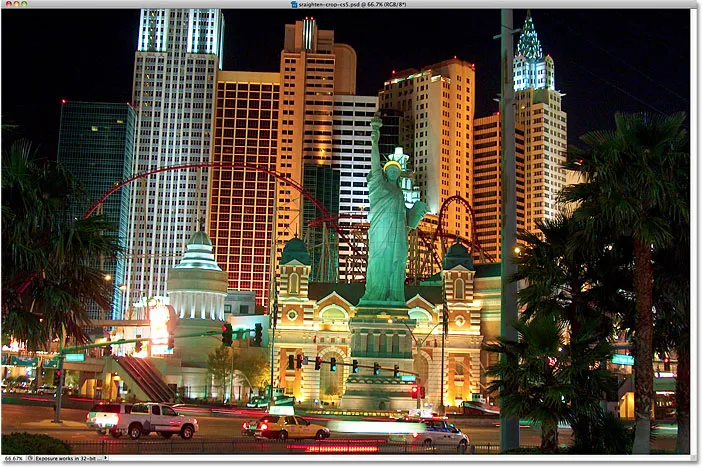
Типичная туристическая фотография, которая нуждается в небольшом выпрямлении.
Фотография выше нью-йоркского, нью-йоркского отеля и казино была сделана во время прогулки по Лас-Вегасу однажды ночью и в итоге оказалась немного кривоватой. Статуя Свободы и здания позади нее все немного наклонены вправо. Я не буду вдаваться в подробности о том, как выпрямить и обрезать изображение в Photoshop CS4 и более ранних версиях, поскольку я уже рассмотрел их в предыдущем уроке, но обязательно ознакомьтесь с ним, если вы не знакомы с описанными шагами, поэтому Вы можете сравнить это с тем, насколько скоро будет готов Photoshop CS5.
Шаг 1: выберите инструмент линейки
Первые несколько шагов для выпрямления изображений в Photoshop CS5 такие же, как и в предыдущих версиях. Выберите инструмент «Линейка» на панели «Инструменты». По умолчанию он прячется за инструментом «Пипетка», поэтому нажмите «Инструмент« Пипетка »и удерживайте кнопку мыши нажатой в течение секунды или двух, пока не появится всплывающее меню, затем выберите инструмент« Линейка »из списка:
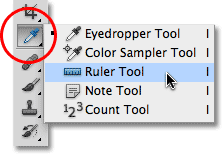
Нажмите и удерживайте инструмент «Пипетка», затем выберите инструмент «Линейка» во всплывающем меню.
Шаг 2: Нажмите и перетащите что-то, что должно быть прямым
Найдите на изображении что-то, что должно быть прямым, по горизонтали или по вертикали, и с выбранным инструментом линейки щелкните и перетащите его по краю. В моем случае крыша здания за Статуей Свободы должна быть прямой горизонтально, поэтому я нажму на левую сторону крыши и, удерживая нажатой кнопку мыши, перетащу на правую сторону. При перетаскивании вы увидите тонкую линию между начальной и конечной точками. Фотошоп будет использовать угол этой линии, чтобы определить, сколько изображения нужно повернуть, чтобы выровнять его:
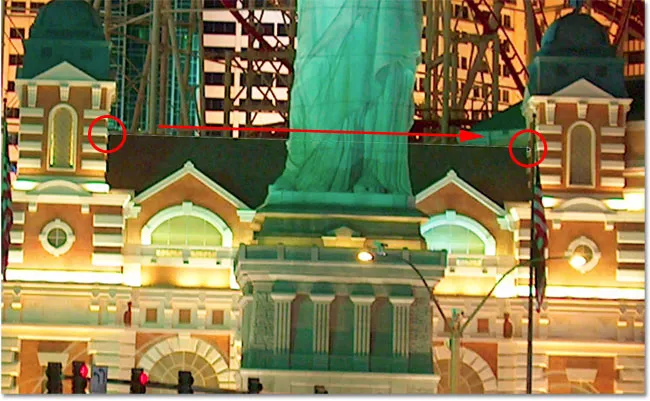
Перетащите линию с помощью инструмента линейки вдоль края чего-то, что должно быть прямым.
Шаг 3: Нажмите кнопку «Выпрямить»
На этом сходство Photoshop CS5 и предыдущих версий Photoshop заканчивается. После того, как вы перетащили линию на что-то на изображении, которое должно быть прямым, нажмите на новую кнопку « Выпрямить» на панели параметров в верхней части экрана:

Кнопка «Выпрямить» - совершенно новая в Photoshop CS5.
Как только вы нажимаете кнопку, Photoshop мгновенно выпрямляет изображение, основываясь на угле линии, которую вы только что нарисовали с помощью инструмента Линейка. Это так просто:
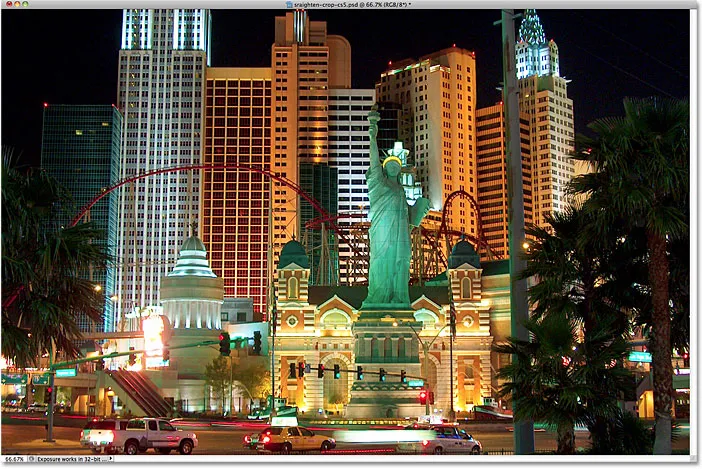
Photoshop CS5 наконец-то делает выпрямление изображений простым, быстрым и интуитивно понятным.
Выпрямление и кадрирование одним кликом
Новую кнопку «Выпрямить» действительно нужно называть кнопкой «Выпрямить и обрезать», и вот почему. Я на мгновение переключусь на панель « История», которая показывает нам список всех шагов редактирования, которые мы уже сделали с изображением, и замечу, что он говорит нам, что изображение было обрезано сразу после его поворота:
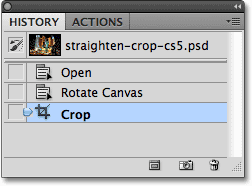
Панель «История» говорит, что изображение было обрезано, но я точно не помню, чтобы оно было обрезано.
Это потому, что Photoshop CS5 автоматически обрезал изображение для меня после выпрямления! Зачем нужно было обрезать изображение? Я нажму Ctrl + Z (Победа) / Command + Z (Mac) на своей клавиатуре, чтобы отменить последний шаг, поэтому теперь мы смотрим на изображение сразу после его поворота. Я также мог бы щелкнуть по шагу Повернуть холст на панели «История», чтобы выбрать его. В любом случае делает то же самое. Если мы посмотрим на изображение в окне документа, то увидим много пустого пространства вокруг его краев:

Белый холст появляется в углах окна документа после поворота изображения.
Пустое пространство - это холст позади изображения. Поскольку фотография была повернута, она больше не вписывается в размеры окна документа, и мы в конечном итоге видим холст позади нее. В Photoshop CS4 и более ранних версиях нам нужно было бы вручную обрезать пустое пространство с помощью инструмента обрезки, который добавил еще один шаг к процессу выпрямления. Однако в Photoshop CS5 этого делать не нужно. Одним нажатием новой кнопки «Выпрямить» на панели параметров Photoshop позаботится о выпрямлении и обрезке!
Если по какой-то причине вы предпочитаете самостоятельно вырезать пустое пространство после того, как Photoshop выпрямит изображение, удерживайте нажатой клавишу «Alt» («Победа») или « Option» (Mac), нажимая кнопку «Выпрямить» на панели параметров. Это говорит Photoshop только поворачивать фотографию, оставляя кадрирование на ваше усмотрение.
И там у нас это есть! Вот так быстро и просто выправить и обрезать изображения в Photoshop CS5! Посетите наш раздел «Фото-ретуширование» для получения дополнительных уроков по редактированию изображений в Photoshop!