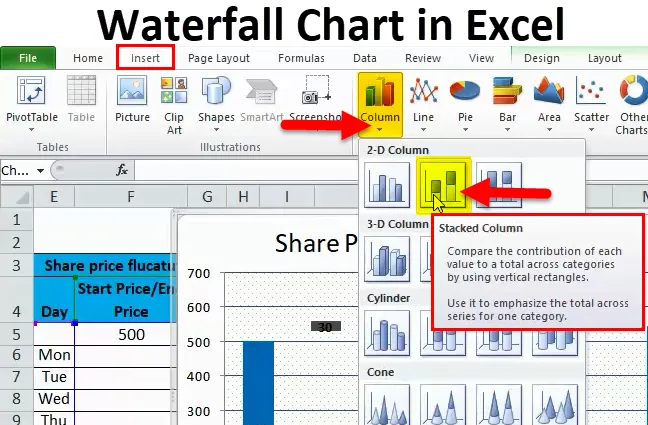
Диаграмма водопада в Excel (Содержание)
- Диаграмма водопада в Excel
- Как создать диаграмму водопада в Excel?
Диаграмма водопада в Excel
В визуализации данных у нас есть различные виды диаграмм, такие как круговые диаграммы, гистограммы, линейные диаграммы и т. Д. Одной из диаграмм визуализации, доступных в Excel, является диаграмма водопада.
Водопад диаграмма
Карта водопада, само название говорит нам, что это похоже на водопад. Эта диаграмма также имеет другое название, называемое «Диаграмма летающих кирпичей», так как диаграмма выглядит как летающие в воздухе кирпичи. Изучив примеры, вы поймете, почему он называется диаграммой «Водопад» или «Летающие кирпичи».
Диаграмма водопада помогает объяснить совокупный эффект от того, как происходит рост или уменьшение за определенный период времени. Давайте рассмотрим пример диаграммы водопада, чтобы лучше понять.
Как создать диаграмму водопада в Excel?
Waterfall Chart в Excel очень прост и легок в создании. Позвольте понять работу Waterfall Chart в Excel на нескольких примерах.
Вы можете скачать этот шаблон Excel для Водопада здесь - Шаблон Excel для ВодопадаВодопад Chart в Excel, пример № 1
Давайте возьмем пример той компании «XYZ», которая хочет знать, как продажи накапливаются месяц за месяцем с момента начала бизнеса за период в один год, а также хочет проанализировать, как продажи колеблются каждый месяц.
Ниже в таблице приведены продажи, генерируемые каждый месяц за определенный год.

Теперь нам нужно добавить накопленные продажи к продажам за текущий месяц, чтобы узнать накопление за текущий месяц. Например, 15000 (январь) +16500 (февраль) = 31500 - общий объем продаж на конец февраля. Аналогичным образом можно добавить 31500 (объем продаж до февраля) +17000 (объем продаж в марте) = 48500 - общий объем продаж на конец марта.,
Выполнение накопления в Excel
Сначала скопируйте январские продажи в первую ячейку накопления, как показано ниже.
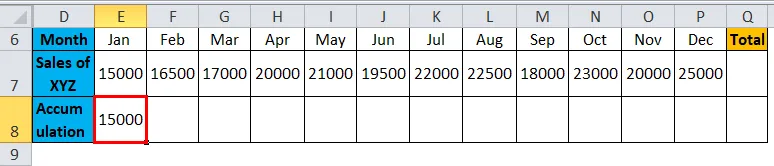
Позже вставьте формулу добавления январских продаж к февральским продажам в строке накопления под столбцом февраля, как показано на скриншоте ниже.
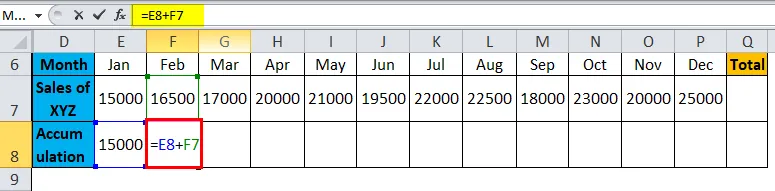
Формула дает результат в виде:
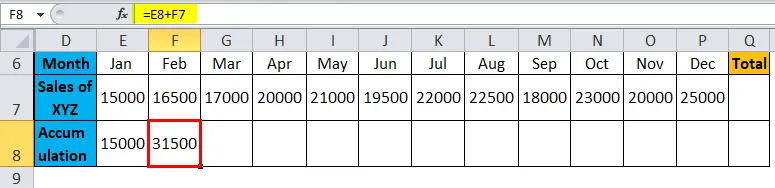
Теперь скопируйте формулу для всех остальных месяцев, как показано на скриншоте ниже, чтобы мы получали суммарные продажи за каждый месяц.
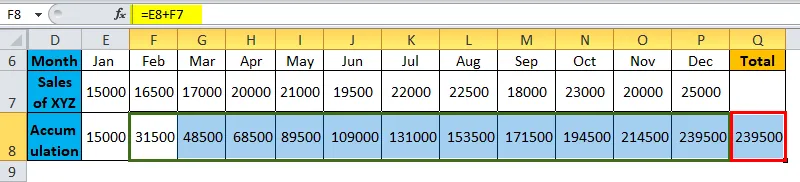
Создание диаграммы
Теперь выделите весь диапазон данных, перейдите во вставку> диаграммы> столбец> под диаграммой столбца> выберите столбец с накоплением, как показано на снимке экрана ниже.
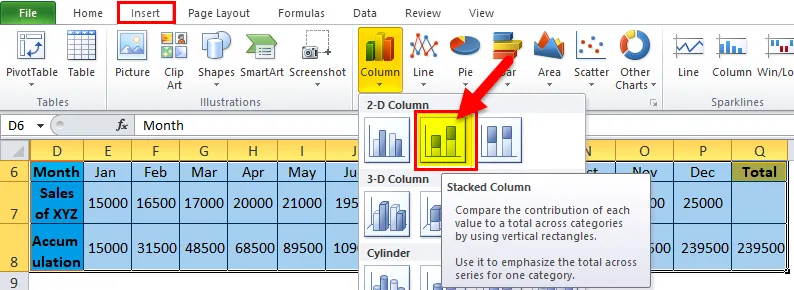
Вы получите график, как показано ниже
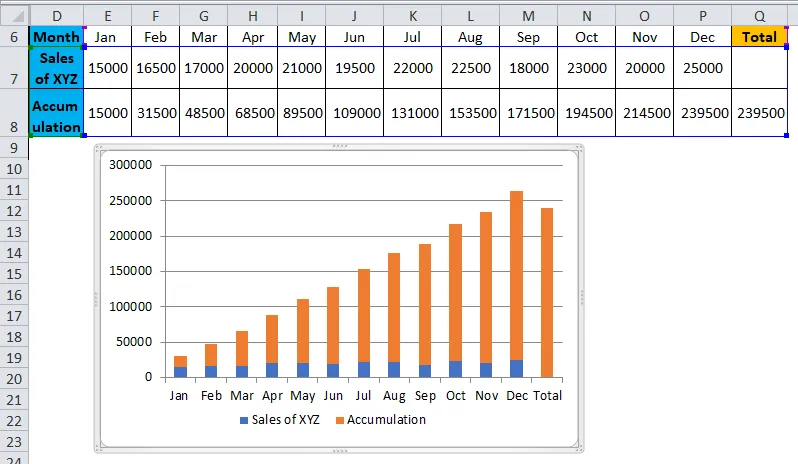
Теперь нам нужно преобразовать эту диаграмму стека в диаграмму водопада с помощью следующих шагов.
Выберите график или гистограмму и щелкните правой кнопкой мыши, чтобы открыть всплывающее меню, выберите «Выбрать данные».
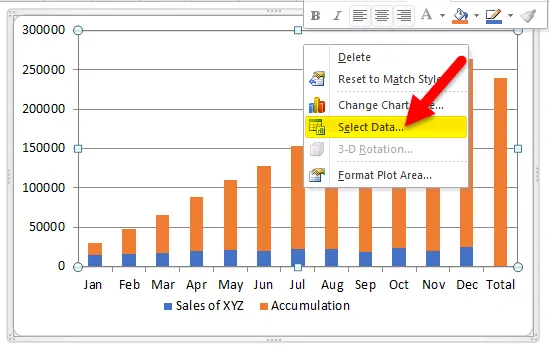
Когда вы нажимаете «Выбрать данные», появляется одно меню, как показано ниже. Нажмите «Накопление», а затем нажмите «Стрелка вверх», как отмечено красным цветом.
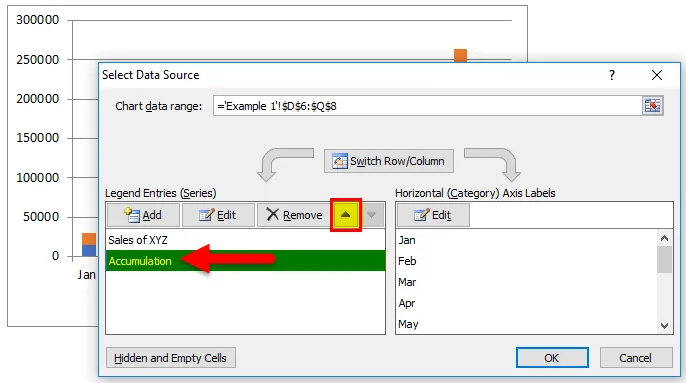
Затем график будет преобразован, как показано ниже. Синий цвет появляется вверху, а оранжевый - внизу.
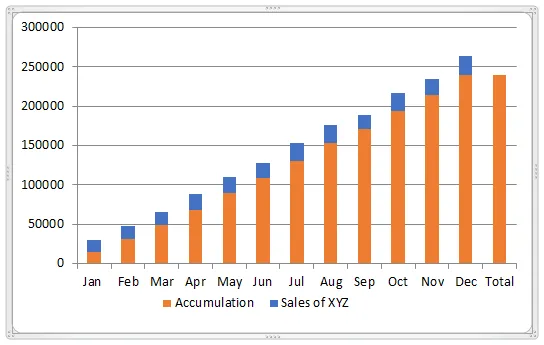
Теперь выберите оранжевые полосы и щелкните правой кнопкой мыши, нажмите «заполнить», выберите «Без заполнения». Так что оранжевые столбики изменятся на белый цвет (бесцветный).
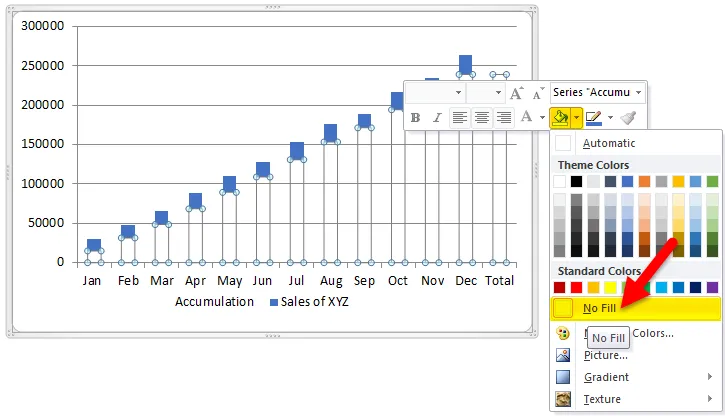
Теперь график будет выглядеть как на картинке ниже.
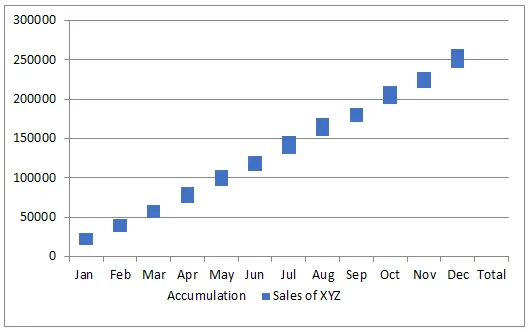
Выберите всего один бар и залейте его цветом, как показано ниже.
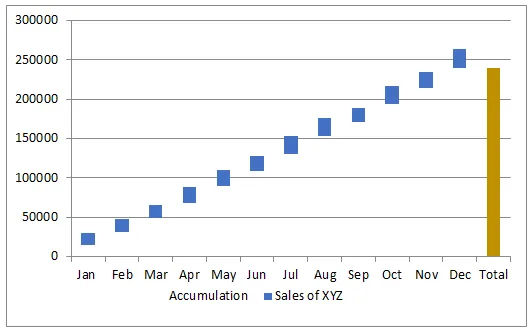
Если вы наблюдаете карту, она выглядит как вода, падающая сверху вниз или как «летающие кирпичи», поэтому ее называют диаграммой водопадов или летящих кирпичей.
Если вы хотите видеть продажи каждого месяца на графике, вы можете добавить значения в кирпичи. Выберите синие кубики и щелкните правой кнопкой мыши и выберите параметр «Добавить метки данных».
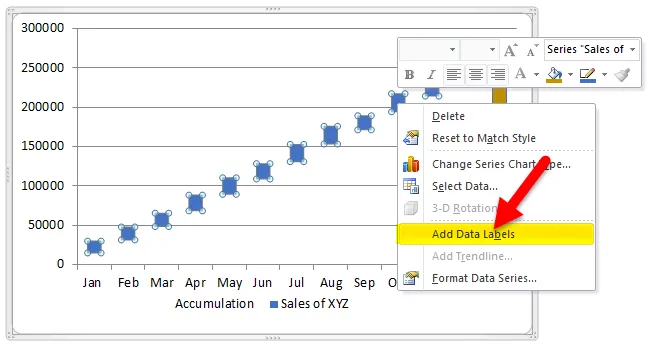
Затем вы получите значения на кирпичах, для лучшей видимости измените цвет кирпича на голубой.
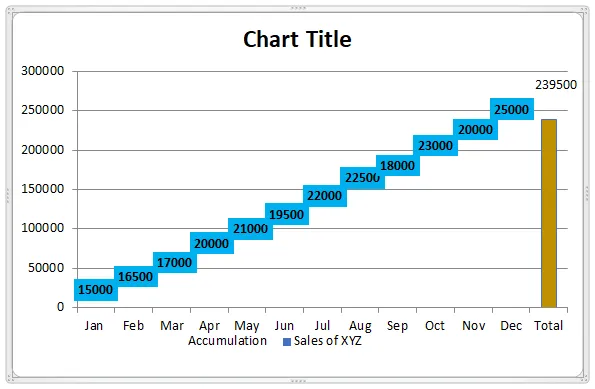
Дважды щелкните по «названию графика» и перейдите к графику водопада.
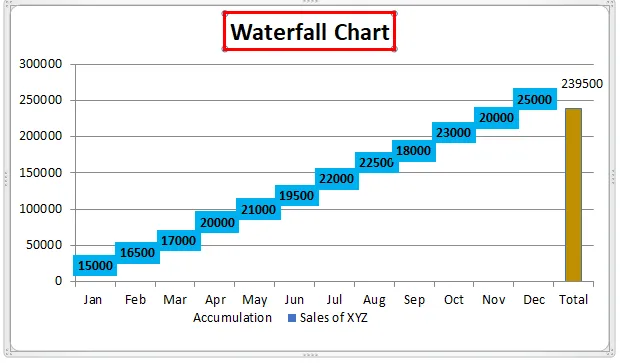
Если вы наблюдаете, мы можем увидеть как ежемесячные продажи, так и суммарные продажи на диаграмме синглов. Значения в каждом кирпиче представляют ежемесячные продажи, а позиция кирпича с соответствующими значениями в левой оси представляет накопленные продажи.
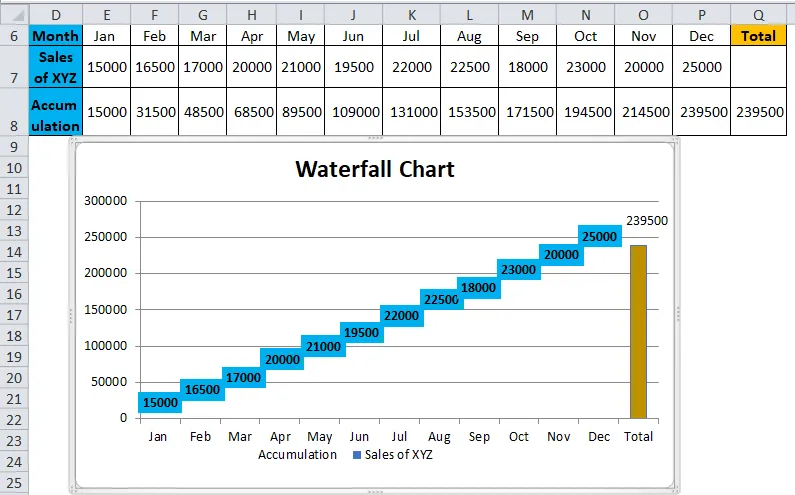
Диаграмма водопада в Excel, пример № 2
Давайте возьмем пример колебания цены акций «ABC Ltd» за неделю.

Столбец «Начальная цена / Конечная цена» представляет начальную и конечную цену акции за неделю. 500 - начальная цена, а 545 - конечная цена.
Столбец «Цена» представляет цену акции к концу дня (если цена акции увеличивается, изменение добавится к цене последней даты и наоборот). Колонка «UP» представляет рост цены акций. Колонка «ВНИЗ» отражает падение цены акции. Колонка «Колебания» представляет сумму увеличения или уменьшения цены акций в определенный день.
Теперь выберите данные, исключая последний столбец «Колебания» и создайте диаграмму, как описано в предыдущем процессе, после чего диаграмма будет выглядеть как диаграмма ниже.
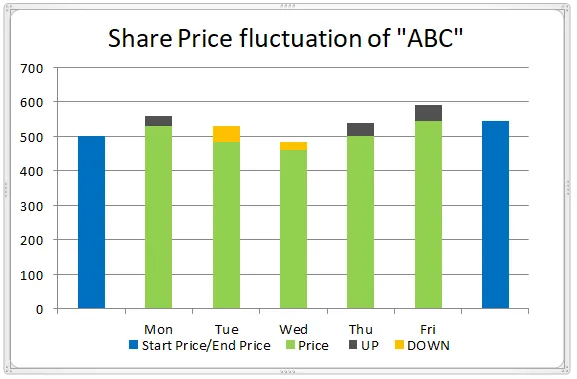
Зеленая полоса цвета, которую вы можете считать «Базой», следовательно, вы можете сделать цвет «Нет заливки», тогда вы получите диаграмму водопада с комбинацией цветов.
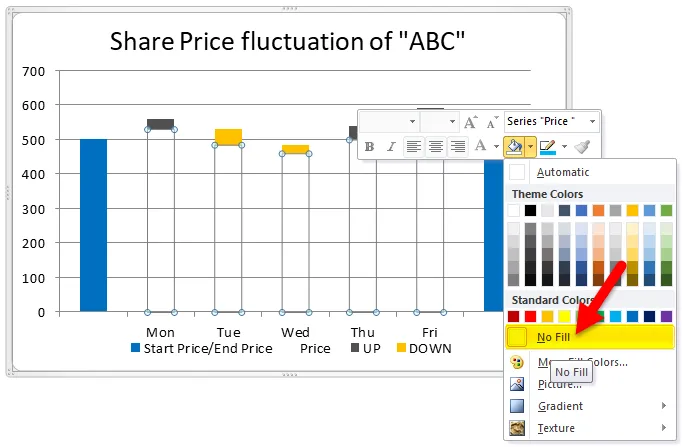
Как описано в предыдущем разделе, добавьте значения на график.
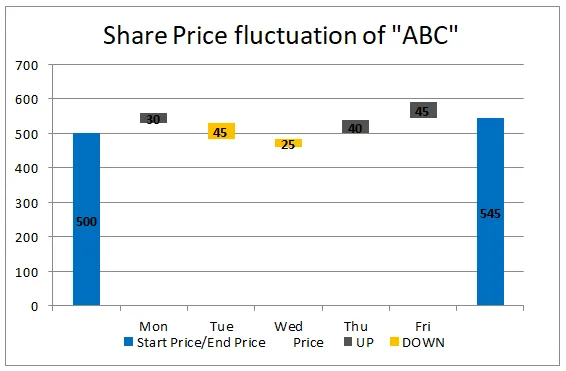
Если вы хотите уменьшить или увеличить разрыв между двумя столбцами или хотите внести какие-либо другие изменения в соответствии с требованиями вашего проекта, то вы можете сделать это, выбрав столбцы и щелкнув правой кнопкой мыши и выбрав «Форматировать ряд данных».
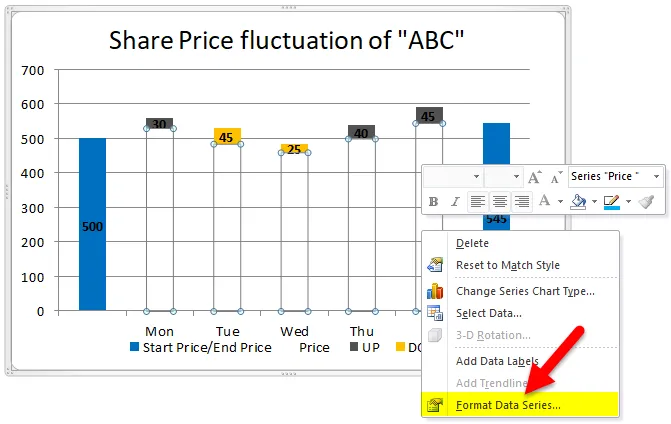
Вы получите меню справа, измените ширину зазора в соответствии с вашими требованиями.
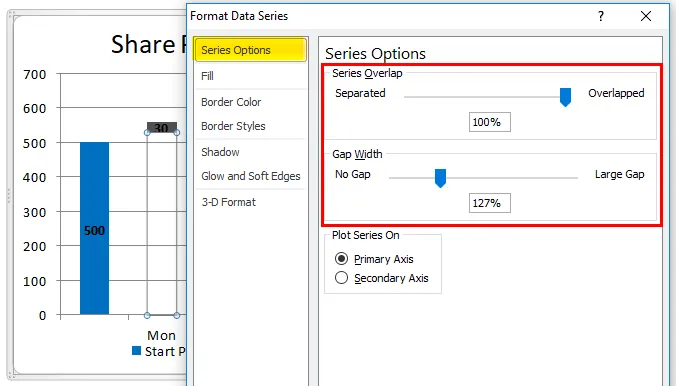
Вы также можете выбрать рисунок на заднем плане, выбрав «Форматирование области печати».
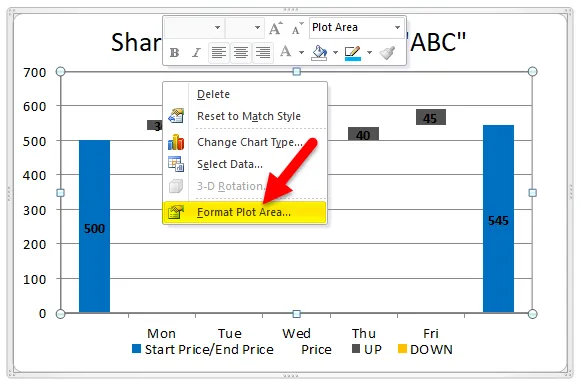
В области «Формат графика» перейдите к заливке, выберите «Заполнение рисунком» и выберите первый рисунок, как показано на скриншоте ниже.

Тогда ваш график будет выглядеть как на скриншоте ниже.
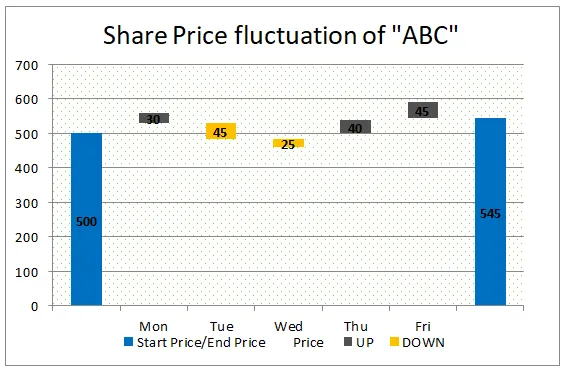
Мы также можем изменить толщину линий сетки, выбрав опцию линий сетки, как показано ниже.
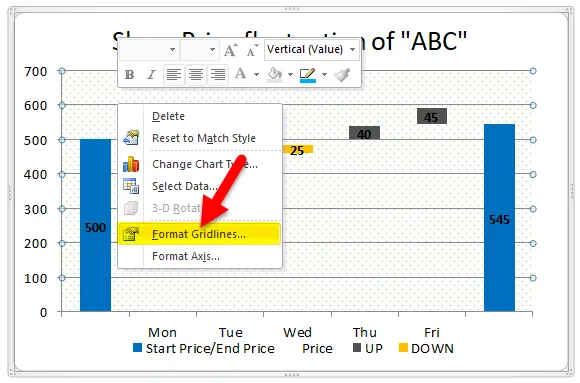
При нажатии на «Формат сетки» появится всплывающее меню, в котором выберите «Цвет линии» и выберите «Сплошная линия», а также выберите цвет заливки, как показано на скриншоте ниже.
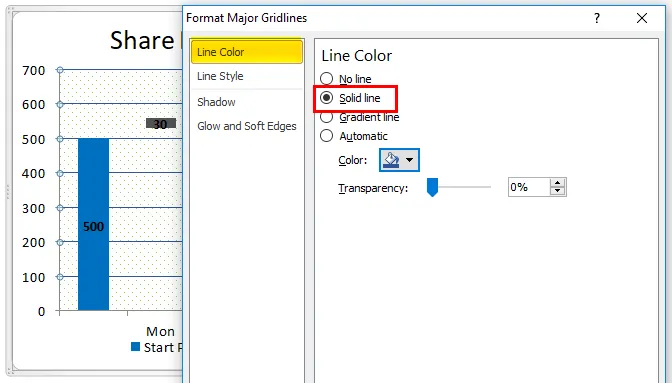
Вы можете наблюдать, как толщина линий изменилась с предыдущего снимка экрана до текущего снимка экрана.
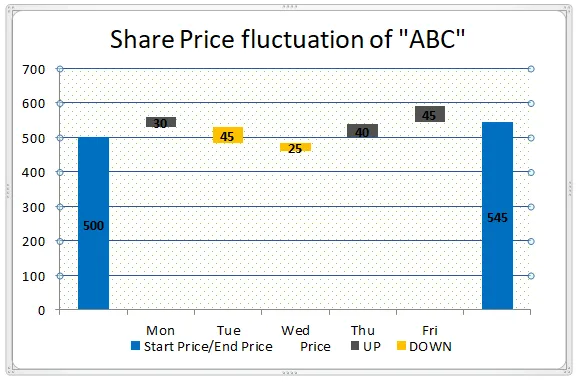
Таким образом, вы можете сделать небольшой макияж, чтобы выглядело более привлекательно.
Профи Водопад Chart в Excel
- Это легко создать с небольшими знаниями в Excel.
- Можно просмотреть ежемесячные и накопленные результаты в одном графике.
- График поможет визуализировать как отрицательные, так и положительные значения.
Минусы Водопада Диаграмма в Excel
- Когда мы отправляем пользователям, у которых есть версия Excel, кроме 2016 года, они могут не видеть диаграмму.
То, что нужно запомнить
- Соберите необходимые данные без ошибок.
- Примените формулы, чтобы получить накопленный баланс в любом столбце, так как он должен был накопить баланс.
- Один столбец должен иметь начальное и конечное значения.
- Выберите данные и примените столбчатую диаграмму с накоплением.
- Нанесите «Нет цвета» на базу.
- Добавьте необходимые форматы, если хотите, чтобы график выглядел лучше
Рекомендуемые статьи
Это было руководство к диаграмме водопада в Excel. Здесь мы обсуждаем его использование и как создать Waterfall Chart в Excel с примерами Excel и загружаемыми шаблонами Excel. Вы также можете посмотреть на эти полезные функции в Excel -
- Создать диаграмму Ганта для проекта
- Как создать круговую диаграмму в Excel
- Шаги по построению сводной диаграммы в Excel 2016
- Диаграмма Visual Basic на другом листе