Узнайте, как масштабировать и панорамировать несколько изображений одновременно в Photoshop! Вы узнаете приемы про-уровня для масштабирования всех открытых изображений одновременно с помощью инструмента «Масштаб» и для прокрутки всех изображений с помощью инструмента «Ручной инструмент», а также как мгновенно перейти к каждому изображению с одинаковым уровнем масштабирования и местоположением!
В предыдущем уроке этой серии мы узнали, как масштабировать, перемещать и перемещать изображения в Photoshop. Мы узнали, что мы увеличиваем и уменьшаем масштаб, используя Zoom Tool, и что мы перемещаем и прокручиваем изображение с помощью Hand Tool. На этом уроке мы сосредоточились на навигации по одному изображению. Но так же, как Photoshop позволяет нам открывать и просматривать два или более изображений одновременно, он также позволяет нам масштабировать и панорамировать все наши открытые изображения одновременно. Посмотрим, как это работает!
Я расскажу обо всем, что вам нужно знать для панорамирования и масштабирования нескольких изображений в Photoshop, когда мы будем проходить этот урок. Но для достижения наилучших результатов вы должны прочитать предыдущее руководство по масштабированию и панорамированию изображений, прежде чем продолжить. Вы также захотите узнать, как просматривать несколько изображений одновременно в Photoshop, и как работать с документами с вкладками. Я буду использовать Photoshop CC, но все полностью совместимо с Photoshop CS6.
Это урок 2 из 7 в Главе 4 - Навигация по изображениям в Photoshop. Давайте начнем!
Просмотр изображений как документов с вкладками
Я пошел вперед и открыл два изображения в Photoshop. По умолчанию каждое изображение открывается в своем собственном документе с вкладками, и Photoshop позволяет нам просматривать только одно изображение за раз. Вот мое первое изображение (портретное фото из Adobe Stock):

Первая из двух фотографий открылась в фотошопе. Изображение предоставлено: Adobe Stock.
Для переключения между открытыми изображениями, нажмите на вкладки документа . Я нажму на вкладку, чтобы посмотреть мое второе изображение:

Нажатие на вкладки документа для переключения между открытыми изображениями.
Это скрывает первое изображение и показывает второе (портретное фото из Adobe Stock):

Вторая из двух фотографий. Изображение предоставлено: Adobe Stock.
Просмотр всех открытых изображений одновременно
Для одновременного просмотра двух (или более) изображений мы можем использовать многодокументные макеты Photoshop. Вы найдете их, зайдя в меню « Окно» в строке меню и выбрав « Упорядочить» . Выберите макет на основе количества изображений, которые вы открыли. Так как я открыл две фотографии, я выберу вертикальный макет с двумя рядами :
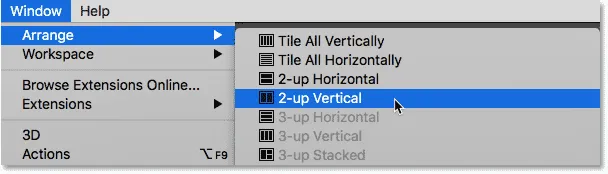
Идем в Window> Arrange> 2-up Vertical.
И теперь документы отображаются рядом, что позволяет мне просматривать оба открытых изображения одновременно:
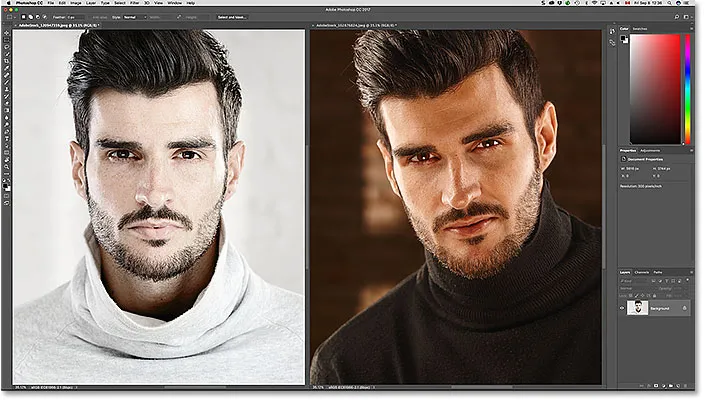
Оба документа теперь видны, используя вертикальную компоновку с двумя рядами.
Масштабирование изображений в фотошопе
Для увеличения изображений в Photoshop мы используем Zoom Tool. Выберите инструмент «Масштаб» на панели инструментов. Вы также можете выбрать инструмент Zoom Tool, нажав букву Z на клавиатуре:

Выбор инструмента «Масштаб» на панели инструментов.
Масштабирование одного изображения за раз
Чтобы увеличить только одно из ваших изображений, сначала выберите документ с изображением, нажав на его вкладку . Затем поместите курсор мыши (увеличительное стекло) в то место, где вы хотите увеличить масштаб, и щелкните. Нажмите несколько раз, чтобы увеличить ближе. Чтобы уменьшить масштаб, нажмите и удерживайте нажатой клавишу Alt (Win) / Option (Mac) и нажмите. Здесь я увеличиваю фото слева. Обратите внимание, что это не влияет на изображение справа, которое все еще отображается с исходным уровнем масштабирования:
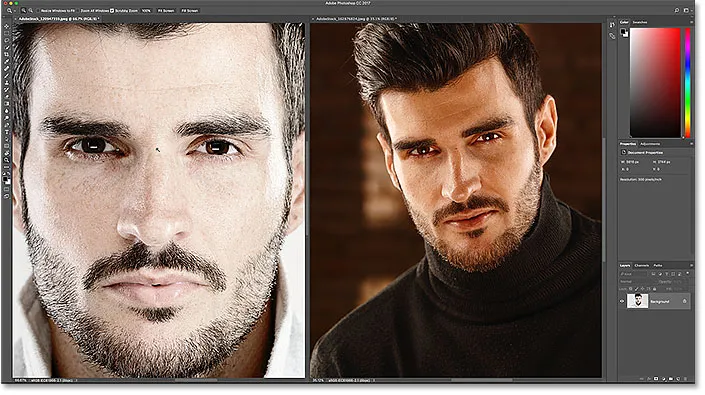
Увеличение только одного из двух изображений.
Масштабирование всех изображений одновременно
Чтобы увеличить все открытые изображения одновременно в Photoshop, выбрав инструмент «Масштаб», нажмите и удерживайте клавишу Shift и нажмите на любое открытое изображение. Чтобы уменьшить все открытые изображения одновременно, нажмите и удерживайте Shift + Alt (Победа) / Shift + Option (Mac) и нажмите. Здесь я удерживаю клавишу Shift, нажимая на изображение слева. На этот раз Photoshop увеличивает оба изображения сразу:
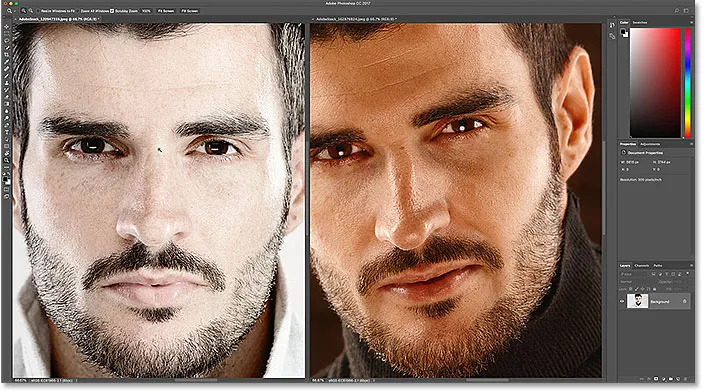
Чтобы увеличить все изображения, удерживайте Shift и нажмите, чтобы увеличить, или Shift + Alt (Победа) / Shift + Option (Mac), чтобы уменьшить масштаб.
Масштабирование одиночного изображения с клавиатуры
Как мы узнали из предыдущего урока, мы можем временно переключиться на инструмент Zoom Tool в любое время, когда он нам понадобится, с помощью удобного сочетания клавиш. Чтобы увеличить изображение, нажмите и удерживайте Ctrl + пробел (Win) / Command + пробел (Mac) и нажмите. Чтобы уменьшить масштаб одного изображения, нажмите и удерживайте Ctrl + Alt + пробел (Win) / Option + пробел (Mac) и нажмите. Отпустите клавиши, когда вы закончите, чтобы вернуться к ранее активному инструменту.
Масштабирование всех изображений с клавиатуры
Чтобы увеличить все открытые изображения одновременно с клавиатуры, просто добавьте клавишу Shift к исходному ярлыку. Чтобы увеличить все открытые изображения, нажмите на любое изображение, одновременно нажимая и удерживая Shift + Ctrl + пробел (Win) / Shift + Command + пробел (Mac). Чтобы уменьшить масштаб, нажмите на любое изображение, удерживая Shift + Ctrl + Alt + пробел (Win) / Shift + Option + пробел (Mac).
Опция «Zoom All Windows»
Чтобы масштабирование сразу всех открытых изображений стало поведением по умолчанию для инструмента «Масштаб», выберите параметр « Масштабировать все окна» на панели параметров. Обратите внимание, что вам нужно выбрать инструмент Zoom Tool на самой панели инструментов, чтобы увидеть эту опцию. Чтобы вернуться к исходному поведению «одно изображение за раз», снимите этот флажок:
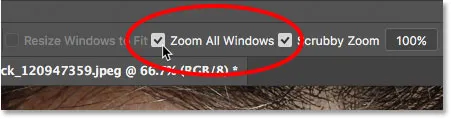
Используйте «Zoom All Windows», чтобы изменить поведение Zoom Tool по умолчанию.
Опция «Match Zoom»
Наконец, если вы изменили уровень масштабирования для одного изображения, Photoshop позволяет быстро перейти к другим открытым изображениям до того же уровня масштабирования. Во-первых, выберите документ с установленным уровнем масштабирования, нажав на его вкладку. Затем перейдите в меню « Окно» в строке меню, выберите « Упорядочить», а затем выберите « Соответствие масштабу» :
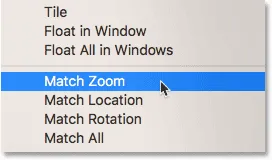
Используйте команду «Сопоставить масштаб», чтобы мгновенно сопоставить уровень масштабирования для всех открытых изображений.
Панорамирование и прокрутка изображений в фотошопе
Для панорамирования или прокрутки изображений в Photoshop мы используем Ручной инструмент . Выберите ручной инструмент на панели инструментов. Вы также можете выбрать Ручной инструмент, нажав клавишу H на клавиатуре:
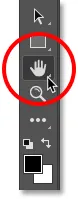
Выбор ручного инструмента на панели инструментов.
Панорамирование одного изображения за раз
Для панорамирования одного изображения с выбранным ручным инструментом просто нажмите и удерживайте изображение и перетащите его внутрь окна документа. Отпустите кнопку мыши, когда закончите. Здесь я перетаскиваю изображение справа. Фотография слева остается в своем первоначальном месте:

Панорамирование только изображение справа.
Панорамирование всех изображений одновременно
Для панорамирования или прокрутки сразу всех открытых изображений, выбрав «Ручной инструмент», нажмите и удерживайте клавишу Shift, затем нажмите и перетащите любое открытое изображение. Другие изображения будут двигаться вместе с ним:
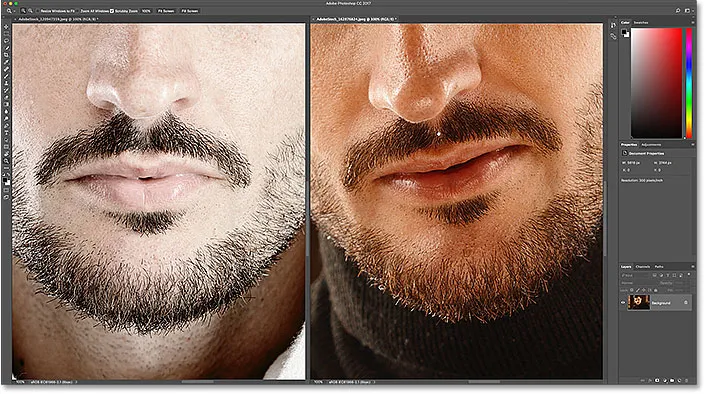
Удерживая клавишу Shift, одновременно нажимая и перетаскивая инструмент «Рука», вы перемещаете оба изображения одновременно.
Панорамирование одного изображения с клавиатуры
Чтобы временно переключиться на ручной инструмент, когда в Photoshop активен любой другой инструмент, нажмите и удерживайте клавишу пробела . Затем для панорамирования одного изображения, удерживая нажатой клавишу пробела, просто нажмите и перетащите изображение, чтобы переместить его. Когда закончите, отпустите пробел, чтобы вернуться к ранее активному инструменту.
Панорамирование всех изображений с клавиатуры
Для одновременного панорамирования всех открытых изображений с клавиатуры нажмите и удерживайте клавишу Shift и клавишу пробела . Удерживая клавиши, нажмите и перетащите любое открытое изображение, чтобы переместить все ваши изображения одновременно.
Опция «Прокрутка всех окон»
Чтобы сделать панорамирование или прокрутку сразу всех изображений поведением по умолчанию для ручного инструмента, выберите параметр « Прокрутка всех окон» на панели параметров. Эта опция будет видима только в том случае, если вы выбрали инструмент «Рука» на самой панели инструментов (не нажимая клавишу пробела). Чтобы вернуть поведение по умолчанию только к одному изображению за раз, снимите этот флажок:
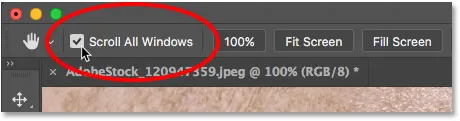
Используйте «Scroll All Windows», чтобы изменить стандартное поведение ручного инструмента.
Параметры «Совпадение местоположения» и «Совпадение всех»
Ранее мы узнали, что можем мгновенно перейти на все открытые изображения к одному и тому же уровню масштабирования, используя опцию Match Zoom. Photoshop дает нам аналогичную опцию для сопоставления местоположения или положения изображений. Во-первых, выберите документ, содержащий изображение, с местоположением, которое вы хотите, чтобы другие ваши изображения соответствовали. Нажмите на вкладку документа, чтобы выбрать его. Затем, чтобы переместить все другие изображения в то же место в пределах их окна документа, перейдите в меню « Окно», выберите « Упорядочить» и затем выберите « Соответствие местоположения» :

Используйте «Сопоставление местоположения», чтобы мгновенно сопоставить местоположения всех открытых изображений.
Чтобы соответствовать как уровню масштабирования, так и местоположению всех открытых изображений, снова выберите документ, который нужно сопоставить другим. Затем перейдите в меню « Окно», выберите « Упорядочить», а затем выберите « Совместить все» :
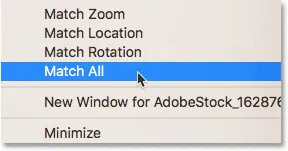
Используйте «Совместить все», чтобы мгновенно сопоставить как уровень масштабирования, так и местоположение всех открытых изображений.
Куда пойти дальше …
И там у нас это есть! В следующем уроке этой главы мы узнаем все о панели Навигатора в Photoshop и почему она идеально подходит для навигации по изображению при увеличении!
Или посмотрите другие уроки этой главы:
- 01. Масштабирование и панорамирование изображений в Photoshop
- 02. Масштаб и панорамирование всех изображений одновременно
- 03. Как пользоваться панелью навигатора
- 04. Как прокручивать изображения с помощью Overscroll
- 05. Навигация по изображениям с высоты птичьего полета
- 06. Поворот холста с помощью инструмента «Повернуть вид»
- 07. Photoshop Советы по навигации по изображениям, хитрости и ярлыки
Для получения дополнительных глав и для наших последних учебников, посетите наш раздел Основы Photoshop!