В этом уроке по Photoshop мы узнаем все о новом стартовом экране и панели «Последние файлы», которые впервые были представлены Photoshop CC в обновлениях Creative Cloud от ноября 2015 года.
Независимо от того, что мы планируем делать с Photoshop, первый шаг всегда один и тот же; мы либо открываем существующее изображение или документ для работы, либо создаем новый документ с нуля. В последней версии Photoshop CC Adobe сделала этот первый шаг проще и интуитивно понятнее, представив новый стартовый экран, а также новую панель «Последние файлы».
Начальный экран дает нам быстрый доступ к нашим недавно открытым файлам, а также позволяет открывать другие файлы, создавать новые документы и многое другое. Он появляется каждый раз, когда мы запускаем Photoshop, и всякий раз, когда мы закрываем документ (другие документы на экране не открываются). Панель «Последние файлы» предлагает многие из тех же параметров, что и на начальном экране, но без необходимости закрывать документ. Посмотрим, как они работают.
Новый стартовый экран
Если вы некоторое время использовали Photoshop, включая более ранние версии Photoshop CC, новый экран «Пуск» может сначала показаться немного запутанным не из-за того, что вы видите, а из-за того, чего вы не видите. Традиционно при открытии Photoshop нас приветствовала знакомая панель «Инструменты» слева и большой столбец панелей справа:

Стандартное рабочее пространство Photoshop.
Теперь, когда мы запускаем Photoshop, все эти панели отсутствуют; нет панели инструментов, нет панели слоев, ничего. На их месте находится список недавно открытых файлов в центре экрана. Это новый стартовый экран Photoshop:

Новый стартовый экран в Photoshop CC 2015.
Поскольку экран «Пуск» эффективно меняет макет интерфейса Photoshop, Adobe сохранила его как новое рабочее пространство . Вы найдете его уже выбранным в разделе « Рабочая область» в правом верхнем углу экрана. Как я уже упоминал, Photoshop теперь по умолчанию переключается на это новое рабочее пространство Start каждый раз, когда мы запускаем Photoshop, и всякий раз, когда мы закрываем документ (если нет других открытых документов). Мы узнаем, как изменить это поведение по умолчанию чуть позже:
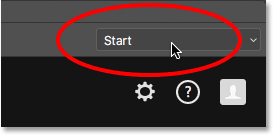
Новое начальное рабочее пространство.
Если вам требуется подтверждение того, что панель «Инструменты», панель «Слои» и другие панели никуда не делись, вы можете нажать на слово «Пуск» и переключиться на любое другое рабочее пространство Photoshop, выбрав одно из меню, включая рабочее пространство Essentials (одно из большинство людей знакомы с)
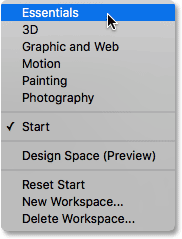
Выбор рабочей области Essentials.
Это закрывает экран «Пуск» и возвращает традиционный макет Photoshop:

Рабочая область Essentials.
Чтобы переключиться обратно в рабочее пространство «Пуск», просто повторно выберите его в меню «Рабочее пространство»:
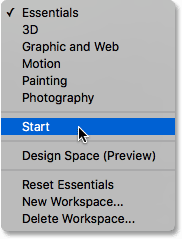
Выбор рабочей области «Пуск».
Это снова возвращает нас к начальному экрану:

Вернуться в рабочее пространство «Пуск».
Плагин шорткодов, действий и фильтров: ошибка в шорткоде (ads-basics-middle)
Список последних файлов
Давайте внимательнее посмотрим на то, что может предложить начальный экран. Внизу экрана «Пуск» находится коллекция карточек, на которые вы можете нажать, чтобы узнать больше о том, что нового в Photoshop, просмотреть различные учебные пособия, добавить бесплатные ресурсы в библиотеки Creative Cloud и многое другое. Также имеется удобное окно поиска для поиска бесплатных изображений и графики в Adobe Stock (новый сервис изображений Adobe).
Но главной особенностью нового начального экрана является его список последних файлов, в котором отображается список недавно открытых изображений и документов. В зависимости от количества файлов в списке, вам может понадобиться использовать полосу прокрутки вдоль правой части списка, чтобы просмотреть ее:
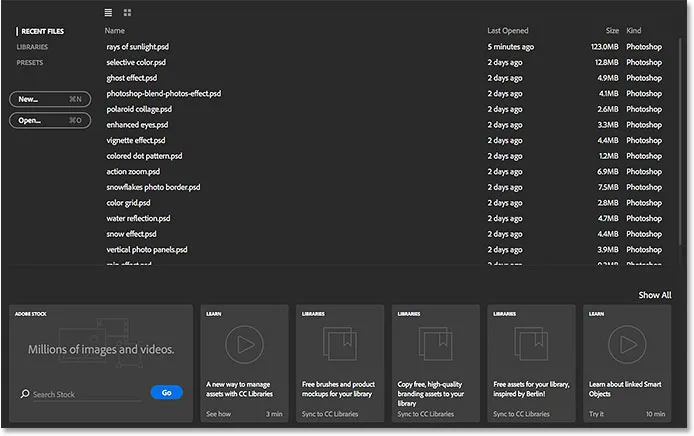
Список последних файлов в центре начального экрана.
По умолчанию файлы отображаются в виде текстового списка, показывая только имена файлов, но мы также можем просматривать их в виде миниатюр. Если вы посмотрите прямо над столбцом имен файлов, вы увидите две иконки. Щелкнув по значку слева, вы увидите « Список» (текстовое представление, которое мы уже видим). Нажмите на значок справа (как я собираюсь сделать), чтобы переключиться в режим просмотра миниатюр :
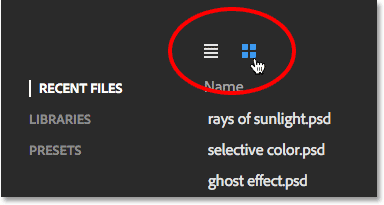
Значки списка и эскизов.
И теперь мои недавно открытые файлы отображаются в виде миниатюр. Обратите внимание, что если вы не видите некоторые (или какие-либо) ваши эскизы, это потому, что вам сначала нужно открыть файл в этой последней версии Photoshop, чтобы появился его эскиз:

Просмотр последних файлов в виде миниатюр.
Если искомый файл не найден нигде в списке последних файлов, нажмите кнопку « Открыть» слева от списка, чтобы перейти к файлу на жестком диске. Это то же самое, что выбрать « Открыть» в меню « Файл» в верхней части экрана:

Нажмите кнопку «Открыть», чтобы открыть файлы, не найденные в списке «Последние файлы».
Чтобы открыть изображение или документ из списка «Последние файлы», просто нажмите на его миниатюру (или на его имя в представлении списка). Я открою первое изображение в моем списке:
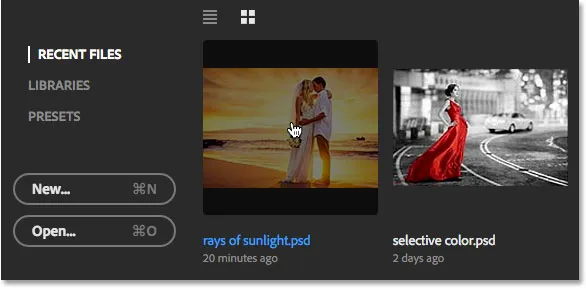
Нажмите на файл в списке последних файлов, чтобы открыть его.
Photoshop закрывает экран «Пуск» и открывает изображение в привычном макете интерфейса с панелью «Инструменты» слева и другими панелями справа:

Открытие изображения закрывает начальный экран.
Узнайте, как добавить лучи солнечного света на ваши фотографии
Когда вы закончите работу и закроете документ, Photoshop вернет вас на начальный экран. Я закрою свой документ, зайдя в меню « Файл» в верхней части экрана и выбрав « Закрыть» :
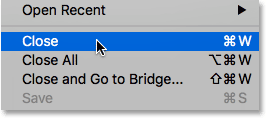
Идем в Файл> Закрыть.
А теперь я снова вижу стартовый экран:
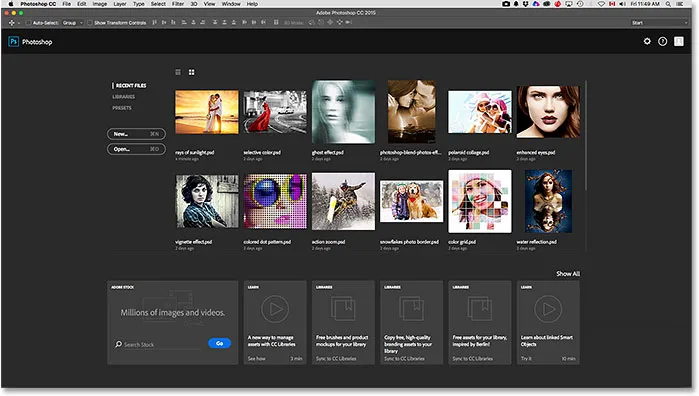
Закрытие документа возвращает вас на начальный экран.
Создание нового документа
Наряду с открытием последних файлов, мы также можем создавать новые документы с начального экрана. Один из способов сделать это, нажав на слово PRESETS в левом верхнем углу:
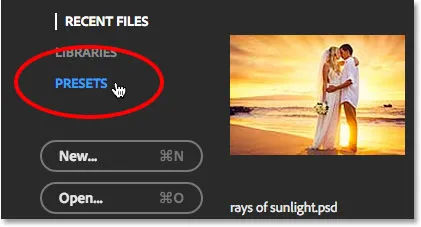
Переключение с последних файлов на пресеты.
Откроется список предустановленных размеров документов, которые мы можем выбрать, включая общие размеры для печати, Интернета, мобильных устройств и т. Д. Чтобы выбрать один, выберите его из списка. Если ни один из этих предустановленных размеров не будет работать, выберите Custom Document внизу списка (как я собираюсь сделать):
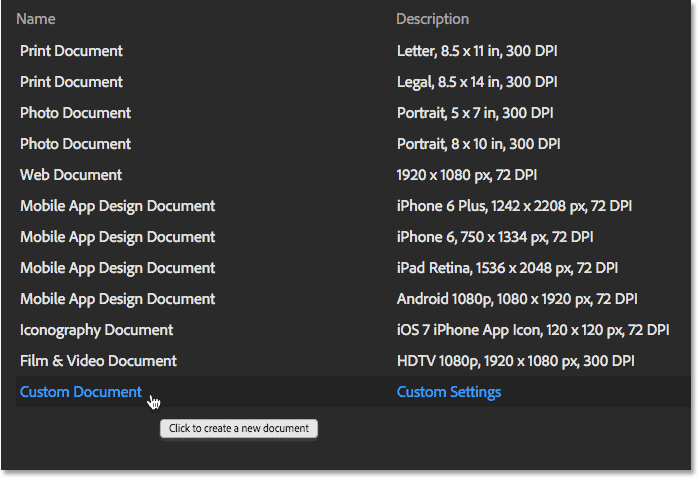
Нажатие на пользовательский документ внизу списка предустановок.
Это откроет диалоговое окно New Photoshop, где вы можете ввести точные размеры, которые вам нужны. Когда вы нажмете ОК, Photoshop закроет экран «Пуск» и откроет ваш новый документ. Когда вы закончите работать с новым документом и закроете его, вы снова вернетесь к начальному экрану. В моем случае я не хочу открывать новый документ, поэтому я нажму кнопку « Отмена», чтобы закрыть диалоговое окно:
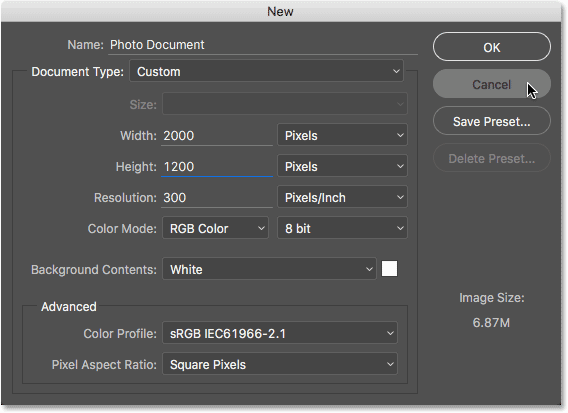
Новое диалоговое окно.
Если вам нужно создать новый документ Photoshop, и вы уже знаете, что ни один из предустановленных размеров не будет работать, вы можете полностью пропустить список предустановок и перейти прямо к диалоговому окну New, нажав кнопку New . Это то же самое, что выбрать New из меню File в верхней части экрана:
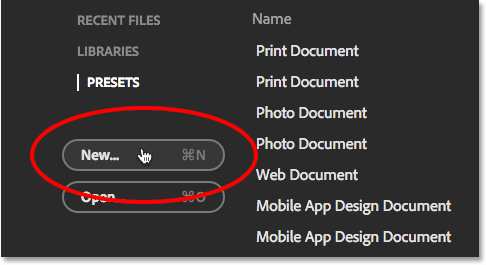
Нажмите кнопку New, чтобы открыть диалоговое окно New.
Чтобы вернуться к списку недавно открытых файлов, нажмите на слова « ПОСЛЕДНИЕ ФАЙЛЫ» :
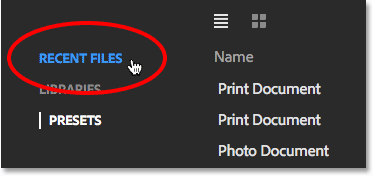
Нажав на "НЕДАВНИЕ ФАЙЛЫ".
Это вернет вас в список последних файлов. Возможно, вы заметили, что наряду с опциями «ПОСЛЕДНИЕ ФАЙЛЫ» и «ПРЕДУСТАНОВКИ» есть также опция БИБЛИОТЕКИ. Эта опция позволяет вам управлять своими библиотеками Creative Cloud с начального экрана. Библиотеки немного выходят за рамки этого руководства, поэтому мы рассмотрим их в отдельном руководстве:
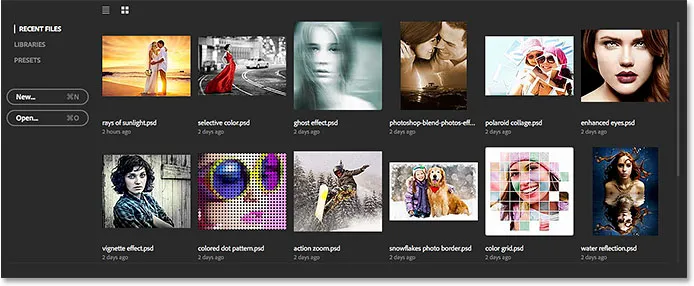
Вернуться к списку последних файлов.
Включение и выключение начального экрана
Новый экран «Пуск» в Photoshop - это удобная функция, но если вы не хотите его видеть, вы можете указать Photoshop не отображать экран «Пуск», используя новый параметр, который можно найти в настройках. Чтобы перейти к настройкам, на ПК с Windows перейдите в меню « Правка» в верхней части экрана, выберите « Настройки» внизу списка, а затем выберите « Общие» . На Mac перейдите в меню Photoshop, выберите « Настройки», а затем выберите « Общие» :
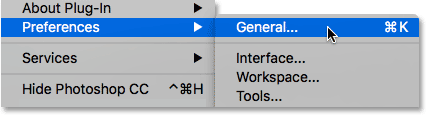
Перейдите в «Редактирование»> «Установки»> «Общие» (Win) / Photoshop> «Установки»> «Общие» (Mac).
Здесь вы найдете новую опцию, которая показывает «Показать» рабочее пространство, когда нет открытых документов . По умолчанию эта опция выбрана (отмечена). Если вы не хотите, чтобы появлялся экран «Пуск», просто снимите этот флажок. Если позже вы решите, что хотите снова включить его, вы можете вернуться в «Настройки» и повторно выбрать его. Обратите внимание, что вам нужно выйти и перезапустить Photoshop, чтобы изменения вступили в силу:
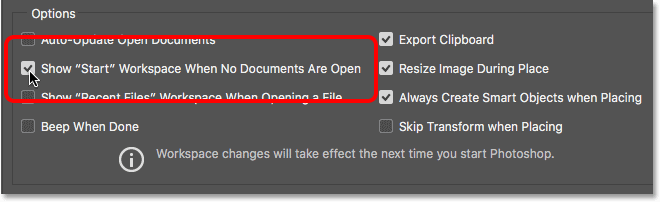
Используйте эту опцию, чтобы включить или отключить новый стартовый экран.
Плагин шорткодов, действий и фильтров: ошибка в шорткоде (ads-basics-middle-2)
Панель «Новые недавние файлы»
Наряду с новым начальным экраном, Photoshop CC 2015 также представляет новую панель «Последние файлы», которая дает нам доступ к большинству функций начального экрана, но без необходимости закрывать наш документ. По умолчанию панель «Недавние файлы» отключена, поэтому давайте на мгновение отключим ее и посмотрим, как все традиционно работает без нее. Я снова открою свой документ, еще раз щелкнув его миниатюру на начальном экране:
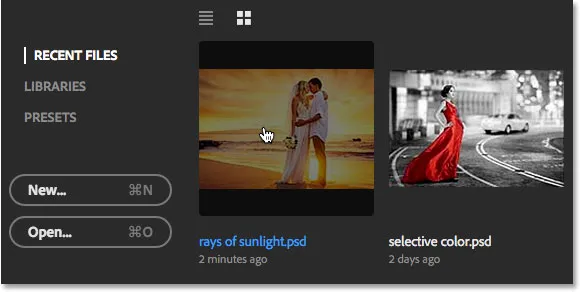
Повторное открытие документа.
Как мы узнали ранее, это закрывает начальный экран и открывает файл:

Переоткрытый файл.
С этим первым открытым документом, скажем, мне нужно открыть и второй. Для этого я бы поднялся в меню « Файл» вверху экрана и выбрал « Открыть» :

Идем в Файл> Открыть.
Традиционно это открывало бы Проводник файлов на ПК с Windows или Finder на Mac, где я мог выбрать или перейти к нужному файлу на жестком диске моего компьютера. Это по-прежнему поведение по умолчанию в Photoshop CC 2015, но, как мы увидим через мгновение, появилась новая опция:
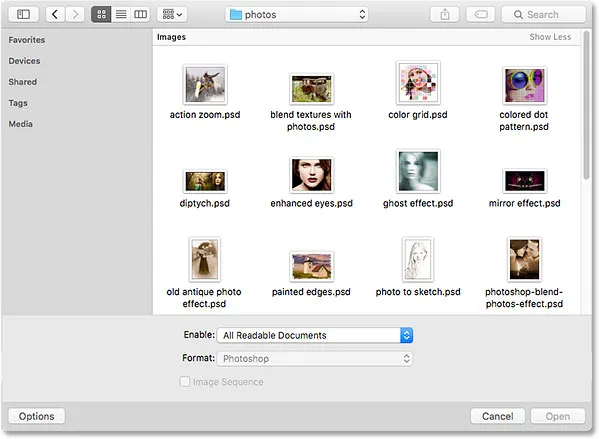
Выбор File> Open обычно открывает Проводник (Win) или Finder (Mac).
Я собираюсь просто отменить это окно, чтобы мы могли увидеть, как работает новая панель «Последние файлы». Как я уже говорил, по умолчанию панель «Последние файлы» отключена. Чтобы включить его, все, что нам нужно сделать, это включить его в настройках Photoshop. Чтобы перейти к настройкам, еще раз перейдите в « Редактирование» > « Установки» > « Общие» (Win) / « Фотошоп» > « Установки» > « Общие» (Mac). Затем найдите новый параметр «Рабочее пространство« Последние файлы »» при открытии файла » . Вы найдете его прямо под новой опцией «Показать« Запуск »рабочей области», которую мы рассматривали только что. Выберите опцию, щелкнув внутри ее флажок:
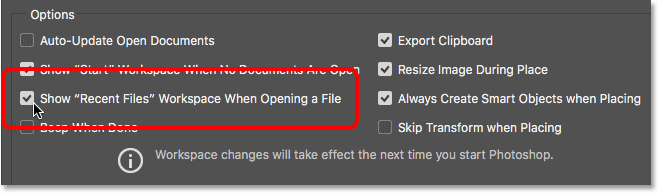
Используйте этот параметр, чтобы включить или отключить новую панель «Последние файлы».
Обратите внимание, что вам нужно выйти и перезапустить Photoshop, чтобы изменения вступили в силу. Я перейду дальше и перезапущу свою копию Photoshop, а затем, когда мой документ также снова откроется, я снова зайду в меню « Файл» и выберу « Открыть» :

Возвращаясь к File> Open.
На этот раз вместо того, чтобы открывать окно проводника (Win) или Finder (Mac), новая панель «Недавние файлы» открывается в правой части экрана (я оставил на экране скриншот для остальной части интерфейса, чтобы сделать последние файлы). панель более очевидна)
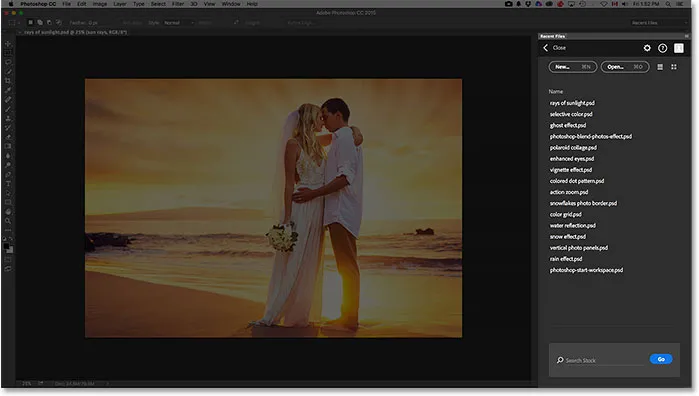
Новая панель «Недавние файлы» появляется справа.
При более внимательном рассмотрении панели мы видим тот же список последних файлов, который мы видели на начальном экране, что дает нам быстрый доступ к любому изображению или документу, который мы недавно открыли:
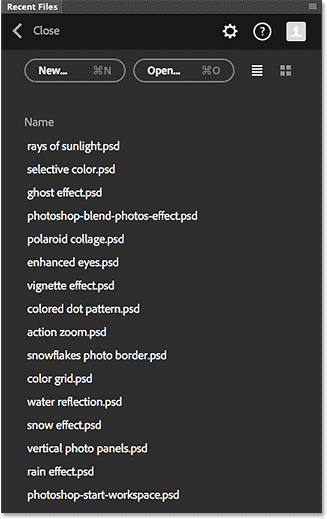
Одинаковый список последних файлов отображается как на начальном экране, так и на панели «Последние файлы».
Также как и на начальном экране, мы можем переключаться между простым списком имен или миниатюр, используя значки списка и эскизов в верхней части:
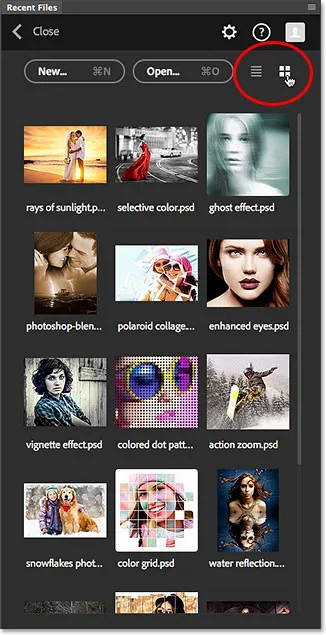
Переключение в режим просмотра миниатюр на панели «Последние файлы».
Мы можем получить доступ к файлам, не найденным в списке «Последние файлы», нажав кнопку « Открыть», или создать новые документы Photoshop, нажав кнопку « Создать», которые находятся в верхней части панели:
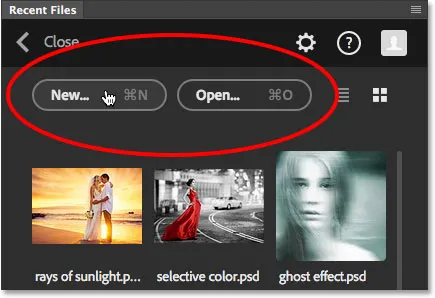
Кнопки New и Open.
Открытие файла (или создание нового документа) на панели «Недавние файлы» автоматически закроет панель, но если вы хотите закрыть панель без открытия или создания файла, просто нажмите слово « Закрыть» :
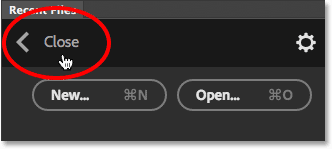
Нажав кнопку Закрыть.
Как и на начальном экране, Adobe сохранила панель «Недавние файлы» как новое рабочее пространство в Photoshop. Это означает, что наряду с переходом в меню «Файл» и выбором «Открыть» мы также можем открыть ее, щелкнув параметр « Рабочее пространство» в верхней части. в правом углу интерфейса (здесь установлено рабочее пространство Essentials по умолчанию):
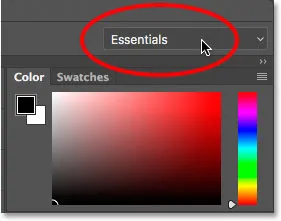
Нажав опцию «Рабочая область».
Затем выберите Недавние файлы из списка рабочих пространств в меню. Обратите внимание, что «Последние файлы» будут доступны в качестве рабочей области только в том случае, если в настройках выбран параметр «Показывать« Недавние файлы »при открытии файла»:
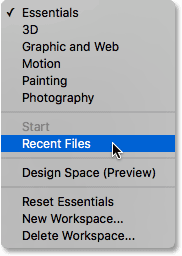
Выбор нового рабочего пространства «Последние файлы».
Когда вы закончите работать и закроете все открытые документы, Photoshop вернет вас на начальный экран еще раз:
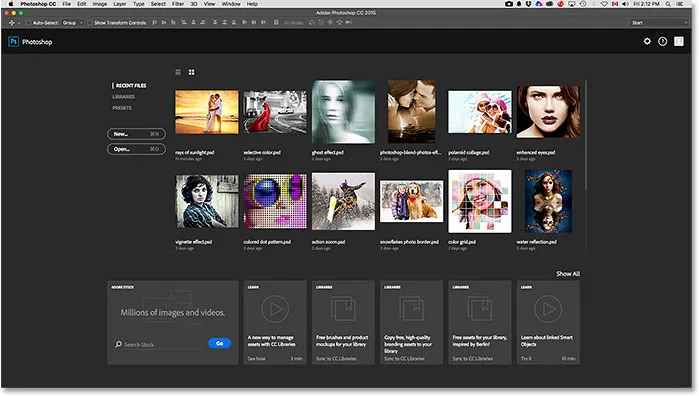
Вернуться на начальный экран.