
Excel Выберите формулу (Оглавление)
- ВЫБРАТЬ Формулу в Excel
- Как использовать формулу CHOOSE в Excel?
ВЫБРАТЬ Формулу в Excel
MS Excel предоставляет несколько встроенных функций VBA, одна из которых - «Выбор функции», которая используется для выбора значения по позиции или индексу из заданного списка значений. Номер индекса может быть числом от 1 до 254, а значения также могут быть от 1 до 254 значений.
Синтаксис Выбрать функцию: Выбрать ()
Это вернет значение. Есть два параметра или аргумента, необходимые для выбора функции - номер и значения индекса.
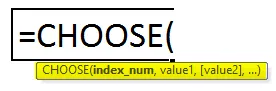
Как использовать формулу CHOOSE в Excel?
ВЫБРАТЬ Формула в Excel очень проста и удобна в использовании. Давайте теперь посмотрим, как использовать формулу CHOOSE в Excel с помощью нескольких примеров. Эти примеры, несомненно, помогут вам с четким пониманием функции.
Вы можете скачать этот шаблон ВЫБРАТЬ Формула Excel здесь - ВЫБЕРИТЕ Шаблон Формула ExcelExcel ВЫБЕРИТЕ Формулу - Пример № 1
Предположим, есть пять цветов: «Красный», «Синий», «Черный», «Розовый» и «Зеленый».
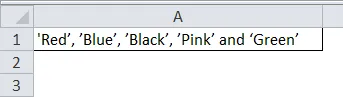
Теперь, если пользователь хочет выбрать цвет в зависимости от его позиции. Итак, как пользователь сможет выбрать цвет в зависимости от его положения.
Так как пользователь хочет выбрать цвет исходя из его положения, где ему необходимо использовать функцию выбора. Итак, напишите ниже формулу в ячейку B1.
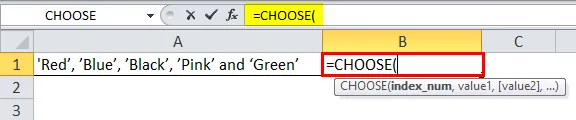
Теперь он будет запрашивать номер индекса и значения, из которых пользователь хочет выбрать значение. Теперь давайте предположим, что пользователь хочет выбрать 3- е значение, поэтому номер индекса будет 3. Теперь он запросит значения, так как у пользователя есть пять цветов, из которых он хочет выбрать 3- е значение.

Нажмите на кнопку Enter.
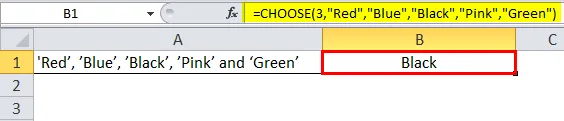
Краткое изложение примера 1: поскольку пользователь хочет выбрать 3- й цвет из указанных пяти цветов: «Красный», «Синий», «Черный», «Розовый» и «Зеленый». «Черные» находятся на 3- й позиции в данном порядке.
То же самое происходит с помощью функции выбора. Пользователь может изменить значение номера индекса от 1 до 5. Результат будет соответствовать номеру индекса, указанному в функции.
Excel CHOOSE Formula - Пример № 2
У пользователя есть данные о сотрудниках, такие как Имя, Город и Дата выхода на пенсию его сотрудника. Теперь пользователь хочет выбрать свой город из таблицы.
Итак, как пользователь сможет выбрать город в зависимости от его положения в таблице.
Откройте MS Excel, перейдите на лист1, где пользователь хочет выбрать город в зависимости от его положения.
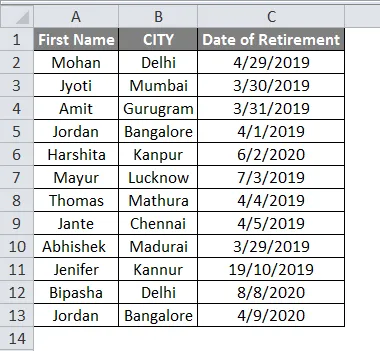
Так как пользователь хочет выбрать название города сотрудника на основе его позиции в таблице, где ему необходимо использовать функцию выбора. Итак, напишите ниже формулу в ячейку E2-
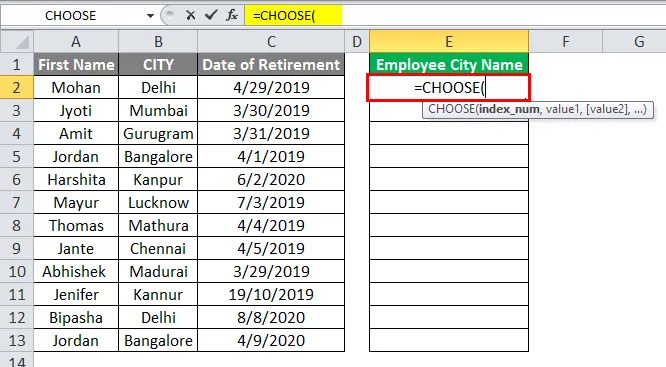
Теперь он будет запрашивать номер индекса и значения, из которых пользователь хочет выбрать значение. Поскольку пользователь хочет выбрать название города для каждого сотрудника, которое доступно во 2- м столбце таблицы. Итак, номер индекса будет 2.
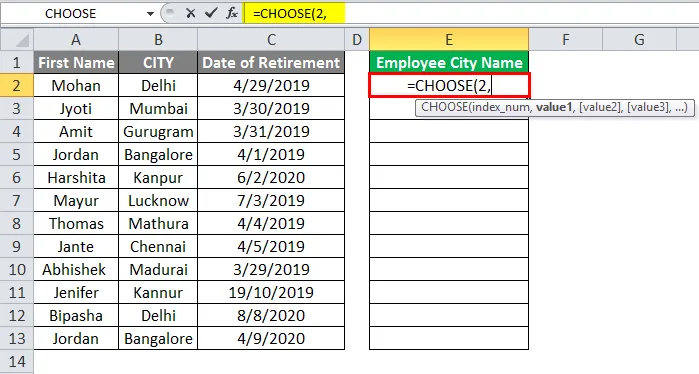
Теперь он будет запрашивать значения, так как у пользователя есть некоторый персонал, где каждый принадлежит к какому-либо городу. Теперь ему нужно выбрать диапазон имени и города.

'ИЛИ'
Просто выберите диапазон города, что также хорошо, в этом случае индекс будет равен 1, потому что выбран только один диапазон значений города.
= ВЫБРАТЬ (1, B4: B15)
На данный момент мы берем имя сотрудника и название города в значении. Теперь нажмите на кнопку ввода.
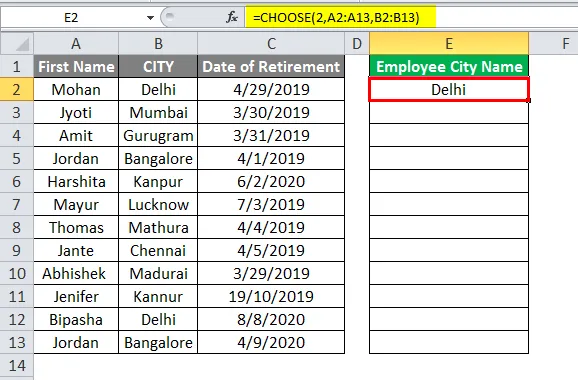
Просто примените ту же формулу к ячейке от E5 до E15, перетащив формулу E4.
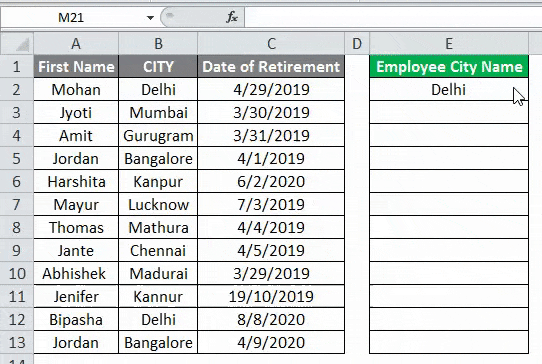
Краткое изложение примера 2: Поскольку пользователь хочет выбрать название города своего персонала из данной таблицы данных персонала. Аналогичным образом, пользователь может выбрать имя, город или дату выхода на пенсию своего сотрудника.
То же самое происходит с помощью функции выбора. Пользователь может изменить значение номера индекса от 1 до 3. Результат будет соответствовать номеру индекса, указанному в функции.
Excel ВЫБЕРИТЕ Формулу - Пример № 3
У пользователя есть данные о сотрудниках, такие как Имя сотрудника, Родной город и Ежемесячная заработная плата (Rs.) Его сотрудников.
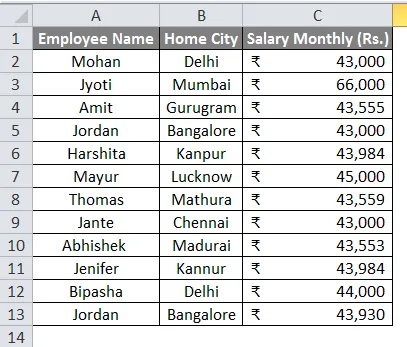
Теперь пользователь хочет выбрать свои случайные данные из таблицы сведений о сотруднике. Итак, как пользователь сможет выбрать случайные данные на основе своей случайной позиции в таблице.
Откройте MS Excel, перейдите на лист 2, где пользователь хочет выбрать случайные данные на основе своей позиции.
Поскольку пользователь хочет выбрать случайные данные сотрудника, основываясь на его позиции в таблице, где ему необходимо использовать функцию выбора с функцией Excel RANDBETWEEN. Итак, напишите ниже формулу в ячейку E2-
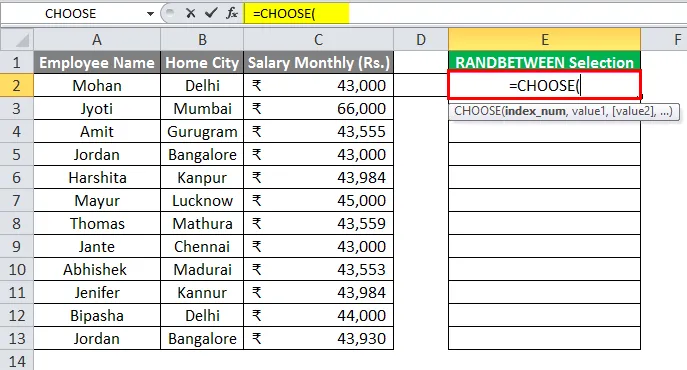
Теперь он будет запрашивать номер индекса и значения, из которых пользователь хочет выбрать значение.
Поскольку пользователь хочет выбрать случайные данные сотрудника, которые доступны в таблице сотрудников. Итак, ему нужно использовать функцию RANDBETWEEN.
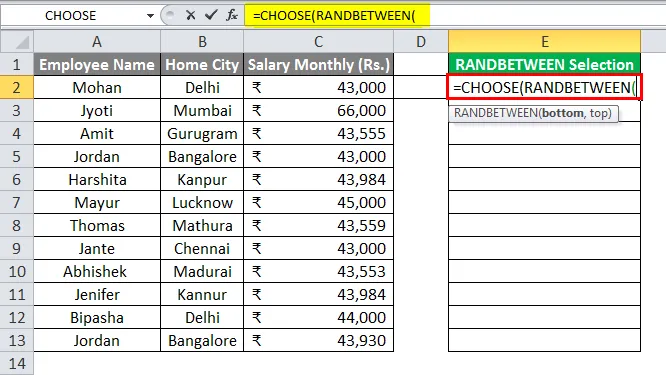
Теперь он будет запрашивать значения. Итак, просто выберите весь диапазон данных и задайте диапазон RANDBETWEEN от 1 до 3.
= ВЫБРАТЬ (ПОЛУЧЕНО (1, 3), A2: A13, B2: B13, C2: C13)
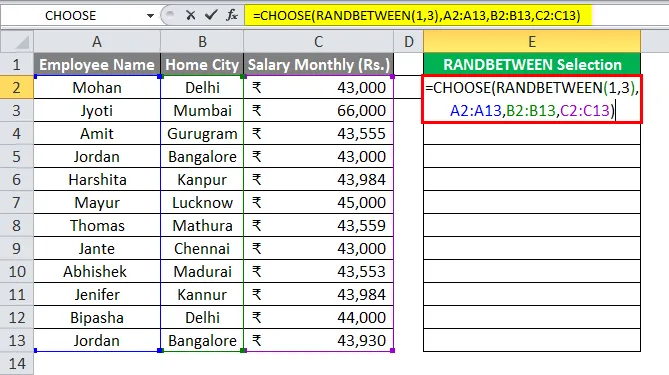
Теперь нажмите на кнопку ввода.
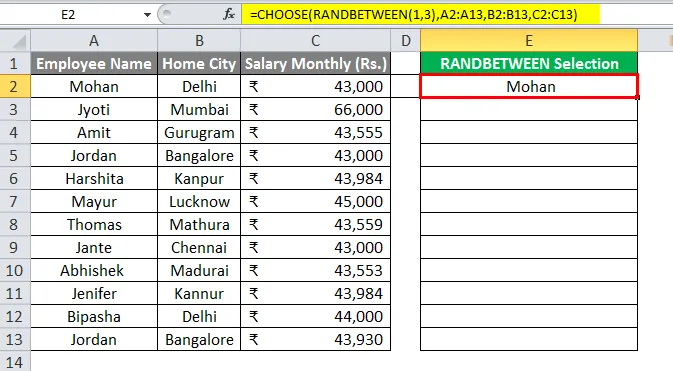
Просто примените ту же формулу к ячейке от E3 до E13, перетащив формулу E2.

Краткое изложение примера 3: поскольку пользователь хочет выбрать случайные данные о персонале из данной таблицы данных о персонале. Как мы видим в результате, случайные данные поступают из штатных данных.
Имя сотрудника, родной город или зарплата указаны в столбце E как случайные. Он будет меняться каждый раз, когда пользователь изменяет какие-либо данные в таблице.
То, что нужно запомнить
- Номер индекса может быть числом от 1 до 254, а значения также могут быть от 1 до 254 значений.
- Индекс всегда будет числом. Оно не может превышать общее количество значений, указанных в функции выбора. В противном случае это выдаст ошибку # ЗНАЧЕНИЕ.
- Если порядковый номер является дробью, он автоматически удалит дробную часть до ближайшего целого числа.
Рекомендуемые статьи
Это было руководство по выбору формулы в Excel. Здесь мы обсуждаем Как использовать CHOOSE Formula в Excel вместе с практическими примерами и загружаемым шаблоном Excel. Вы также можете просмотреть наши другие предлагаемые статьи -
- SUMPRODUCT Формула в Excel
- COUNTIF Формула в Excel
- COUNTIF не пустой в Excel
- Как использовать среднюю формулу в Excel?