В этом уроке я покажу вам, как изменить цвет глаз в Photoshop, используя корректирующий слой Hue / Saturation! Независимо от того, знаете ли вы, какой цвет глаз вам нужен, или вы просто хотите поиграть и поэкспериментировать, корректирующий слой Hue / Saturation делает изменение цвета глаз легким, быстрым и увлекательным! И поскольку мы будем работать с корректирующим слоем, мы не будем вносить постоянные изменения в изображение. У вас все еще будет оригинальная неотредактированная версия с оригинальным цветом глаз, даже после того, как мы закончим.
Я буду использовать Photoshop CC, но шаги полностью совместимы с Photoshop CS6. Чтобы следовать, вы можете использовать любое изображение, где вы хотите изменить цвет глаз человека. Я буду использовать эту фотографию, которую я скачал с Adobe Stock:
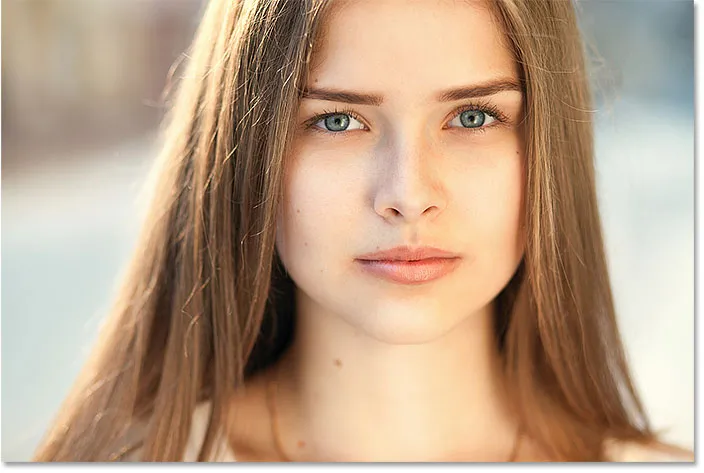
Оригинальное фото. Предоставлено: Adobe Stock.
Давайте начнем!
Как изменить цвет глаз в фотошопе
Шаг 1: увеличьте глаза
Прежде чем мы начнем, давайте упростим видеть, что мы делаем, увеличивая глаза. Выберите инструмент «Масштаб» на панели инструментов:

Выбор инструмента Zoom.
Нажмите несколько раз на область между глазами, чтобы увеличить оба глаза одновременно. Чтобы отцентрировать глаза на экране после увеличения, нажмите клавишу H на клавиатуре, чтобы переключиться на инструмент Photoshop Hand Tool, а затем щелкните и перетащите изображение в нужное положение:
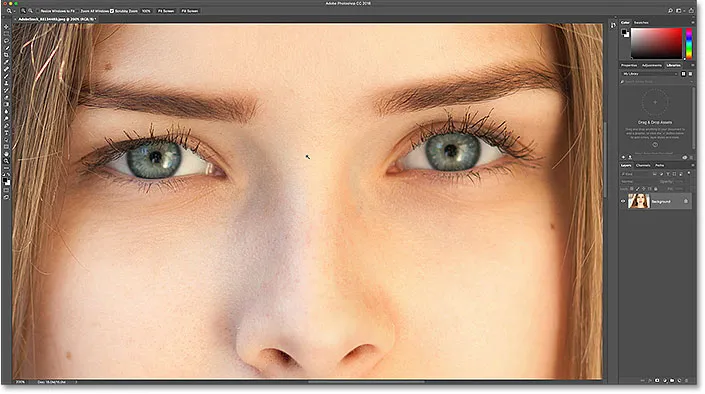
Увеличьте глаза и отцентрируйте их на экране.
Смотрите видеоурок на нашем канале YouTube!
Шаг 2: Выберите инструмент Лассо
Чтобы изменить цвет глаз, не затрагивая остальную часть изображения, нам сначала нужно нарисовать выделение вокруг глаз. Выберите инструмент Лассо на панели инструментов:

Выбор инструмента Лассо.
Шаг 3: Нарисуй выделение вокруг глаз
Нарисуйте выделение вокруг одного из глаз. Нам не нужен весь глаз, только радужная оболочка (цветная область) в центре. Не беспокойтесь, если ваш набросок не идеален. Мы уберем вещи позже:

Выбор первого глаза.
Выбрав первый глаз, нажмите и удерживайте клавишу Shift . Небольшой знак плюс ( + ) появляется в правом нижнем углу курсора Lasso Tool. Удерживая клавишу Shift, Photoshop добавит выделение, которое вы собираетесь нарисовать, к выделению, которое вы уже нарисовали. Нарисуйте выделение вокруг второго глаза. Теперь должны быть выбраны оба глаза:
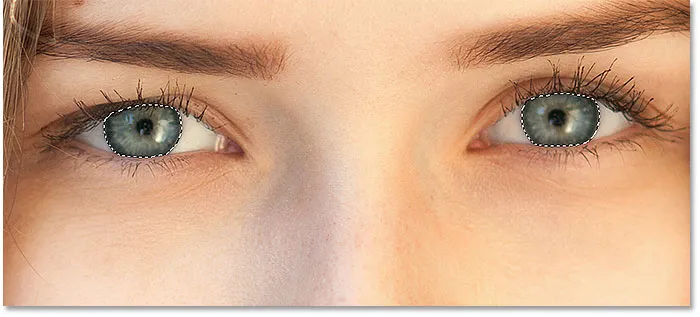
Нажмите и удерживайте Shift, затем нарисуйте выделение вокруг другого глаза.
Связанный: Как добавить, вычесть и пересечь выборки в Фотошопе
Шаг 4: Добавьте корректирующий слой Hue / Saturation
Чтобы изменить цвет глаз, мы будем использовать корректирующий слой Hue / Saturation. На панели «Слои» щелкните значок « Новый заливочный или корректирующий слой» :
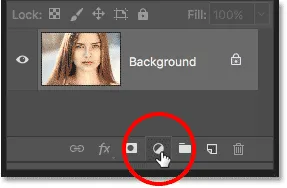
Нажав на значок «Новый слой заливки» или «Корректирующий слой».
Выберите Hue / Saturation из списка:
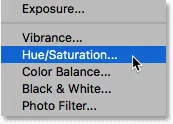
Выбор корректирующего слоя Hue / Saturation.
Шаг 5: выберите опцию «Colorize»
Элементы управления и параметры корректирующего слоя «Цветовой тон / насыщенность» отображаются на панели « Свойства» в Photoshop. Включите опцию Colorize, установив флажок внутри:
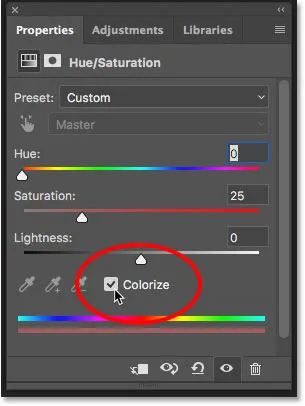
Выберите «Colorize» в нижней части панели свойств.
Как только вы выберите Colorize, глаза человека станут красными. Красный, вероятно, не тот цвет, который вам нужен, поэтому мы узнаем, как его изменить следующим образом:
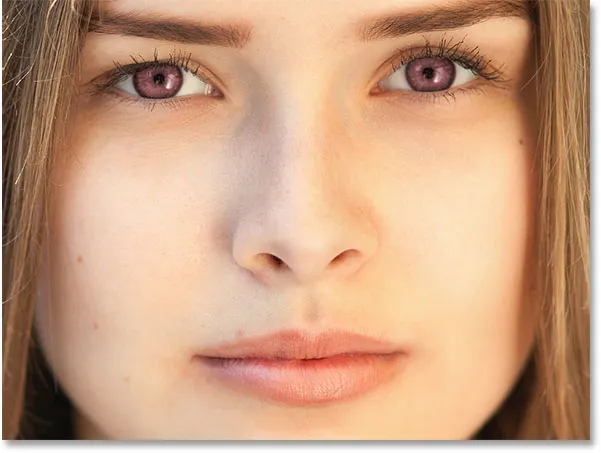
Глаза мгновенно меняют цвет, хотя красный не лучший выбор.
Шаг 6: выбери новый цвет глаз с помощью ползунка оттенка
Чтобы выбрать другой цвет для глаз, перетащите ползунок « Оттенок» . «Оттенок» - это то, что большинство из нас считает самим фактическим цветом, и перетаскивая ползунок слева направо, вы переключаетесь между всеми цветами радуги, переходя от красного слева на оранжевые и желтые, зеленые, синие, magentas, и так далее, вплоть до красного справа. Вы увидите изменение цвета глаз на изображении при перетаскивании ползунка. Для хорошего синего я установлю значение моего оттенка около 200, но, конечно, вы можете выбрать любой нужный вам цвет:

Выберите новый цвет глаз, перетаскивая ползунок Оттенок.
Вот как выглядит новый цвет глаз. Цвет слишком интенсивный, поэтому мы исправим это следующим образом:
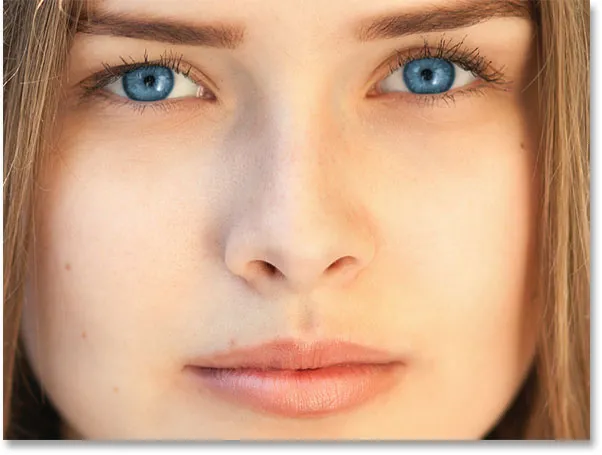
Результат после перетаскивания ползунка Hue.
Шаг 7: понизьте насыщенность нового цвета
Выбрав новый цвет глаз с помощью ползунка Оттенок, перетащите ползунок « Насыщенность» влево, чтобы уменьшить интенсивность, пока цвет не станет более естественным. Значение насыщенности от 10 до 15 обычно работает хорошо:
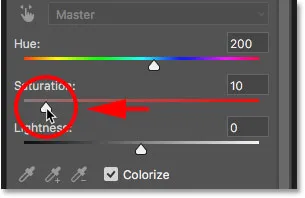
Понижение насыщенности нового цвета глаз.
Вот мой результат после понижения насыщенности:
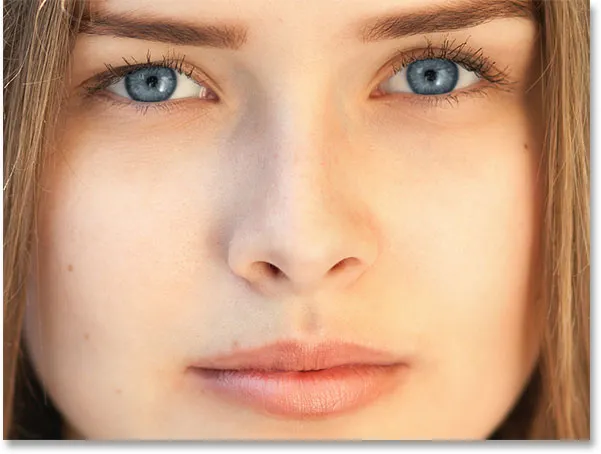
Цвет глаз теперь выглядит менее интенсивным и более естественным.
Шаг 8: измени режим смешивания на цвет
На панели «Слои» корректирующий слой «Цветовой тон / Насыщенность» расположен над изображением на фоновом слое. На данный момент режим наложения корректирующего слоя установлен на Normal, что означает, что он влияет не только на цвет глаз, но и на их яркость. Чтобы изменить только цвет, измените режим смешивания с Normal на Color :
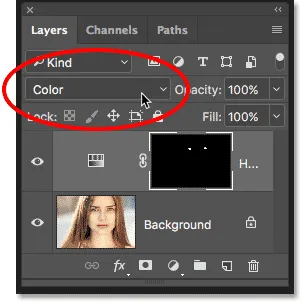
Изменение режима наложения корректирующего слоя на Цвет.
Разница может быть незначительной, но вы должны увидеть больше оригинальных деталей в глазах после перехода в режим смешивания цветов. В моем случае глаза теперь выглядят немного ярче, чем при режиме смешивания Normal:
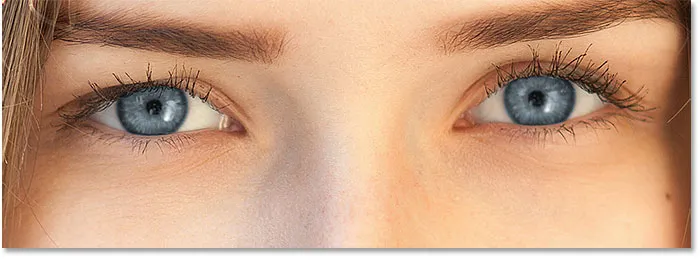
Результат после изменения режима наложения на Color.
Шаг 9: выбери маску слоя
Отличительной особенностью корректирующих слоев в Photoshop является то, что они включают в себя встроенную маску слоя, и независимо от того, знали мы это или нет, мы использовали маску слоя с тех пор, как добавили корректирующий слой Hue / Saturation. Photoshop использовал наш первоначальный инструмент Lasso Tool, чтобы создать для нас маску, и мы видим миниатюру маски слоя на панели «Слои».
Обратите внимание, что миниатюра заполнена в основном черным, только с двумя крошечными областями белого цвета. Черный представляет области, где корректирующий слой Оттенок / Насыщенность не влияет на изображение. Другими словами, эти области все еще показывают свой первоначальный цвет. Две маленькие белые области - это выделения, которые мы сделали вокруг глаз с помощью Lasso Tool. Это единственные области изображения, которые окрашиваются корректирующим слоем.
Также обратите внимание, что миниатюра имеет белую рамку выделения вокруг нее. Граница говорит нам, что маска слоя в настоящее время выбрана. Если вы не видите границы вокруг миниатюры, нажмите на миниатюру, чтобы выбрать маску:
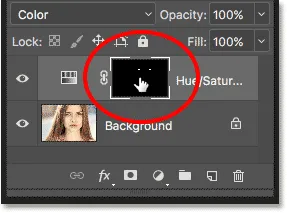
Убедиться, что маска слоя выбрана.
Шаг 10: выбери инструмент Brush Tool
Если ваш первоначальный выбор инструмента Лассо не был идеальным (мой, конечно, не был), часть вашего нового цвета, вероятно, распространяется на белые части глаз и, возможно, также на веки. Если мы внимательно посмотрим на один из глаз на моей фотографии, мы увидим немного синевы по краям радужной оболочки, простирающейся в белые области и немного в веки:

Часть нового цвета распространяется на прилегающие территории.
Чтобы очистить эти области, все, что нам нужно сделать, это нарисовать маску слоя. Выберите инструмент Photoshop Brush Tool на панели инструментов:
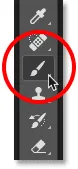
Выбор инструмента «Кисть».
Шаг 11: установите цвет переднего плана на черный
Чтобы скрыть цвет вокруг радужной оболочки, нам нужно нарисовать черным . Photoshop использует наш цвет переднего плана в качестве цвета кисти, и мы можем видеть наши текущие цвета переднего плана и фона в цветовых образцах в нижней части панели инструментов. Нажмите букву D на клавиатуре, чтобы сбросить цвета переднего плана и фона по умолчанию. Это установит цвет переднего плана на белый, а цвет фона на черный:
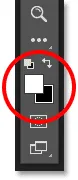
Образцы цветов переднего плана (вверху слева) и фона (внизу справа).
Затем нажмите букву X на клавиатуре, чтобы поменять цвета, сделав цвет переднего плана (и цвет кисти) черным:
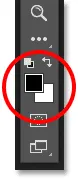
Цвет переднего плана теперь черный.
Шаг 12: Нарисуй вокруг радужной оболочки в каждом глазу
Нарисуйте вокруг радужной оболочки в каждом глазу, чтобы очистить любые проблемные зоны. Для достижения наилучших результатов используйте маленькую кисть с мягким краем. Вы можете отрегулировать размер кисти с клавиатуры, нажимая клавишу левой скобки ( ( ) несколько раз, чтобы уменьшить размер кисти, или клавишу правой скобки ( ) ), чтобы увеличить ее. Чтобы изменить жесткость кисти, нажмите и удерживайте клавишу Shift, одновременно нажимая левую клавишу скобки, чтобы сделать края кисти более мягкими. Удерживание Shift при нажатии на правую клавишу скобки сделает края труднее.
Поскольку мы рисуем на маске слоя, а не непосредственно на самом изображении, мы не видим цвет кисти при рисовании. Вместо этого новый цвет глаз исчезает из областей, которые мы закрасили:

Картина с черным по краям радужки.
Мы также не хотим, чтобы цвет появлялся внутри зрачка (темный центр глаза), поэтому измените размер кисти, если необходимо, и закрасьте зрачок внутри зрачка, чтобы удалить цвет из этой области. Как только вы закончите с первым глазом, переместите другой глаз и очистите его:

Рисуя цвет внутри зрачка.
Исправление ошибок
Если вы ошиблись и случайно закрасили некоторые цвета радужной оболочки, нажмите букву X на клавиатуре, чтобы поменять местами цвета переднего плана и фона. Это установит ваш цвет переднего плана на белый . Нарисуйте белым цветом область, чтобы восстановить цвет. Затем нажмите X еще раз, чтобы установить цвет переднего плана обратно на черный и продолжить рисование.
Сравнение нового цвета глаз с оригиналом
Чтобы сравнить новый цвет глаз с исходным цветом, отключите корректирующий слой «Оттенок / Насыщенность», щелкнув его значок видимости на панели «Слои»:
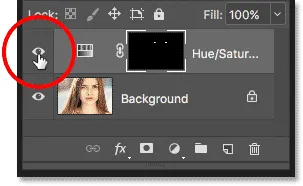
Нажав на значок видимости.
При отключенном корректирующем слое первоначальный цвет глаз снова появляется:
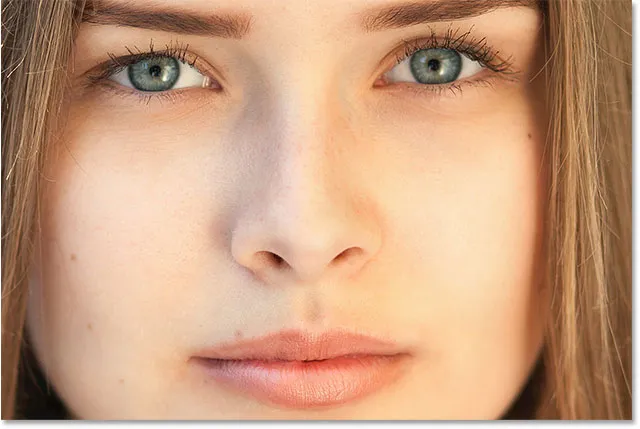
Оригинальный цвет глаз.
Снова щелкните значок видимости, чтобы снова включить корректирующий слой и увидеть новый цвет глаз:
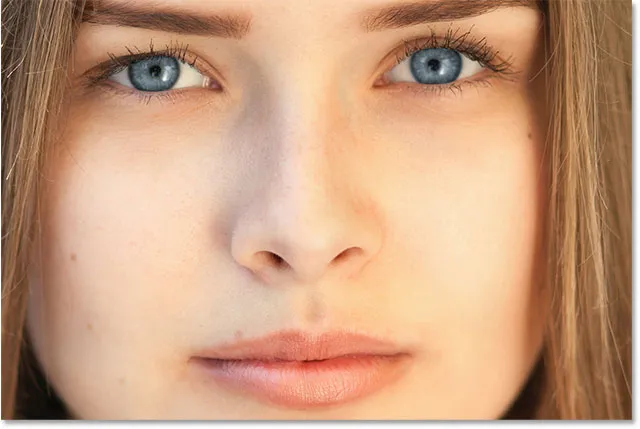
Новый цвет глаз.
И там у нас это есть! Вот как легко изменить цвет глаз на изображении, используя корректирующий слой Hue / Saturation в Photoshop! Ищете похожие уроки? Узнайте, как осветлить и осветлить глаза, или попробуйте наш эффект Radial Zoom Enhanced Eyes! Посетите наш раздел «Ретушь фотографий» для получения дополнительных уроков по редактированию изображений!