
Соответствующие столбцы в Excel (Содержание)
- Введение в сопоставление столбцов в Excel
- Как сопоставить столбцы в Excel?
Введение в сопоставление столбцов в Excel
Много раз в Excel, мы должны сравнить два столбца. Для этого есть разные техники. Мы можем использовать такие функции, как IF, COUNTIFS, Match и условное форматирование. Мы можем найти совпадающие данные как в столбцах, так и в разных.
Существуют различные примеры сопоставления столбцов с различными функциями. Использование любого из них согласно требованию даст вам соответствующие данные в двух или более столбцах.
Сравнение двух столбцов по строкам
Это одно из основных сравнений данных в двух столбцах. В этом данные сравниваются строка за строкой, чтобы найти соответствие и различие в данных.
Как сопоставить столбцы в Excel?
Соответствие столбцов в Excel очень просто и легко. Давайте разберемся, как использовать соответствующие столбцы в Excel с некоторыми примерами.
Вы можете скачать этот шаблон Excel для сопоставления столбцов здесь - Шаблон Excel для сопоставления столбцовПример № 1 - Сравнение клеток в двух столбцах
Давайте сравним ячейки в двух столбцах, которые находятся в одной строке. Ниже у нас есть таблица с двумя столбцами, в которых есть некоторые данные, которые могут быть одинаковыми или разными. Мы можем выяснить сходство и различия в данных, как показано ниже.

Теперь наберем = A2 = B2 в ячейке C2.

После использования формулы результат показан ниже в ячейке C2.

А затем перетащите его вниз, чтобы получить результат.

Соответствующие ячейки дают «True», а разные - «False».
Пример №2 - Сравнение двух ячеек в одной строке
Давайте сравним две ячейки в одной строке, используя функцию IF.

Используя нашу таблицу данных выше, мы можем записать формулу IF в ячейку C2.

После использования формулы IF результат показан ниже.

Перетащите ту же формулу в ячейку C2 в ячейку C11.

Соответствующие ячейки дали результат как совпадение, а несопоставленные помечены как пустые.

Другой способ обозначить ячейки может быть выполнен следующим образом. Запишем приведенную ниже формулу в ячейку C2.

Это будет указывать соответствующие ячейки как «Совпадение», а разные ячейки как «Несоответствие».

Мы также можем сравнить чувствительные к регистру данные в двух столбцах в одной строке.
Пример № 3 - Поиск совпадения с учетом регистра
Чтобы перейти на регистр с учетом регистра, мы используем функцию EXACT. У нас есть образцы данных, чтобы найти совпадение с учетом регистра.

В ячейке C2 мы напишем формулу, как показано ниже.

После использования формулы IF результат показан ниже.

Перетащите ту же формулу в ячейку C2 в ячейку C6.

После записи формулы в ячейку c2 перетащите ее вниз, чтобы увидеть регистрозависимое совпадение ячеек в одной строке.
Выделение различий строк в двух столбцах
Выделить ячейку во втором столбце, которая отличается от первой в приведенной ниже таблице данных.

Выберите оба столбца, затем перейдите на вкладку «Найти и выбрать», а затем перейдите к «Перейти к специальным …»

Теперь выберите «Различия строк»

Нажмите клавишу ввода. Теперь вы увидите выделенные несопоставленные ячейки.

Пример № 4 - Сравнение более двух разных столбцов
В этом примере давайте сравним более 2 разных столбцов для совпадения в одной строке. В приведенной ниже таблице данных мы должны сопоставить все три столбца в одной строке и показать результат в столбце D.

Запишем приведенную ниже формулу в ячейку D3.

После использования формулы результат показан ниже.

Перетащите ту же формулу в другие ячейки.

Мы видим, что столбцы A, B и C имеют одинаковые данные в строках 3, 4, 6, 7 и 8, и поэтому результат «совпадает», тогда как данные в других строках отличаются.
Пример № 5 - Поиск совпадающих ячеек в одной строке
Теперь мы найдем соответствующие ячейки в той же строке, но только в 2 столбцах, используя функцию OR.

Взяв нашу предыдущую таблицу данных, мы напишем приведенную ниже формулу, используя функцию OR в ячейке D2.

Нажмите Enter, затем перетащите его вниз.

Мы видим, что любые два столбца с одинаковыми данными совпадают.
Пример № 6 - Сравните два столбца, чтобы найти совпадения и различия
Допустим, у нас есть данные в двух столбцах, и мы хотим выяснить весь текст, строки или числа, которые есть в столбце A, но отсутствуют в столбце B.
Таким образом, мы сравним два столбца и выясним совпадающие значения и разные. Ниже у нас есть пример данных, в которых мы сравним столбец A и столбец B, чтобы найти совпадающие данные.

Чтобы получить желаемый результат, мы напишем эту формулу в ячейку C2.

Мы напишем формулу и нажмите Enter, а затем перетащите ее вниз, чтобы увидеть результат. В приведенной ниже формуле мы использовали COUNTIF с IF. Формула COUNTIF ищет A1, затем A2 и т. Д. В столбце B, и если IF дает ей условие, что если будет 0, то будет возвращено «Нет совпадений», и если значение, возвращаемое COUNTIF, равно 1, это будет совпадение.,

В приведенном выше примере функция COUNTIF искала A1 в столбце B, затем A2 в столбце B, затем C1 в столбце B и т. Д., Пока не найдет значение в A и не вернет «match».

Мы также можем получить тот же результат, используя функцию Match.

Теперь перетащите его вниз.
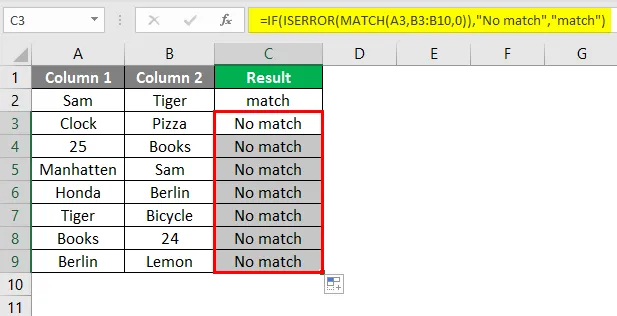
Мы получаем тот же результат с этой формулой.
Пример №7 - Сравните два столбца и выделите совпадения и различия
Мы можем сравнить и выделить записи в столбце A, которые находятся в столбце B, используя условное форматирование.

Выберите столбец, в котором вы хотите выделить ячейки. Затем нажмите вкладку « Условное форматирование», затем перейдите к « используйте формулу, чтобы определить ячейки для форматирования ».

Нажмите на ОК.

Клетки, которые совпадают в обоих столбцах, подсвечиваются. Таким же образом мы можем выделить ячейки, которые не совпадают.
Выберите столбец, в котором вы хотите, чтобы выделенные ячейки были выделены.

Теперь нажмите на ОК.

Все ячейки столбца 1, которые не найдены в столбце 2, подсвечиваются.
Приведенные выше примеры являются некоторыми из способов сравнения двух столбцов. Просматривая приведенные выше примеры, мы можем найти совпадения и различия в двух или более столбцах.
Что нужно помнить о сопоставлении столбцов в Excel
- Мы можем сравнить данные в двух или более столбцах, которые находятся в одной строке.
- Оба столбца должны быть одинакового размера.
- Если какая-либо из ячеек останется пустой, результат будет пустым.
- Это чувствительная к регистру вещь. Одни и те же данные в разных случаях приведут к непревзойденному результату. Для сравнения чувствительных к регистру данных и получения правильного результата используйте точную функцию.
Рекомендуемые статьи
Это руководство по сопоставлению столбцов в Excel. Здесь мы обсуждаем, как использовать соответствующие столбцы в Excel вместе с практическими примерами и загружаемым шаблоном Excel. Вы также можете просмотреть наши другие предлагаемые статьи -
- Как сопоставить данные в Excel
- Кнопка вставки Excel
- Ячейки подсчета Excel с текстом
- MIRR Формула в Excel