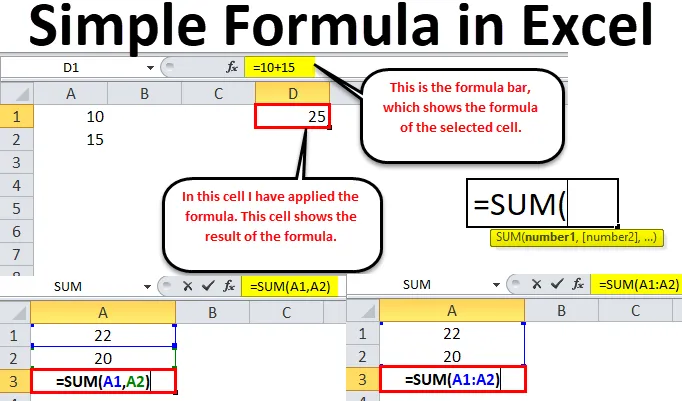
Формулы Excel (Оглавление)
- Простая формула в Excel
- Как использовать простую формулу в Excel?
Простая формула в Excel
Функциональность Excel ограничена формулами и потрясающими результатами. Если вы новичок в электронной таблице Excel и не знаете, как работают формулы в Excel, то это платформа для вас, чтобы лучше понять формулы.
В конце этой статьи вы получите достаточные знания об основных принципах работы с формулами. Формулы являются динамическими и пересчитываются, когда значения ячеек изменяются в Excel.
Все формулы в Excel работают точно по правилу математики в соответствии с таблицей ниже.
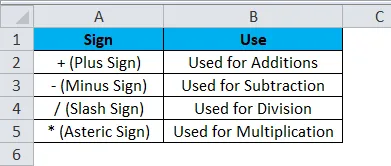
Как использовать простую формулу в Excel?
Это очень просто и удобно в использовании. Давайте разберемся на этом примере.
Вы можете скачать этот простой шаблон Excel здесь - Простой шаблон ExcelПример № 1
В этом примере я покажу вам простой пример добавления. У меня есть два числа, одно из которых равно 10, а другое - 15. В простой математике мы сделаем такой расчет.
10 + 15 = 25.
Теперь посмотрите на изображение Excel ниже. В ячейках А1 и А2 у меня 10 и 15 соответственно.
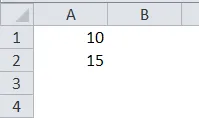
Теперь я хочу добавить эти два числа. Я могу сделать этот расчет двумя способами. Все формулы в Excel будут начинаться со знака равенства (=).
Либо я могу ввести числа непосредственно в ячейку, либо я могу дать ссылку на ячейку. Посмотрите на изображение ниже, я передал два числа в дополнение.
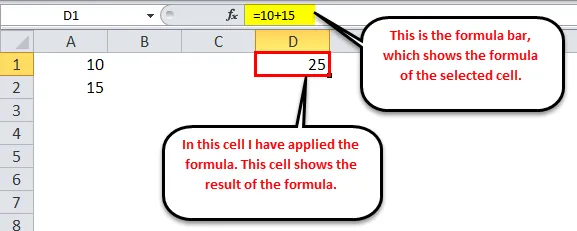
В ячейку D1 я ввел формулу как = 10 + 15 . Это не динамическая формула, потому что я не дал здесь никаких ссылок на ячейки. Если я хочу, чтобы формула показала 30 как результат, мне нужно отредактировать формулу и изменить значения.
Теперь посмотрим на приведенную ниже динамическую формулу.
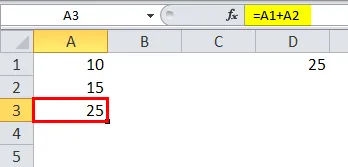
Теперь посмотрите на изображение выше. В ячейке A3 я упомянул формулу как = A1 + A2 . Вместо предоставления значений непосредственно в формулу я дал ссылку на ячейки А1 и А2.
Это динамическая формула, потому что для изменения результата формулы мне не нужно менять формулу, а я могу изменить значения в ячейках A1 и A2.
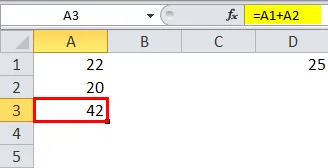
Пример № 2
Мы можем выполнить суммирование с помощью встроенной функции SUM. Функция SUM имеет один обязательный аргумент и множество необязательных аргументов.
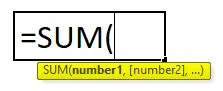
- Номер 1: это первый и обязательный аргумент.
- (Номер 2): это необязательный аргумент.
Теперь мы увидим, как использовать обязательный и необязательный аргумент вместе.
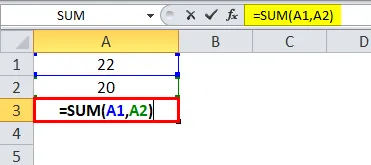
Посмотрите изображение выше, сначала я выбрал ячейку A1, затем после запятой (, ) Я выбрал ячейку A2, это необязательный аргумент.
Поскольку я выбрал ячейки по отдельности, мне нужно было упомянуть и дополнительный аргумент.
Теперь посмотрите на изображение ниже.
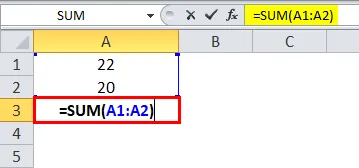
Я выбрал обе ячейки в качестве диапазона, поэтому здесь не требуется дополнительный аргумент. Таким образом, мы можем применить базовую формулу.
Пример № 3
Это расширение предыдущего примера. В ячейки B1 и B2 я ввел два числа 25 и 20.
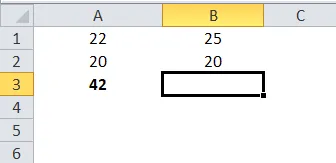
В ячейке B3 снова хочу сделать суммирование двух чисел. Здесь нам нужно понять логику Excel. Мне не нужно применять функцию СУММЫ здесь снова. Я могу скопировать и вставить предыдущую формулу здесь.
Предыдущая формула гласит : SUM (A1: A2). Если я скопирую вставить эту формулу в нужную ссылку, она изменится на = SUM (B1: B2).
Таким образом, мы можем работать с одной и той же формулой снова и снова.
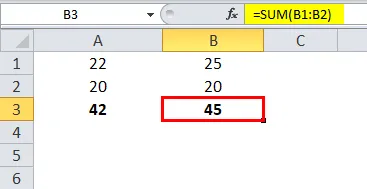
Что нужно помнить о простой формуле в Excel
- Чтобы работать с формулами Excel, нам необходимо понять логику Excel.
- Как только формула будет применена и если такой же расчет потребуется где-то еще с тем же диапазоном, мы скопируем и вставим ту же формулу.
- Все вычисления в Excel работают точно так же, как в математике на основе правила BODMAS.
- Мы можем дать индивидуальную ссылку на ячейку, а также ссылки на диапазон. Если ячеек больше, мы можем дать ссылки на диапазон вместо отдельных ячеек.
Рекомендуемые статьи
Это было руководство к простой формуле в Excel. Здесь мы обсудим, как использовать простую формулу в Excel вместе с практическими примерами и загружаемым шаблоном Excel. Вы также можете просмотреть наши другие предлагаемые статьи -
- Полезные расширенные формулы и функции Excel
- Основные формулы Excel, полезные для любых специалистов
- Вы должны знать о функции Excel SUM
- Функция SUMPRODUCT в Excel с примерами