В первой части нашего обзора создания пользовательских форм в Photoshop мы узнали, как создать базовую форму с помощью инструмента «Перо» в Photoshop, как объединить инструмент «Перо» с другими инструментами «Форма» в Photoshop, чтобы добавить детали к форме, и как повернуть нашу законченную форму. в пользовательскую форму.
Затем мы узнали, где найти нашу пользовательскую фигуру в Photoshop и как добавить ее в новый документ с помощью инструмента Custom Shape Tool. Наконец, мы рассмотрели, как добавить несколько копий нашей фигуры в документ, как изменить цвет фигуры, а также как повернуть и изменить их размер.
Часть 2 урока относится к категории «не так весело, но определенно стоит знать». Мы рассмотрим, как собирать и организовывать наши пользовательские фигуры в пользовательские наборы фигур, а затем как загружать их в Photoshop в любое время, когда они нам понадобятся.
Когда вы освоитесь с Pen Tool и другими инструментами Shape от Photoshop, вы можете обнаружить, что создание пользовательских фигур может стать чем-то вроде зависимости, особенно если вы увлекаетесь цифровым скрапбукингом. Вы можете создавать фигуры для любой темы или темы, о которой вы только можете подумать - праздники, дни рождения, каникулы, свадьбы, игрушки, животные, природа - этот список можно продолжить. Прежде чем вы это узнаете, вы можете хранить сотни фигур в Photoshop, занимая ценное пространство памяти на вашем компьютере, полностью дезорганизованные и ожидая того дня, когда ваш компьютер выйдет из строя и вы потеряете каждую из них. Хорошая новость заключается в том, что мы можем устранить все эти проблемы одновременно с помощью пользовательских наборов форм!
Здесь у нас есть несколько пользовательских форм на тему праздников, которые я сейчас загрузил в Photoshop, включая Gingerbread Man, который мы создали в первой части этого урока:

Праздничные тематические формы.
И здесь у нас есть несколько форм на тему отпуска:

Каникулярные тематические формы.
Как мы узнали из Части 1, мы можем получить доступ к любой из наших доступных в настоящее время форм, выбрав Custom Shape Tool из палитры Tools, затем щелкнув правой кнопкой мыши (Win) / Control-click (Mac) в любом месте внутри нашего документа и выбрав форму, которую мы хотите из появившегося окна выбора формы. Я не собираюсь останавливаться на этом снова, но мы можем видеть здесь, в моем окне выбора формы, что мне доступны все формы на тему праздника и отпуска, указанные выше (нижние три ряда), а также все стандартных форм Photoshop (верхние четыре строки):
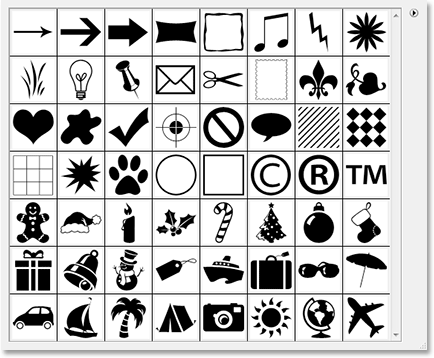
Менеджер пресетов отображает все доступные в настоящее время фигуры в Photoshop.
Обратите внимание, что пользовательские фигуры всегда выглядят черными в поле выбора «Форма», даже если вы можете сделать их любым цветом в документе, который мы снова рассмотрели в части 1.
На данный момент все не так уж плохо, поскольку мои фигуры дезорганизованы или занимают много места в памяти моего компьютера, но я рискую потерять их, если мой компьютер выйдет из строя. Кроме того, поскольку я создал фигуры из двух разных тем (праздники и каникулы), было бы хорошо, если бы я мог организовать их так, чтобы фигуры праздника группировались отдельно от фигур каникул. Таким образом, если я работаю над дизайном, где мне нужен доступ к формам Holiday и я ищу форму Gingerbread Man, то найти его не станет игрой «Где Уолдо?», Где он и все мои другие праздничные формы смешаны с сотнями других фигур, которые я, возможно, создал.
К счастью, упорядочивание форм очень легко сделать благодаря пользовательским наборам форм!
Плагин шорткодов, действий и фильтров: ошибка в шорткоде (ads-basics-middle-2)
Шаг 1: Откройте «Менеджер пресетов» в Photoshop
Создание, сохранение и загрузка пользовательских наборов форм выполняется с помощью диспетчера пресетов в Photoshop, и вы можете найти его, зайдя в меню «Редактировать» в верхней части экрана и выбрав «Диспетчер пресетов» из списка.
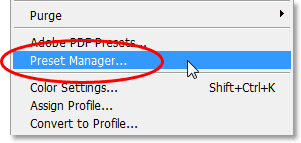
Нужно отредактировать> Preset Manager.
В качестве краткого примечания: всякий раз, когда вы видите три точки ("…") справа от пункта меню на панели параметров, это означает, что диалоговое окно появится при выборе этого параметра, и в этом случае Откроется диалоговое окно Preset Manager.
Шаг 2: Измените «Тип пресета» на «Пользовательские фигуры»
По умолчанию в Preset Manager настроено отображение всех кистей в Photoshop, которые доступны в данный момент, а это не то, что нам нужно. Мы хотим, чтобы он отображал наши пользовательские фигуры, поэтому выберите «Пользовательские фигуры» в раскрывающемся списке «Тип набора» в верхней части диалогового окна:
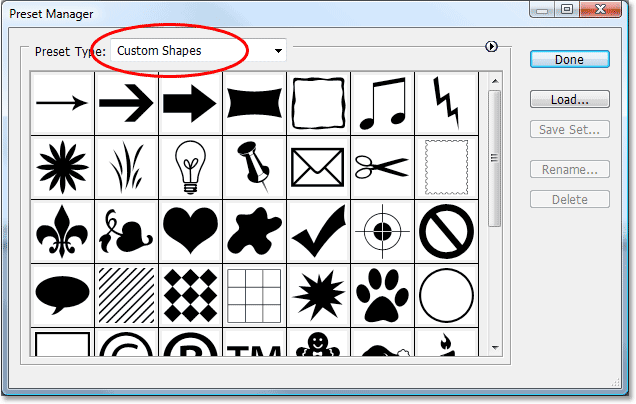
Настройте Диспетчер пресетов для отображения пользовательских фигур, выбрав их в раскрывающемся списке «Тип набора» в верхней части.
Как только вы установите для параметра «Тип заготовки» значение «Пользовательские фигуры», отобразятся все пользовательские фигуры, доступные в настоящее время в Photoshop. Если в настройках Photoshop включен параметр «Показывать подсказки для инструментов», вы сможете видеть имя каждой фигуры, когда наводите курсор мыши на нее.
Вы можете изменить размер миниатюр фигуры в Менеджере пресетов, нажав на маленькую стрелку, указывающую вправо в верхнем правом углу диалогового окна, и выбрав «Маленькие миниатюры» или «Большие миниатюры» в раскрывающемся меню, или вы можете выберите просто отображать имена фигур в списке, если вы предпочитаете. По умолчанию Менеджер пресетов показывает маленькие миниатюры, но у меня установлен больший размер миниатюр.
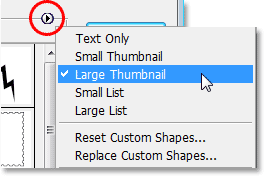
Выберите маленькие или большие миниатюры из опций Менеджера пресетов.
Шаг 3: выберите фигуры, которые вы хотите добавить в свой набор фигур
Допустим, я хочу сохранить все свои праздничные фигуры в виде набора фигур. Первое, что нам нужно сделать, - это выбрать все фигуры, которые мы хотим добавить в набор, поэтому я щелкну один раз на первом миниатюре фигуры «Праздник» в Менеджере пресетов, который, как оказалось, является моей формой «Пряничный человечек», чтобы выбрать ее., Если все фигуры, которые вы хотите добавить в свой набор, расположены рядом друг с другом, как и у меня, после выбора первой фигуры просто удерживайте нажатой клавишу Shift и нажмите на последнюю фигуру, которую вы хотите добавить. Это выберет первую фигуру, последнюю фигуру и все фигуры между ними, как мы видим на скриншоте ниже. Чтобы было легче увидеть, какие фигуры я выбрал, я выделил их желтым цветом:
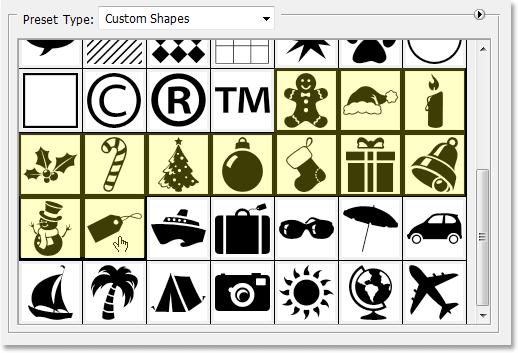
Нажмите на первую фигуру, которую вы хотите добавить в набор фигур, затем нажмите Shift и нажмите на последнюю фигуру, чтобы выбрать все фигуры между ними.
Если фигуры, которые вы хотите добавить в свой набор, не расположены рядом друг с другом, вам нужно будет удерживать нажатой клавишу Ctrl (Win) / Command (Mac) и нажимать на каждую фигуру отдельно, пока вы не выберете их все.,
Шаг 4: Нажмите на кнопку «Сохранить набор»
Выбрав все свои фигуры, нажмите кнопку «Сохранить набор» в правой части диалогового окна «Менеджер настроек»:

Нажмите кнопку «Сохранить набор» справа от диспетчера пресетов.
Шаг 5: Назови и сохрани набор
Когда вы нажимаете кнопку «Сохранить набор», появляется диалоговое окно «Сохранить». Фотошоп должен знать, где вы хотите сохранить набор и как его назвать. Хорошей идеей будет сохранение всех пользовательских наборов фигур в одном центральном месте за пределами Photoshop. Я бы порекомендовал создать на рабочем столе папку с именем «Custom Shapes» (или как вы хотите ее назвать) и сохранить их все внутри этой папки. Таким образом, вы всегда будете знать, где они находятся, к ним легко добраться, и если Photoshop рухнет на вас, вы не потеряете ни один из своих наборов фигур, потому что они безопасно хранятся вне Photoshop. Я собираюсь сохранить свой набор в папке «Custom Shapes» на рабочем столе и назову мой набор «Holiday shape»:
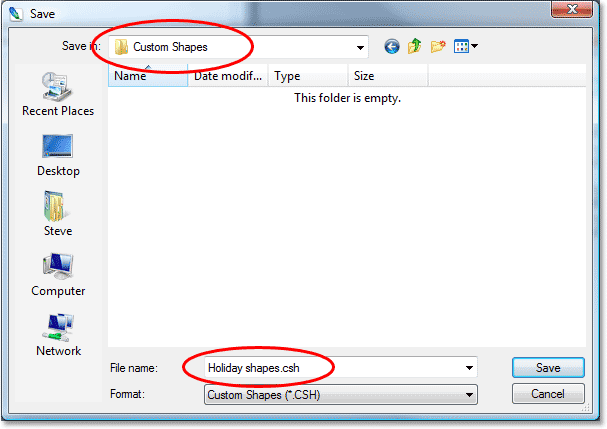
Дайте вашей фигуре имя и сохраните ее в папке где-нибудь за пределами Photoshop.
Нажмите кнопку «Сохранить», чтобы сохранить фигуры в виде набора и выйти из диалогового окна.
Я собираюсь сделать то же самое с моими формами каникул. Сначала я выберу все фигуры, которые я хочу добавить в свой набор, который я снова выделил желтым, чтобы было легче видеть:
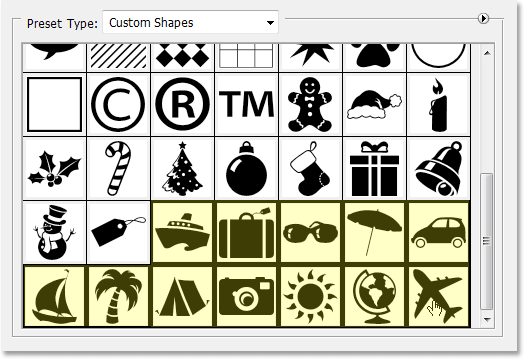
Выбор всех форм на тему отпуска в Менеджере пресетов.
Затем я нажму кнопку «Сохранить набор» в правой части диспетчера пресетов, которая откроет диалоговое окно «Сохранить». Я назову этот набор «Каникулы» и сохраню его в той же папке «Пользовательские фигуры» на рабочем столе. Мы можем видеть набор "Праздничные фигуры" уже внутри папки:
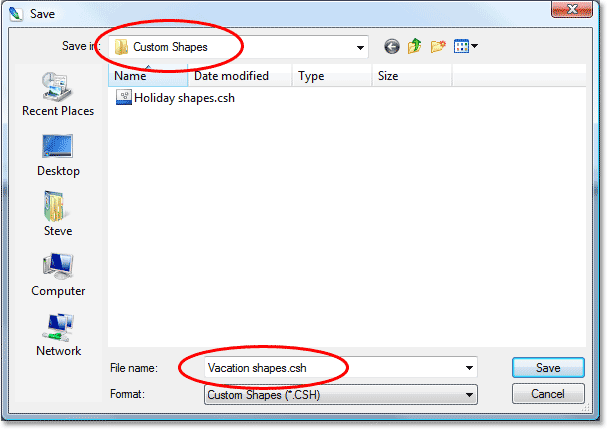
Назовите новый набор «Каникулы» и сохраните его в той же папке «Пользовательские фигуры» на рабочем столе.
Теперь, когда оба моих пользовательских набора форм созданы и сохранены вне Photoshop, если Photoshop зависнет на мне и мне нужно будет переустановить его, я не потеряю свои формы. Единственный способ, которым я мог бы потерять их в этот момент, был бы, если бы мой компьютер зависал, поэтому неплохо было бы также скопировать ваши наборы фигур на CD. Таким образом, независимо от того, что происходит с Photoshop или вашим компьютером, ваши фигуры в безопасности, и загрузка их обратно в Photoshop, когда они вам нужны, очень проста, как мы скоро увидим!
Шаг 6: сброс пользовательских форм
Теперь, когда у нас есть формы, сохраненные в виде наборов форм, к которым мы можем обращаться в любое время, когда они нам нужны, нет необходимости продолжать сохранять все эти фигуры, занимающие память в Photoshop, если мы не используем их в данный момент. Чтобы убрать все созданные вами фигуры и оставить только фигуры по умолчанию в Photoshop, нажмите небольшую стрелку, указывающую вправо в верхнем правом углу диспетчера стилей, и выберите «Сбросить пользовательские фигуры» в меню:
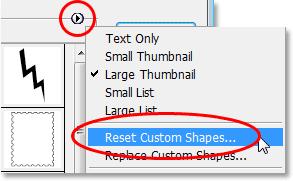
Выберите «Сбросить пользовательские фигуры» в всплывающем меню диспетчера пресетов.
В Photoshop появится диалоговое окно с вопросом, хотите ли вы заменить текущие фигуры значениями по умолчанию. Нажмите ОК:
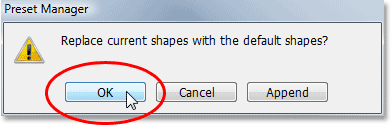
Нажмите «ОК», чтобы заменить текущие фигуры фигурами по умолчанию в Photoshop.
Теперь, если мы снова посмотрим на фигуры, доступные в настоящее время в Менеджере пресетов, мы увидим, что все фигуры «Отпуск» и «Отпуск» пропали, оставив только настройки по умолчанию в Photoshop (я переключился на небольшой размер эскиза):
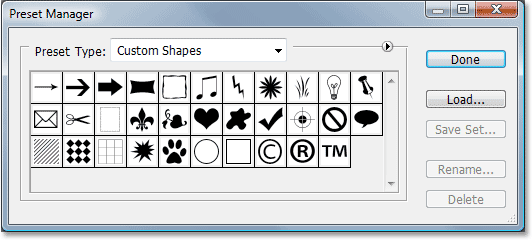
В Диспетчере пресетов теперь отображаются только пользовательские фигуры по умолчанию.
Шаг 7: загрузите нужный вам набор фигур
Чтобы загрузить любые наборы фигур, которые вы создали, в Photoshop, чтобы вы могли их использовать, убедитесь, что у вас выбрано «Пользовательские фигуры» для опции «Тип набора» в верхней части Диспетчера пресетов, а затем просто нажмите кнопку «Загрузить». справа:
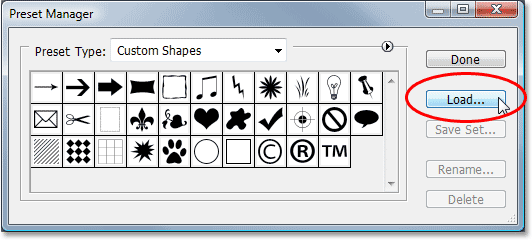
С опцией «Тип пресета», установленной на «Пользовательские фигуры» в верхней части Менеджера пресетов, нажмите кнопку «Загрузить» справа.
Откроется диалоговое окно «Загрузка». Перейдите в любую папку, в которой вы сохранили свои собственные наборы фигур, и выберите ту, которая вам нужна, нажав на нее. Я собираюсь загрузить свой набор "Каникулы". Затем нажмите кнопку «Загрузить» в правом нижнем углу, чтобы загрузить набор фигур в Photoshop и выйти из диалогового окна:
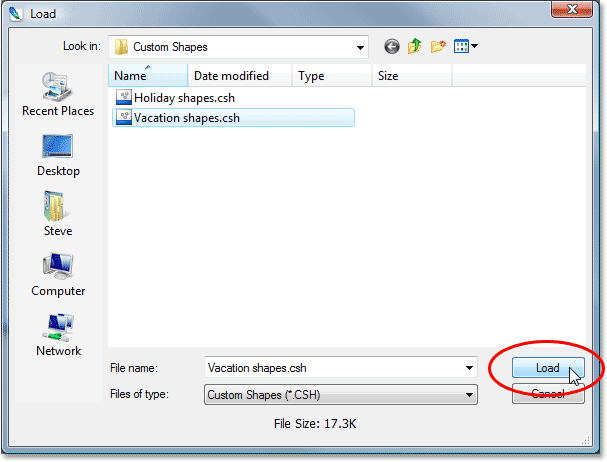
Выберите набор фигур, который вы хотите загрузить в Photoshop, затем нажмите кнопку «Загрузить» в правом нижнем углу.
Если мы снова заглянем в Менеджер пресетов, чтобы увидеть, какие пользовательские фигуры доступны, мы увидим, что все мои формы Vacation теперь загружены в Photoshop и появляются после форм по умолчанию. Я снова выделил их желтым цветом:
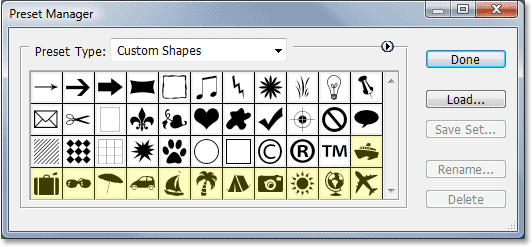
Набор фигур Vacation теперь загружен в Photoshop и готов к использованию.
Нажмите «Готово», чтобы выйти из Диспетчера пресетов, и все фигуры в вашем пользовательском наборе фигур теперь доступны и готовы к использованию в Photoshop! Обязательно прочитайте часть 1 этого урока, чтобы узнать все, что вам нужно знать об использовании пользовательских фигур.