В этом уроке по текстовым эффектам в Photoshop мы будем веселиться с мазками. Мы узнаем, как легко добавить столько штрихов к нашему тексту, сколько мы хотим, вместо того, чтобы соглашаться только на один, который обычно все, что позволяет нам добавить Photoshop.
Вот пример результата, к которому мы будем стремиться. В этом случае три буквы были добавлены вокруг букв, но вы можете использовать шаги в этом руководстве, чтобы добавить столько штрихов, сколько хотите:

Давайте начнем!
Шаг 1: Создайте новый документ
Начните с создания нового пустого документа Photoshop. Перейдите в меню « Файл» в верхней части экрана и выберите « Создать» или просто нажмите сочетание клавиш Ctrl + N (Победа) / Command + N (Mac). В любом случае открывается диалоговое окно Photoshop « Новый документ ». Выберите любой размер, который вам нужен для вашего документа. Я установлю для моего документа ширину 6 дюймов, высоту 4 дюйма и разрешение 300 пикселей / дюйм . Нажмите OK, когда вы закончите, чтобы выйти из диалогового окна, и ваш новый пустой документ появится на экране.
Шаг 2: Выберите инструмент Type
Чтобы добавить тип в наш документ, нам понадобится Photoshop's Type Too l. Выберите его в палитре «Инструменты» или нажмите букву T на клавиатуре, чтобы выбрать его с помощью ярлыка:
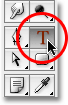
Выберите инструмент «Текст» в палитре «Инструменты» или нажмите «T» для сочетания клавиш.
Шаг 3: выберите шрифт на панели параметров
Выбрав инструмент «Текст», перейдите на панель параметров в верхней части экрана и выберите шрифт и размер шрифта, который вы хотите использовать для эффекта. Я буду использовать Arial Black для своего текста и выберу размер шрифта 60 пунктов. Возможно, вам придется выбрать другой размер в зависимости от размера и разрешения документа, с которым вы работаете. Конечно, вы также можете использовать шрифт, отличный от того, который я использую:

Выберите свой шрифт и размер шрифта на панели параметров в верхней части экрана.
Шаг 4: добавь свой текст
Нажмите внутри окна вашего документа и добавьте свой текст. Я наберу слово "ХОДЫ". После того, как вы добавили свой текст, нажмите на галочку на панели параметров, чтобы принять его и выйти из режима редактирования текста:

Нажмите внутри документа, добавьте свой текст, затем нажмите на галочку на панели параметров, чтобы выйти из текста.
Шаг 5: добавь стиль слоя "Штрих"
Теперь, когда ваш текст добавлен, щелкните значок « Стили слоев» в нижней части палитры «Слои» и выберите « Обводка» в нижней части списка стилей слоев, который отображается:
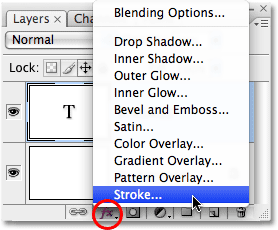
Выберите «Штрих» из списка стилей слоя.
Как только вы выберите Stroke из списка, произойдут две вещи. В Photoshop откроется большое диалоговое окно «Стиль слоя», в котором в средней колонке установлены параметры «Обводка», а вокруг текста в окне документа появится красный обводка (цвет по умолчанию - обводка):

Вокруг текста появляется красный штрих.
Шаг 6: отрегулируйте размер и положение инсульта
Размер по умолчанию для обводки составляет 3 пикселя, что означает, что обводка имеет толщину 3 пикселя, а положение по умолчанию - «Снаружи», что означает, что вся толщина обводки будет отображаться за пределами букв, а не внутри них. Я собираюсь увеличить размер моего обводки до 6 пикселей, перетаскивая ползунок « Размер» в верхней части диалогового окна вправо, и я собираюсь установить Положение для этого первого обводки на Внутреннее, что позволит вся толщина обводки внутри букв:
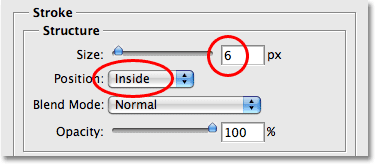
Изменение размера и положения обводки в диалоговом окне «Стиль слоя».
Нажмите OK, когда вы закончите, чтобы выйти из диалогового окна Layer Style. Вот как выглядит мой текст после внесения изменений в настройки обводки по умолчанию:

Штрих после изменения его размера и положения.
Шаг 7: установите «заполнение» текста на 0%
Теперь, когда у меня есть первый набросок обводки вокруг моего текста, я больше не хочу видеть свой фактический текст. Все, что я хочу увидеть, - это обводка. Поскольку цвет фона для моего документа - белый, я мог бы просто изменить цвет своего текста на белый, но что, если я изменю цвет фона позже? Я должен был бы также изменить цвет текста, чтобы соответствовать новому фону. Лучшее решение - просто скрыть текст от просмотра, сохраняя при этом стили слоя видимыми. Фотошоп делает это очень просто.
Выбрав текстовый слой, поднимитесь наверх палитры слоев. Вы увидите два варианта, «Непрозрачность» и «Заполнить». Вы можете скрыть текст, опустив значение «Непрозрачность» до 0%, но параметр «Непрозрачность» влияет на все на слое, включая стили слоя, что означает, что мы также будем скрывать обводку. «Заливка», с другой стороны, не влияет на стили слоя. Он будет скрывать все содержимое слоя, за исключением любых стилей слоя, которые мы к нему применили, что означает, что если мы установим значение Fill на 0%, мы будем скрывать текст, не скрывая обводку! Давайте сделаем это. Снова, убедитесь, что текстовый слой выбран (выделенные слои выделены синим цветом) и уменьшите значение Fill до 0% :
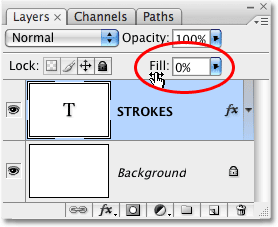
Скрыть текст, опустив заполнение до 0%.
Вот что вы должны увидеть. Текст теперь скрыт от глаз, но обводка вокруг него остается видимой:

Понижение значения Fill скрывает текст, но сохраняет стили слоя видимыми.
Шаг 8: продублируйте текстовый слой
Все идет нормально. Мы добавили один штрих вокруг текста. Здесь мы начинаем добавлять несколько штрихов к тексту. Обычно Photoshop не позволяет нам добавлять более одного штриха к текстовому слою (или слою любого типа), но ничто не говорит о том, что мы не можем делать копии нашего текстового слоя и добавлять разные штрихи к каждой копии! Чтобы сделать каждый штрих видимым, мы просто изменим положение и / или размер каждого удара!
Выбрав текстовый слой в палитре «Слои», нажмите Ctrl + J (Win) / Command + J (Mac), чтобы быстро дублировать слой. Дубликат появится прямо над исходным текстовым слоем. После того, как вы продублировали слой, нажмите на исходный текстовый слой, чтобы выбрать его. Мы собираемся изменить параметры обводки для исходного текстового слоя:
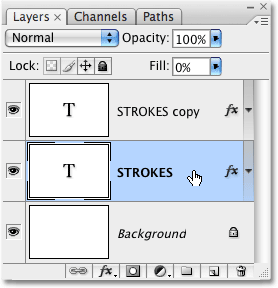
Дублируйте текстовый слой, затем нажмите на исходный текстовый слой в палитре слоев, чтобы выбрать его.
Шаг 9: измени цвет обводки и положение исходного текстового слоя
Видите значок «fx» в правом нижнем углу текстового слоя в палитре «Слои» (более ранние версии Photoshop показывают круглый значок с буквой «f» внутри)? Когда этот значок виден, он говорит нам, что один или несколько стилей слоя в настоящее время прикреплены к слою. Дважды щелкните значок, чтобы вернуться к диалоговому окну «Стиль слоя», затем выберите « Обводка» в нижней части списка стилей слоев в левой части диалогового окна. В средней колонке вы увидите параметры обводки.
Сначала измените цвет обводки, щелкнув образец цвета в середине диалогового окна, в котором откроется палитра цветов Photoshop. Выберите другой цвет из палитры цветов. Я выберу оранжевый цвет. Нажмите OK, когда вы закончите, чтобы выйти из палитры цветов. Вы увидите, как образец цвета изменится на выбранный вами цвет:

Нажмите на образец цвета и выберите новый цвет для обводки в палитре цветов.
Как только вы выбрали новый цвет для своей обводки, измените Положение обводки на Снаружи, чтобы переместить обводку за пределы букв. Вы можете оставить размер штриха одинаковым.
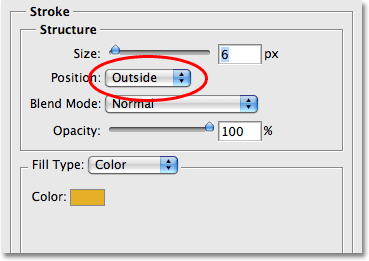
Измените Положение обводки на Снаружи.
Нажмите OK, когда вы закончите, чтобы выйти из диалогового окна Layer Style, и вы увидите, что теперь у вас есть два удара вокруг ваших букв. Оригинальный штрих (красный) находится внутри букв, а новый (оранжевый), который мы только что добавили, находится снаружи. Изменяя положение двух штрихов, мы не позволяем им перекрывать друг друга, что позволяет нам видеть их обоих одновременно:

Два удара теперь обводят текст, один внутри букв, а другой вне их.
Нет необходимости останавливаться всего лишь двумя штрихами, тем более что добавить их еще проще!
Шаг 10: дублируй слой оригинального текста еще раз
С оригинальным текстовым слоем, все еще выделенным в палитре слоев, нажмите Ctrl + J (Win) / Command + J (Mac), чтобы еще раз продублировать слой, поместив новую копию прямо над оригиналом. Когда вы закончите, нажмите на исходный текстовый слой, чтобы выбрать его. Мы собираемся снова изменить цвет обводки, и на этот раз мы также собираемся увеличить его размер.
Теперь у вас должно быть три текстовых слоя в палитре слоев (оригинал плюс две копии над ним), и оригинальный текстовый слой должен быть выбран. Дважды щелкните значок эффектов слоя справа от исходного текстового слоя в палитре «Слои», чтобы вернуться к диалоговому окну «Стиль слоя», как мы это делали некоторое время назад, и выберите « Обводка» в нижней части списка слева, чтобы Доступ к параметрам обводки:
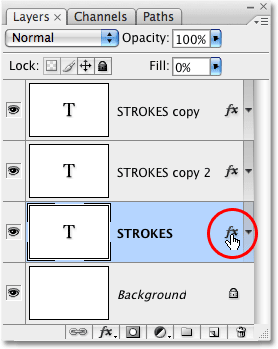
Дважды щелкните значок «Эффекты слоя», чтобы вернуться к диалоговому окну «Стиль слоя», затем выберите «Штрих» в списке слева.
Шаг 11: выбери другой новый цвет для обводки и увеличь размер обводки
Когда появится диалоговое окно «Стиль слоя», измените цвет обводки, еще раз щелкнув образец цвета и выбрав новый цвет в палитре цветов . Я снова выберу красный, тот же цвет, который использовался для моего первоначального штриха. Нажмите OK, чтобы выйти из палитры цветов, когда закончите. Образец цвета изменится на выбранный вами цвет:
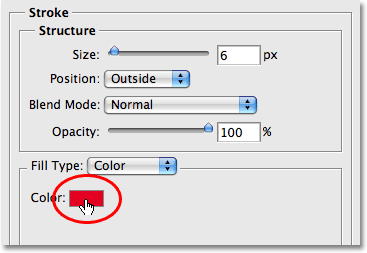
Образец цвета показывает текущий цвет обводки.
После того, как вы выбрали новый цвет, перейдите к верхней части параметров обводки и увеличьте размер обводки. Мой ход в настоящее время настроен на размер 6 пикселей, что соответствует толщине предыдущего штриха. Положение обводки установлено на Снаружи, также как и предыдущий обводка. А поскольку предыдущий штрих находится на слое над слоем, над которым я сейчас работаю, это означает, что предыдущий штрих полностью блокирует мой новый штрих от просмотра в документе. Чтобы сделать мой новый штрих видимым, мне нужно увеличить его размер. Я собираюсь увеличить его до 16 пикселей:
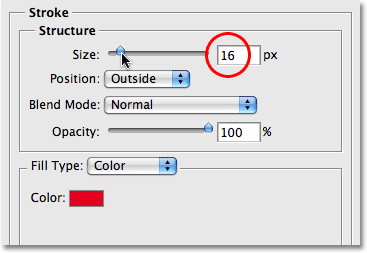
Увеличьте размер третьего штриха, чтобы он отображался за пределами предыдущего штриха.
Новый штрих теперь выглядит как толстый красный штрих вокруг внешней стороны предыдущих двух штрихов:

Наш текст теперь обведен тремя отдельными штрихами.
Теперь у нас есть не один, не два, а три отдельных штриха вокруг нашего текста, и мы можем продолжать добавлять больше, если захотим, продолжая дублировать исходный текстовый слой, выбирая его снова в палитре слоев, возвращаясь к параметрам обводки, выбирая новый цвет для обводки, затем увеличивая размер обводки, пока он не будет виден снаружи от предыдущих обводок.
Хорошая вещь об этом эффекте состоит в том, что вы всегда можете вернуться и изменить его внешний вид в любое время, просто щелкнув по значку эффектов слоя справа от слоя в палитре слоев, чтобы вернуть диалоговое окно Стиль слоя, выберите обводку из списка слева от диалогового окна, затем измените параметры обводки. Выберите новые цвета, размеры и / или позиции для штрихов для разных результатов! Здесь я сделал простой черно-белый узор обводки, заменив красные обводки на черные, а оранжевые посередине на белые:

Тот же эффект после изменения цвета обводки на черный и белый.
Куда пойти дальше …
И там у нас это есть! Ознакомьтесь с нашими разделами «Текстовые эффекты» или «Фотоэффекты» для получения дополнительных уроков по Photoshop!