Photoshop позволяет легко вращать, переворачивать и масштабировать целые слова или строки текста в документе, но что, если мы хотим преобразовать только одну букву в слове или преобразовать разные буквы по-разному, поворачивая одни, переворачивая другие по горизонтали или вертикали, и масштабировать других? Похоже, что это должно быть довольно простой задачей для команды Photoshop Free Transform, но если вы когда-либо пытались это сделать, вы знаете, что это не так просто, как может показаться. Давайте посмотрим на проблему.
Вот документ, который я открыл на своем экране - простой дизайн со словом «буквы» перед градиентным фоном:
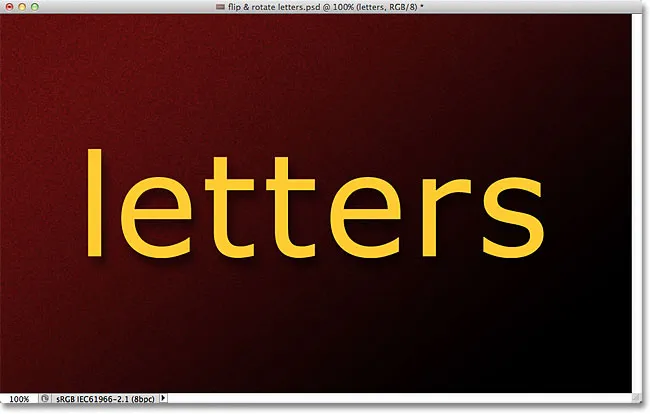
Оригинальный документ.
Если мы посмотрим на мою панель «Слои», то увидим, что документ состоит из двух слоев - сверху обычного слоя «Тип», содержащего слово «буквы» (с добавленным стилем слоя с тенями) и градиента на панели. Фоновый слой под ним:
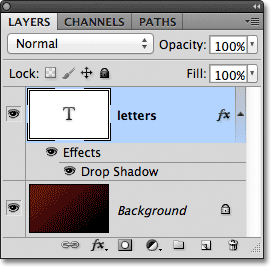
Панель «Слои», показывающая слой «Тип» над фоновым слоем.
Обычно, чтобы переворачивать, вращать или масштабировать текст, мы использовали команду «Свободное преобразование» в Photoshop. Я выберу его, зайдя в меню « Правка» в строке меню в верхней части экрана и выбрав « Свободное преобразование» :
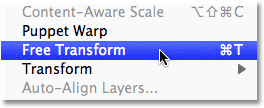
Выбор команды «Свободное преобразование» из меню «Правка».
Это помещает ограничивающую рамку Free Transform и обрабатывает слово, и в этом заключается наша проблема. Я хочу преобразовать отдельные буквы в слове, но Free Transform выделяет все слово целиком, помещая ограничивающий прямоугольник и обводя его. Если я переместлю курсор мыши за ограничивающую рамку, затем щелкните и перетащите мышью, чтобы повернуть его, вращается все слово, а не только отдельная буква:
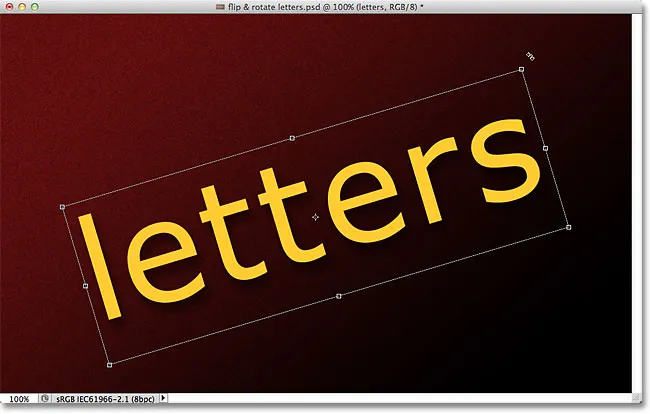
Free Transform вращает все слово, потому что он выделил все содержимое текстового слоя.
Я нажму клавишу Esc на клавиатуре, чтобы отменить вращение. Давайте попробуем перевернуть письмо с ног на голову. Когда Free Transform все еще активен, я щелкну правой кнопкой мыши (Win) / Control-click (Mac) в любом месте внутри документа и выберу Flip Vertical из появившегося меню:
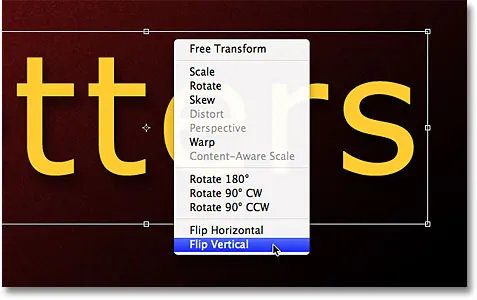
Выбор Flip Vertical из контекстного меню.
Опять мы сталкиваемся с той же проблемой. Free Transform влияет на все слово, поэтому все слово переворачивается вверх ногами:
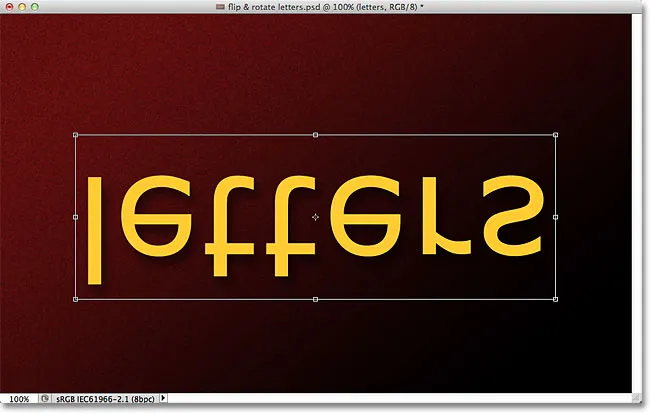
Free Transform еще раз влияет на все слово.
Я нажму Esc на своей клавиатуре, чтобы отменить команду Flip Vertical. Давайте попробуем масштабировать письмо. Я буду удерживать клавиши Shift + Alt (Победа) / Shift + Option (Mac), нажимая на одну из угловых ручек Free Transform, и буду тянуться внутрь к центру ограничительной рамки. Удерживая нажатой клавишу Shift при перетаскивании, исходные пропорции текста останутся неизменными при изменении его размера, в то время как клавиша Alt (Win) / Option (Mac) говорит Photoshop масштабировать текст из его центра. И неудивительно, мы сталкиваемся с той же проблемой, что и раньше. Все слово сокращается в целом:
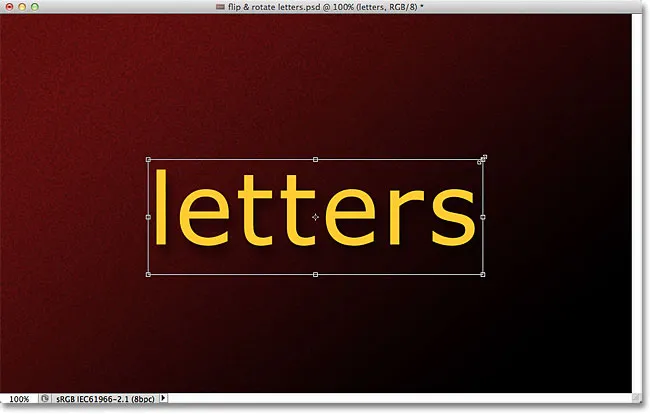
Без возможности выбрать конкретную букву все слово становится меньше.
Может показаться, что проблема здесь заключается в свободном преобразовании, поскольку оно не дает нам никакого способа выбора отдельных букв в слове, но настоящая проблема на самом деле - сам текст. Или, более конкретно, проблема в том, что слово является текстом. Это может звучать странно. Я имею в виду, конечно, это текст, верно? Тем не менее, это проблема, потому что Photoshop не позволяет нам выделять отдельные буквы в строке текста. По крайней мере, пока текст остается текстом, это подводит нас к решению. Все, что нам нужно сделать, чтобы иметь возможность работать с отдельными буквами, это преобразовать текст во что-то еще!
Так во что мы можем преобразовать это и все еще иметь это как текст? Ну, мы могли бы преобразовать его в пиксели, растеризовав его, но это не лучшее решение, потому что мы потеряем острые, четкие края букв, особенно когда мы начнем вращать и масштабировать их. Гораздо лучшим решением является преобразование текста в форму . Как фигура, он все равно будет выглядеть как текст, и он будет сохранять свои острые края независимо от того, что мы с ним делаем. Единственный минус в том, что после того, как мы преобразовали текст в форму, он больше не будет редактироваться, поэтому сначала убедитесь, что все написано правильно.
Чтобы преобразовать текст в форму, убедитесь, что слой «Тип» выбран на панели «Слои», затем перейдите в меню « Слой» в верхней части экрана, выберите « Тип», затем выберите « Преобразовать в форму» :
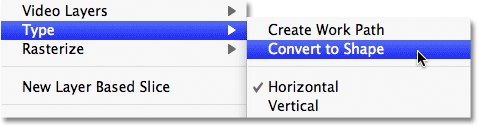
Перейдите в Слой> Тип> Преобразовать в форму.
Ничего особенного не произойдет в окне документа, но если мы посмотрим на панель «Слои», мы увидим, что слой «Тип» был преобразован в слой «Форма», что означает, что наш текст был успешно преобразован в форму:

Слой Type теперь является слоем Shape.
Теперь, когда текст имеет форму, мы можем легко выбрать любую из отдельных букв. Чтобы выбрать букву, нам нужен инструмент Path Selection (черная стрелка), который вы можете получить с панели инструментов:
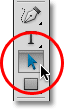
Выберите инструмент выбора пути.
Затем, с помощью инструмента выбора пути, просто нажмите на букву, которую вы хотите. Я нажму на первую букву «е» в слове, чтобы выбрать его. Вокруг буквы появятся опорные точки (маленькие квадраты), чтобы показать, что теперь они выбраны:

Нажмите с помощью инструмента выбора пути на букву, которую вы хотите выбрать.
С выбранной буквой я теперь могу преобразовать ее любым удобным способом. Я нажму Ctrl + T (Победа) / Command + T (Mac) на моей клавиатуре, чтобы быстро вызвать ограничивающий блок и маркеры Free Transform (это быстрее, чем выбрать Free Transform из меню Edit), и на этот раз, а не появляются вокруг всего слова, они появляются вокруг буквы, которую я выбрал:
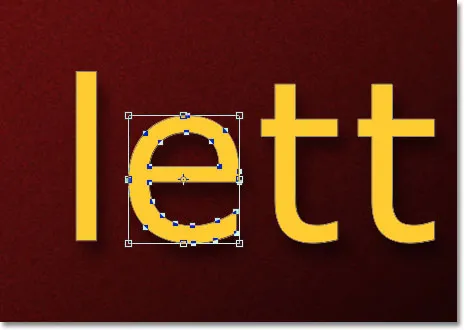
Free Transform теперь может работать с отдельными буквами.
Я поверну букву так же, как и все слово раньше, щелкнув в любом месте за пределами ограничительного поля «Свободное преобразование» и перетащив мышью. Я поверну его против часовой стрелки. Когда вы закончите преобразование письма, нажмите Enter (Win) / Return (Mac), чтобы принять изменение и выйти из Free Transform:
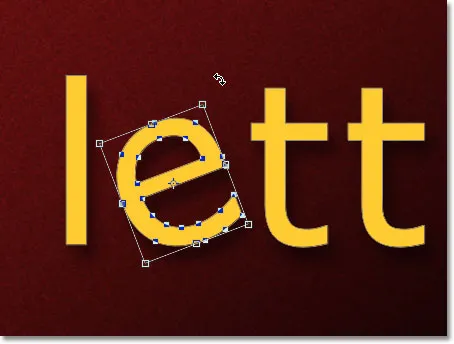
Поворот буквы против часовой стрелки.
Я сделаю то же самое со второй буквой «е» в слове. Сначала я выберу его, щелкнув по нему с помощью инструмента выбора пути, затем я нажму Ctrl + T (Win) / Command + T (Mac), чтобы открыть окно Free Transform и обвести его. Чтобы повернуть его, я щелкну за пределами ограничительной рамки и перетащу мышью. На этот раз я поверну букву по часовой стрелке. Когда я закончу, я нажму Enter (Win) / Return (Mac) на моей клавиатуре, чтобы принять изменения и выйти из Free Transform:
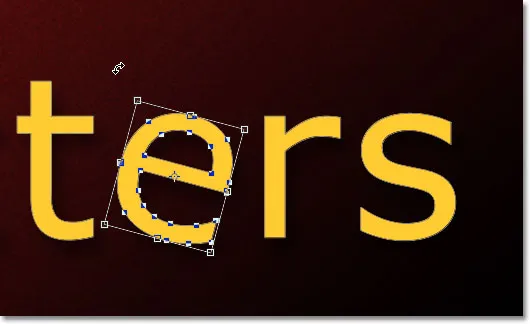
Вращая вторую букву «е», на этот раз по часовой стрелке.
Что делать, если я хочу перевернуть письмо, по горизонтали или по вертикали? С текстом теперь форма, это просто! Опять же, мне просто нужно нажать на букву с помощью инструмента выбора пути, чтобы выбрать его. Я выберу вторую букву «т» в слове. Затем я нажму Ctrl + T (Победа) / Command + T (Mac), чтобы поместить поле Free Transform и обвести его. Чтобы перевернуть букву, я щелкну правой кнопкой мыши (Win) / Control-click (Mac) в любом месте внутри документа и выберу один из двух вариантов (Отразить по горизонтали или Отразить по вертикали) в нижней части появившегося меню., Я выберу Flip Horizontal :

Выбор Flip Horizontal из контекстного меню.
Я нажму Enter (Win) / Return (Mac), чтобы принять изменение, и просто так, письмо перевернется:
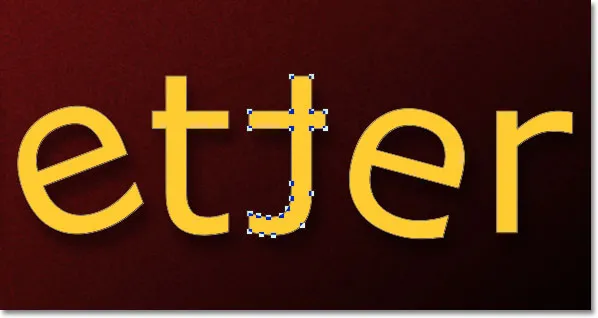
Вторая буква «т» теперь является зеркальным отражением буквы перед ней.
Чтобы масштабировать (изменить размер) букву, снова просто нажмите на нее с помощью инструмента выбора пути, затем нажмите Ctrl + T (Победа) / Command + T (Mac), чтобы вызвать Free Transform. Нажмите на любую из четырех угловых ручек, удерживайте нажатой клавишу « Shift», чтобы сохранить первоначальную форму буквы без изменений, а затем перетащите ручку, чтобы увеличить или уменьшить букву. Удерживая нажатой клавишу «Alt» («Победа») или « Option» (Mac), перетаскивайте маркер, чтобы изменить размер буквы в центре. Здесь я масштабирую букву «р» и делаю ее больше. Нажмите Enter (Win) / Return (Mac), когда вы закончите, чтобы принять изменения:
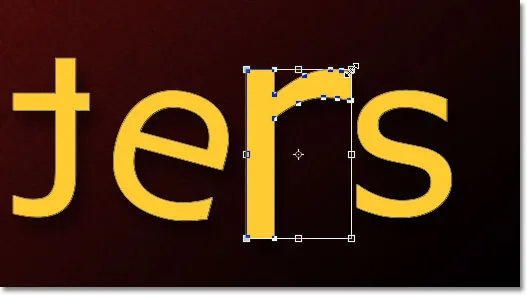
Перетащите угловую ручку наружу, чтобы увеличить размер буквы.
Поскольку буквы представляют собой фигуры, а не пиксели, вы можете продолжать вращать, переворачивать и масштабировать их сколько угодно без потери качества изображения, поэтому не стесняйтесь выбирать буквы и играть с Free Transform, пока вы не будете довольны Результаты. Вы также можете перемещать буквы внутри документа, если вам нужно, просто выбрав их с помощью инструмента «Выбор пути» и перетаскивая их мышью. Бесплатное преобразование не требуется, если все, что вы делаете, это перемещаете письмо.
Когда вы закончите преобразование и перемещение букв, щелкните любой другой слой на панели «Слои», чтобы отменить выбор формы. Это позволит удалить любые видимые контуры или точки привязки от букв. Поскольку в моем документе только два слоя, я выберу фоновый слой, чтобы выбрать его:
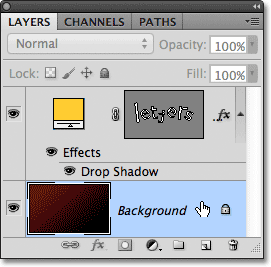
Нажмите на другой слой, чтобы скрыть любые контуры или точки привязки вокруг букв, когда вы закончите.
Вот как теперь выглядит мое слово после того, как я немного перебрал буквы в Free Transform:
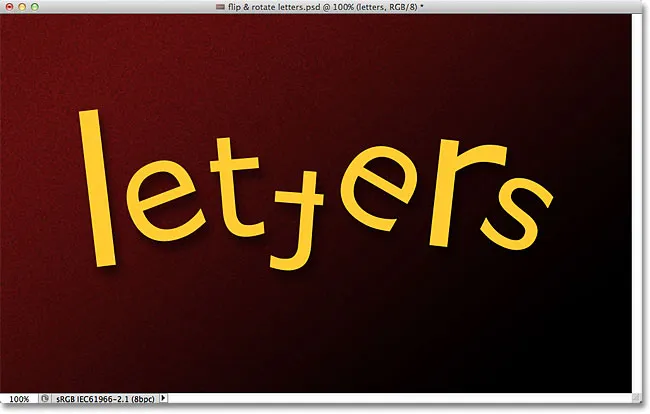
Конечный результат.
Куда пойти дальше …
И там у нас это есть! Ознакомьтесь с нашими разделами «Текстовые эффекты» или «Фотоэффекты» для получения дополнительных уроков по Photoshop!