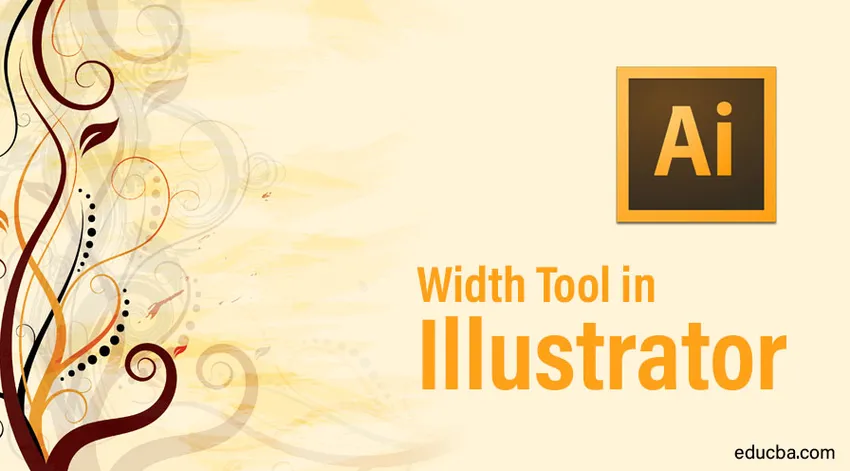
Введение в инструмент «Ширина» в Illustrator
Adobe Illustrator - одна из самых известных и мощных программ, используемых и разработанных для графических редакторов и дизайнеров. Большинство 2D-редакторов, как правило, используют Adobe Illustrator, так как он имеет широкий набор инструментов и функций с множеством эффектов, которые можно создавать вручную или по умолчанию в программном обеспечении. Adobe Illustrator в основном используется для создания 2D художественных работ и графики. С помощью этой программы Width Tool в Illustrator стало слишком легко создавать любые логотипы, веб-страницы, рекламные материалы или даже 3D-эффекты. Каждый инструмент в программе имеет свою уникальную функцию, и каждый инструмент так же важен, как и другой. Может показаться, что некоторые инструменты не используются каждый раз, но, тем не менее, они имеют вес и преимущество программного обеспечения.
Одним из таких инструментов в Adobe Illustrator является инструмент Width в Illustrator. Этот инструмент может использоваться по нескольким причинам и иногда может быть пропущен любым пользователем из-за его низкой популярности среди графических дизайнеров. С помощью инструмента Width любой дизайн может быть отлит и изменен, просто создав обводку. Инструмент ширины позволяет пользователю работать умнее, а не усерднее вручную.
Как использовать инструмент Width?
В следующих примерах мы поймем, как создать профиль обводки переменной ширины и использовать его на других объектах, чтобы упростить и упростить ручную работу.
Шаг 1. Откройте новый файл в Illustrator.

Шаг 2: Нарисуйте обводку, используя инструмент отрезка линии. Увеличьте ширину обводки.
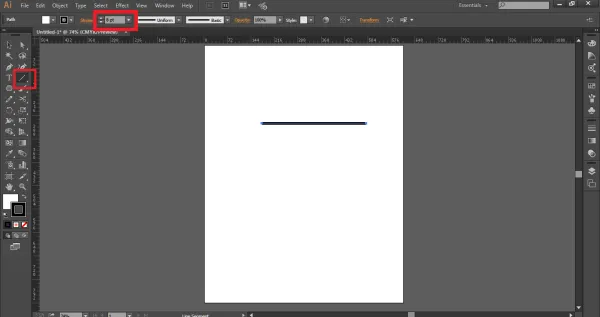
Шаг 3: Используйте инструмент Ширина или нажмите команду SHIFT + W, чтобы активировать инструмент ширины.
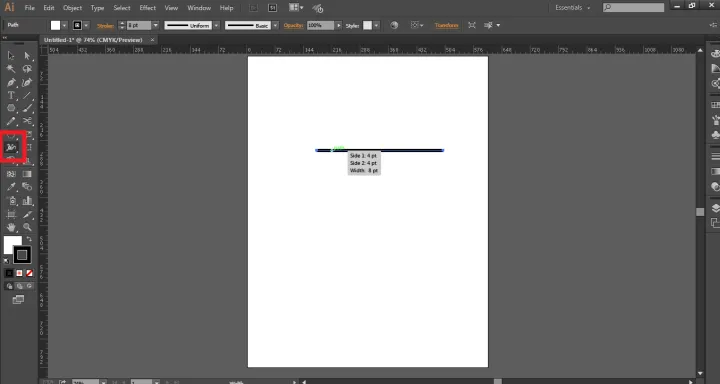
Шаг 4: Нажмите, удерживайте мышь и перетащите на обводку, чтобы создать опорные точки в соответствии с дизайном, который вы хотите создать.
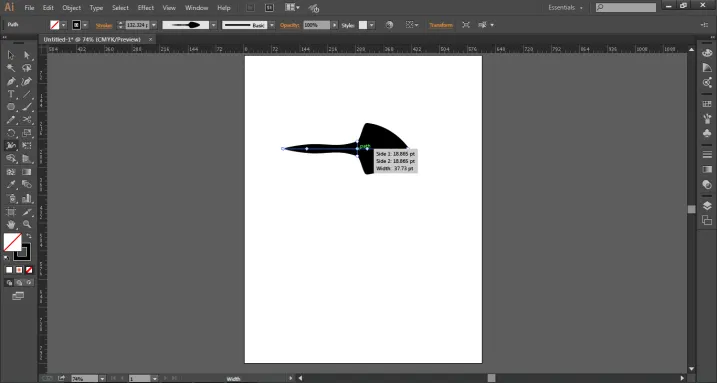
Шаг 5: Эти опорные точки помогают создать указанную форму или объект, просто используя инструмент Ширина.
Шаг 6: Мы также можем скопировать опорные точки, используя команду ALT + click, и удалить эти опорные точки, выбрав любую точку и используя команду DELETE .
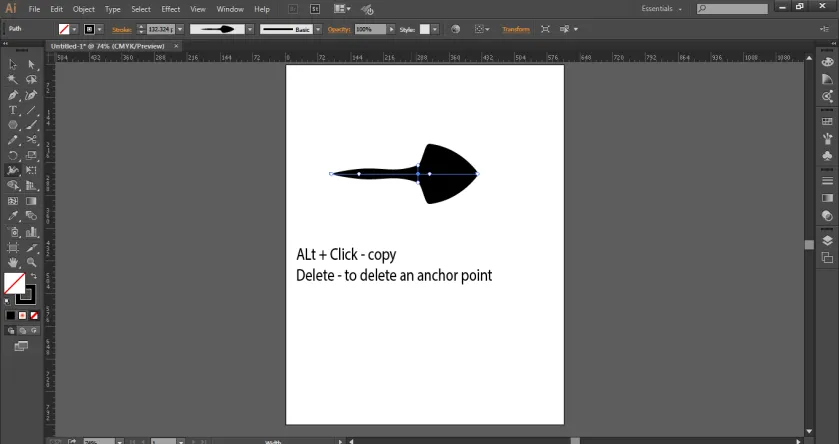
Шаг 7: Когда форма будет создана, перейдите на панель параметров и нажмите « Профиль переменной ширины» .
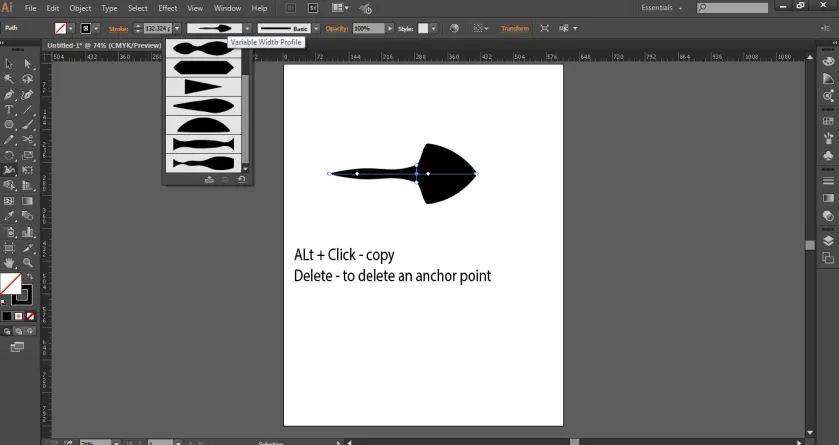
Шаг 8: Выберите ДОБАВИТЬ В ПРОФИЛИ, как показано на рисунке, это добавит фигуру, созданную в профиль переменной ширины. Эти переменные очень полезны, так как их можно использовать в любой момент времени, просто нажав на них.
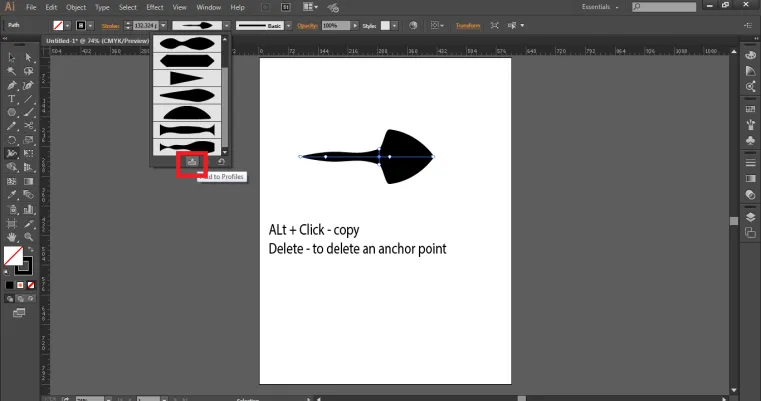
Использование переменных с нашими объектами или фигурами
Шаг 1. Создайте новый файл в Illustrator.
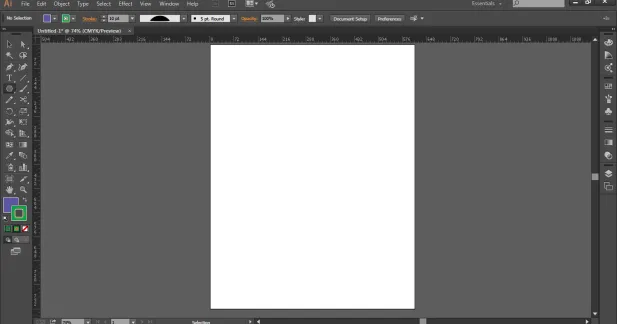
Шаг 2: Нарисуйте круг, используя инструмент эллипса.

Шаг 3: Используйте ножницы и обрежьте круг, как показано на рисунке.
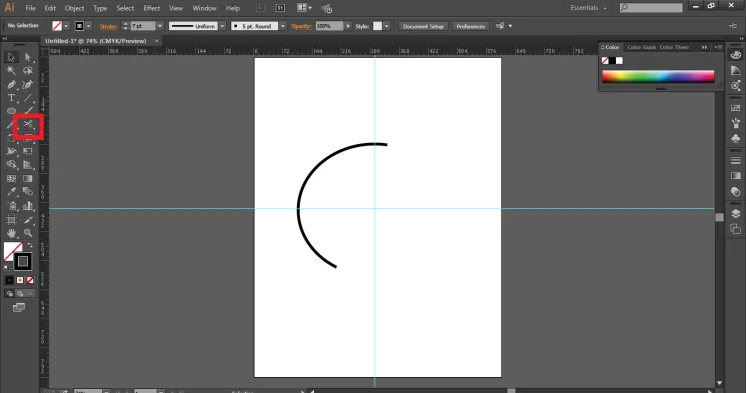
Шаг 4: Теперь измените цвет обводки на розовый и используйте обводку, которая была сохранена ранее из меню профиля переменной. Кроме того, увеличьте ударный вес фигуры.
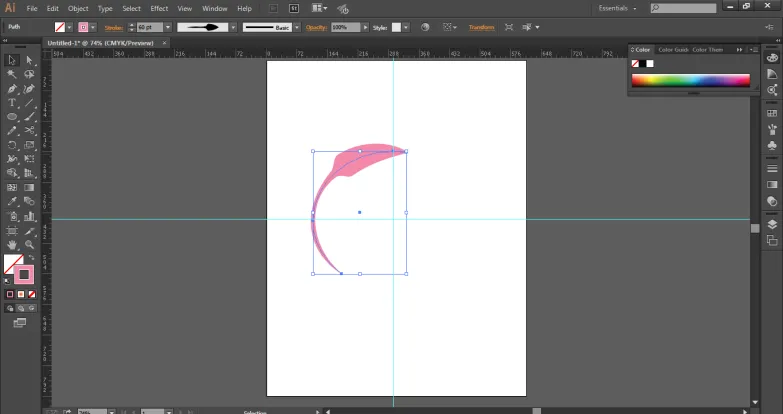
Шаг 5: Теперь сделайте копию формы, как показано на рисунке.
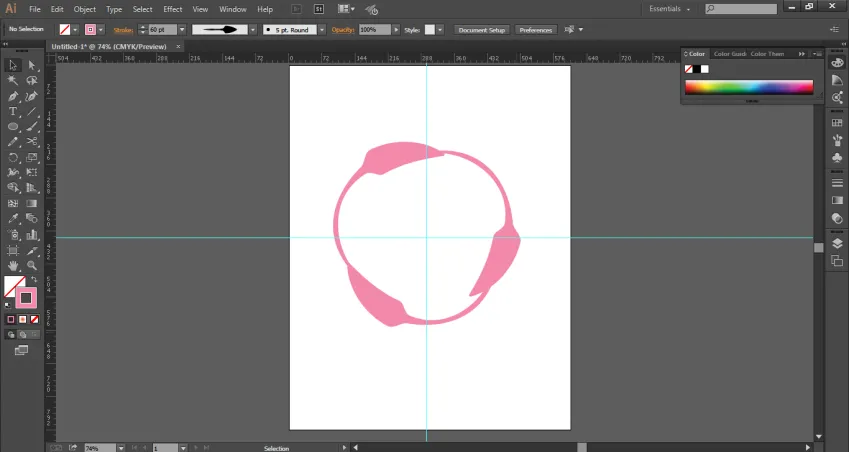
Шаг 6: Так мы можем использовать переменные ширины для любого объекта любым способом.
- Эти переменные профили зависят от размера ширины, поэтому пользователь должен увеличить или уменьшить вес ширины, чтобы достичь желаемых эффектов. Эти переменные профили могут быть изменены в любое время и с любым количеством раз.
- Мы можем изменить вес штриха, градиент цвета или непрозрачность одного и того же. В более глубоком смысле, мы можем сказать, что эти профили ширины являются не только экземплярами, но и хранением векторных данных, которые содержат детали точек ширины в траектории обводки. Кроме того, эти профили ширины могут быть применены к любой траектории, кривой или форме, независимо от их размеров и размеров. Инструмент ширины - очень эффективный и полезный инструмент для срочных проектов и презентаций, поскольку он может быть быстрым способом создания объекта или фигуры, не вдаваясь в детали и в процессе.
- Когда мы используем инструмент ширины, мы всегда должны использовать инструмент формы или инструмент пера, чтобы избежать слишком большого количества точек привязки или волнистой траектории. Инструмент «Перо» помогает пользователю улучшить внешний вид и улучшить рабочий процесс. В то время как большинство дизайнеров, которые обычно рисуют от руки и используют инструмент пера для большей части своей работы, должны использовать инструмент Ширина для создания быстрых эффектов. Также необходимо понимать, что инструмент Ширина не работает с инструментом Кисть в целом. Поскольку инструмент ширины основан на создании контуров на обводке, он не работает на кистях, и инструмент кисти автоматически отключается, когда используется инструмент ширины.
Вывод
Инструмент ширины - это очень важный и эффективный инструмент для быстрого и простого воздействия и результатов. Пользователь, работающий с фигурами и инструментом «Перо», может использовать этот инструмент и пользоваться преимуществами этого замечательного, но скрытого инструмента. Пользователь должен помнить, что при использовании инструмента «Ширина» он не может использовать инструмент «Кисть» одновременно. Работа становится простой и эффективной, в то время как штрихи могут быть изменены в любой момент времени, и это самая важная часть инструмента Ширина.
Рекомендуемые статьи
Это руководство по Width Tool в Illustrator. Здесь мы обсудим, как использовать инструмент Width и как использовать переменные с объектами или фигурами. Вы также можете просмотреть наши статьи, чтобы узнать больше
- Инструменты After Effects
- Adobe Illustrator для студентов
- Дизайнеры и Архитекторы
- Эффекты в Illustrator
- 2D After Effects Animation
- 3D-эффекты в After Effects