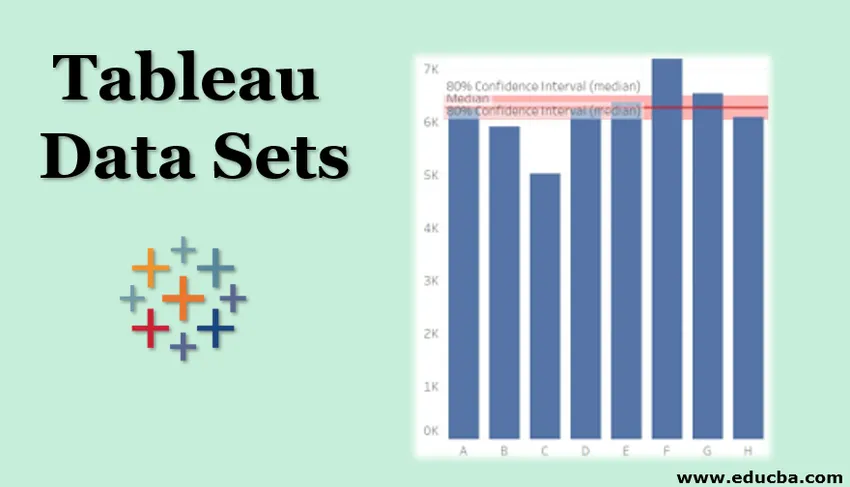
Введение в наборы данных Tableau
Когда мы начнем работать с Tableau, чтобы получить больше знаний об этом инструменте, мы должны практиковаться с различными типами наборов данных. Наборы данных - это не что иное, как наборы данных, которые содержат различные меры и измерения. Чем больше разных типов данных, тем больше мы можем сделать визуализацию с ними, потому что каждый набор данных предоставляет широкий диапазон значений.
Как сделать ссылку на строку в наборах данных таблицы?
Мы можем использовать Эталонную линию для сравнения результатов между измерениями и измерениями. Мы загрузим некоторые наборы данных по упомянутой ссылке выше и проведем контрольную линию внутри таблицы.
- Скачать файл с именем 2018 FIFA World Cup Rosters
- Сохраните его на компьютере.
- Откройте Tableau Desktop или Public.
- Откройте загруженный файл в таблицу.
- Перетащите измерение группы в столбцы. Перетаскивает значения Caps в строки.
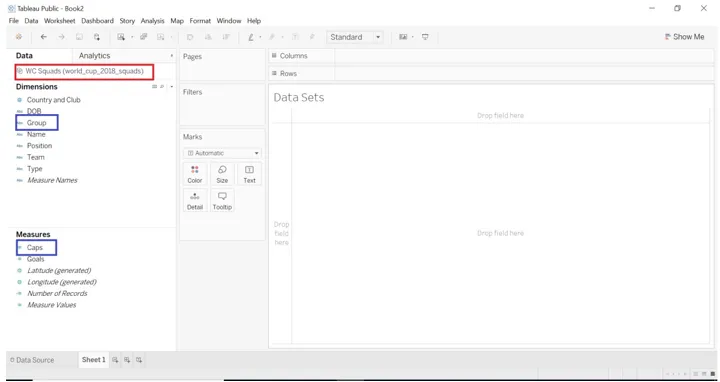
Когда мы закончим с перетаскиванием размеров и мер в таблицу, вы увидите картинку ниже.
По умолчанию гистограмма будет отображаться, поскольку существует одномерное измерение и мера.
- Перейдите в Аналитика-> Пользовательская-> Справочная линия

- Перетащите опорную линию на график.
- Выберите область, как вы хотите, как вся таблица, на ячейку и на панель
- Мы начнем с области видимости в качестве значения для всей таблицы.
- Метка как вычисление.
- В области форматирования Line измените цвет на красный (вы можете выбрать свой любимый цвет).
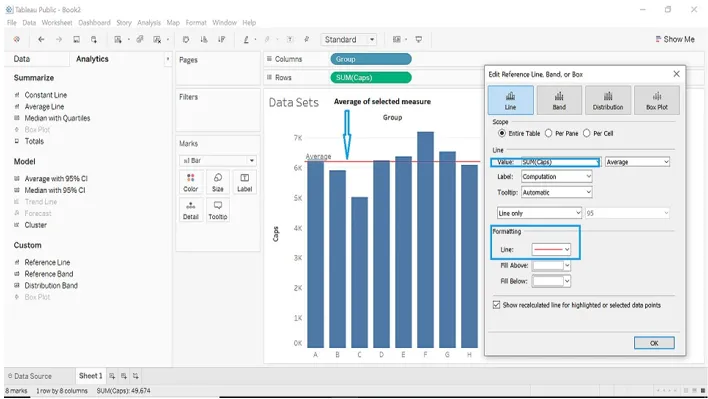
- Мы установим значение как постоянное, эта опция покажет постоянное значение указанного показателя в соответствии с данными, которые мы выбрали. Мы можем изменить это значение. Данные у нас сейчас, таблица покажет постоянное значение как 5, 028.
- Мы изменим постоянное значение на 4000.
- Ниже на двух изображениях будет показано постоянное значение по умолчанию для изменения.
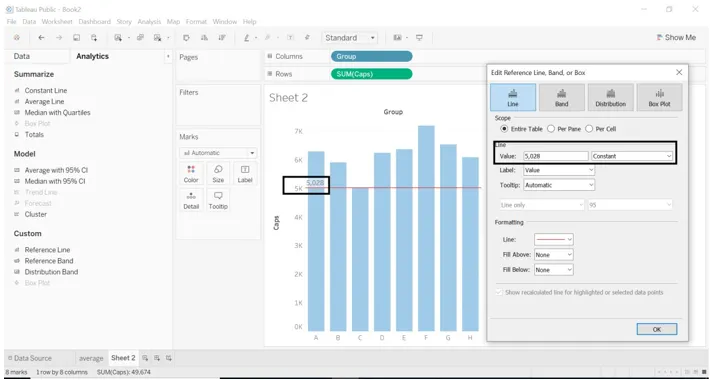
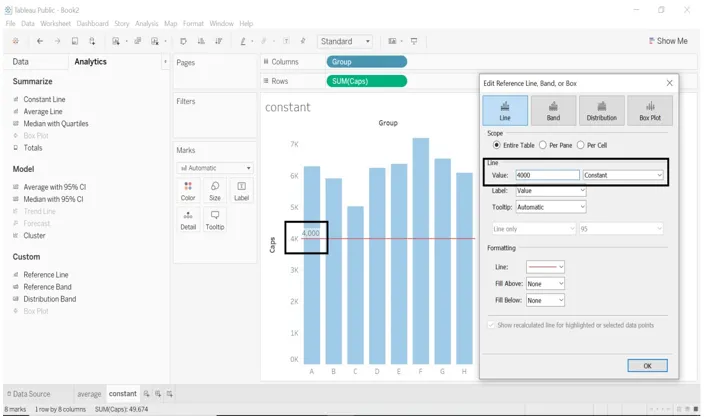
- Мы можем изменить тип линии, когда выберем значение только Среднее и Медиана.
- Когда мы выбираем значение как Среднее, мы меняем значение «Только линия» на «Линия и доверительный интервал»
- Мы сохранили метку как вычисление, когда мы выбираем другую метку, тогда изображение будет другим.

- Когда мы выбираем значение в качестве медианы.
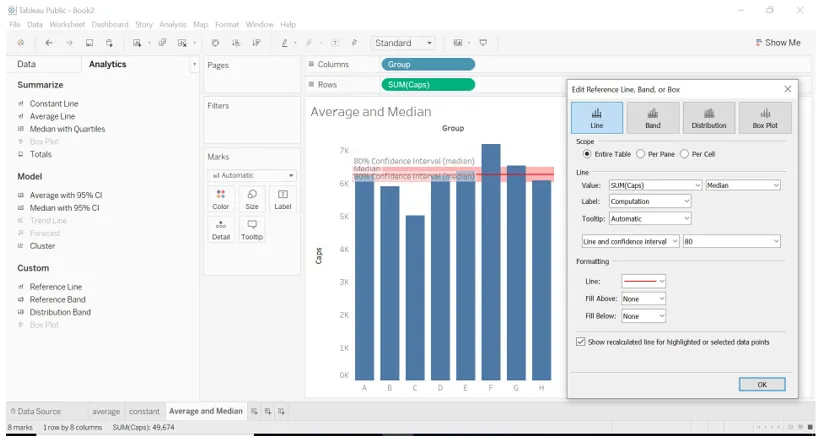
На панели
- Когда мы выбираем область действия для каждой панели, таблица вычислит агрегацию для каждой панели. Например, в приведенном ниже примере таблицы вычислено среднее значение для каждой группы в соответствии с указанными данными для целей.
- Перетащите размеры группы и DOB в столбцы.
- Перетащите цели в столбцы.
- Перетащите DOB в фильтры, выберите дату, как вы хотите.
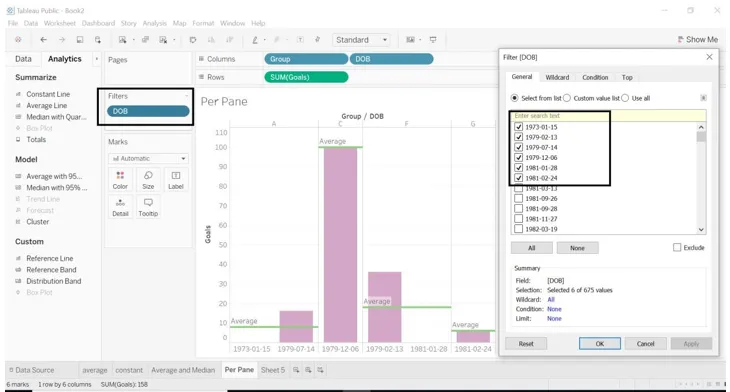
- Мы выбрали Тип линии в качестве Линии и доверительного интервала, мы можем определить его размер или настроить размер в соответствии с нашими пожеланиями.
- Мы отформатировали цвета Fill Above и Fill Below.
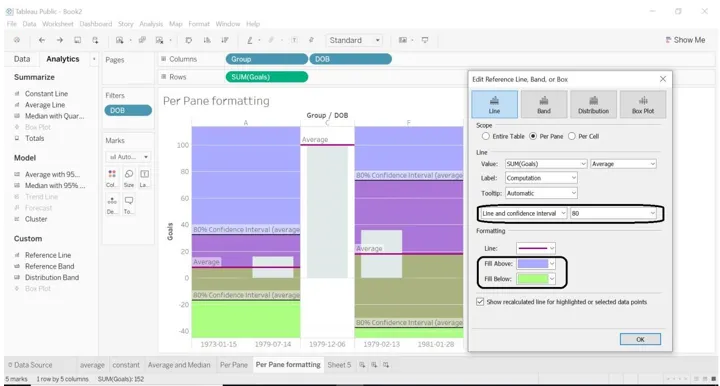
На клетку
- Если мы выберем область действия как «На ячейку», она добавляет опорную линию к каждой выбранной ячейке.
- Tableau вычислит агрегацию для каждой выбранной ячейки.
- Выберите Group, DOB, Введите размеры в столбцы.
- Выберите Цели в строках.
- Перетащите опорную линию на ячейку.
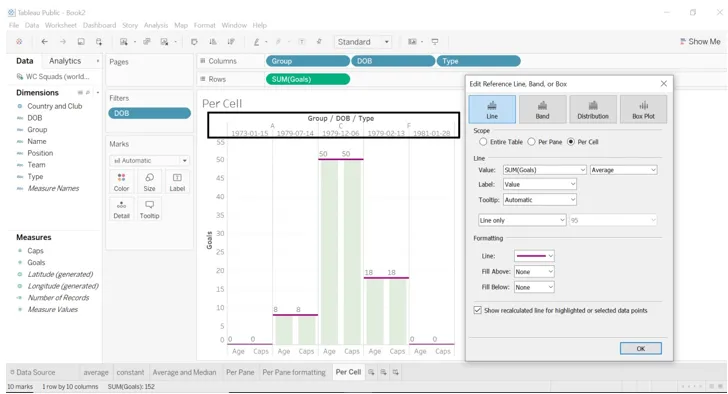
- Посмотрите на изображение ниже, мы использовали форматирование региона здесь.
- Мы изменили цвет Fill Above и Fill Below.
- Мы сохранили только линию.

Приборная доска
- Панель инструментов представляет собой набор из нескольких рабочих листов, которые представляют различные рабочие листы, с которыми мы сделали визуализацию.
- Мы собираемся сравнить результат между областью, которую мы выбрали для Базовой линии.
- Шаги, чтобы следовать, чтобы создать панель управления.
- Перейдите к панели инструментов (значок панели инструментов расположен на нижней панели листа.)
- Взгляните на левую сторону панели инструментов, вы увидите количество таблиц, над которыми мы работали или создавали.
- Перетащите лист в панель инструментов.
- Мы увидим среднее значение, созданное для всей таблицы, на панель и на ячейку.
- Мы можем изменить заголовок панели (выберите «Показать заголовок панели» -> щелкните правой кнопкой мыши по названию заголовка -> выберите «Изменить заголовок» -> укажите нужное название заголовка)
- Показать опцию заголовка панели инструментов, приведенную в нижней части левой части панели. На изображении ниже вы можете видеть это.
- Вы можете видеть на изображении ниже, мы перетащили рабочие листы.
- Среднее (рабочий лист) - Область как вся таблица. Среднее значение рассчитывается по всей таблице в отношении измерений и мер, выбранных нами из набора данных.
- Форматирование на панели (рабочий лист) - Область действия на панели. Среднее значение рассчитывается для каждой панели в отношении измерений и показателей, выбранных нами из набора данных.
- Форматирование на ячейку (рабочий лист) - Scope as Per Cell. Среднее значение рассчитывается в расчете на ячейку для измерений и мер, выбранных нами из набора данных.
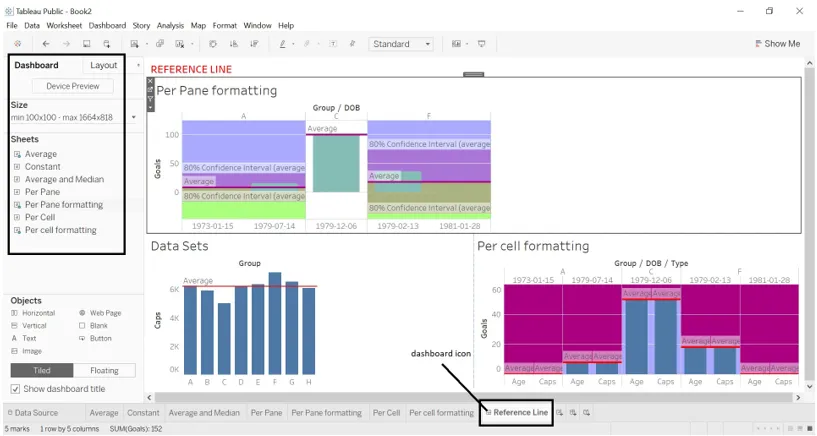
Мы рассмотрим другое название набора данных Cat vs Dog Popularity в США (набор данных по приведенной выше ссылке)
- Загрузите набор данных по ссылке, указанной выше.
- Откройте его в рабочий стол или таблицу.
- Перетащите Местоположение из измерения в столбцы.
- Перетащите популяции кошек и собак в ряды.
- Примените опорную линию на всю таблицу, на панель и на ячейку.
Весь стол

На панели

На клетку

- Мы создали панель для отображения разных видов на одном листе, т.е. Мы можем видеть, как среднее значение отличается по всей таблице, по панели и по ячейке.

Вывод - Табличные наборы данных
Добавляя ссылочные линии к различным типам наборов данных, мы получим другое представление. Мы можем сравнить результат, сгенерированный каждым представлением. Будет легко изучить все измерения и измерения. Tableau предлагает различные типы наборов данных, которые помогут нам по-другому визуализировать данные с другим значением. Мы можем получить экспертизу с помощью инструмента Tableau.
Рекомендуемые статьи
Это руководство к таблицам данных Tableau. Здесь мы обсуждаем различные типы наборов данных, которые помогут нам по-другому визуализировать данные. Вы также можете посмотреть следующую статью, чтобы узнать больше -
- Как использовать Tableau?
- Табличные функции
- Визуализация таблиц
- Tableau Architecture
- Функция ранга в таблице
- Полное руководство по Pivot в Таблице
- Tableau Bullet Chart
- Введение в особенности и атрибуты таблицы
- Как создать гистограмму JavaFX?
- Группа в Таблице | Как создать?