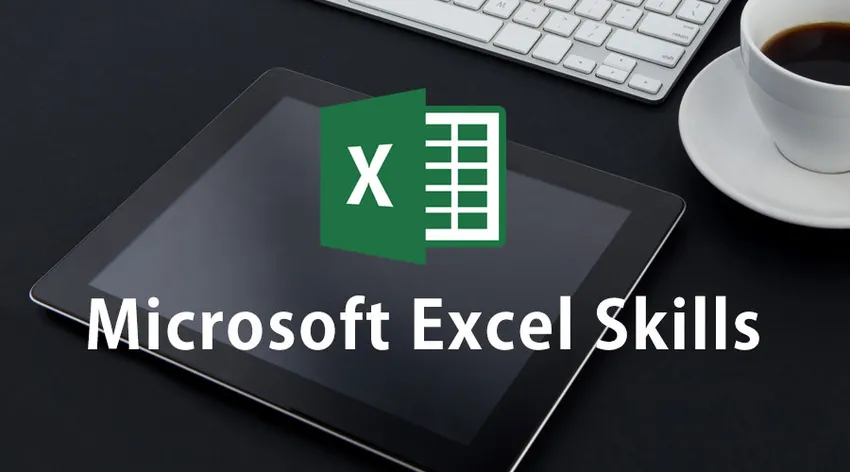
Лучшие способы использования навыков Microsoft Excel
Навыки Excel стали неотъемлемой частью практически всех типов отраслей, больших или малых. Программное обеспечение имеет многократное использование из-за его выдающихся особенностей обработки данных, организации, обслуживания и интерпретации. Изучение навыков использования Microsoft Excel всегда является дополнительным преимуществом для претендента в будущем.
Навыки Microsoft Excel - это блаженство для всех. Его полезность не ограничивается только деловым миром. Обучение Microsoft Excel помогает нам создавать полезные диаграммы для презентации в академической жизни, систематизировать данные большого объема и интерпретировать будущие тенденции. Программное обеспечение может показаться немного сложным в начале, но когда вы начнете использовать основы, оно станет отличным инструментом для использования и доставки результатов в нужное время.
О программном обеспечении Microsoft Excel
- Это двумерная сетка из строк и столбцов, которую мы обычно называем электронной таблицей. Рабочий лист Microsoft Excel содержит множество существенных функций, что делает его использование бесконечным. Столбцы нумеруются в алфавитном порядке, начиная с A, а строки нумеруются в хронологическом порядке, начиная с 1. Эта нумерация помогает вам назначать имена ячеек для дальнейших ссылок и выполнения.
- Ссылки на ячейки используются для создания формул и функций для ввода, управления и выполнения данных. Давайте возьмем пример. Чтобы добавить числа в ячейки B2 и B3, введите команду = B2 + B3, и вы получите ответ.
- Над столбцом A находится поле «Имя», в котором отображается имя выбранной ячейки или ссылка или место, в котором находится курсор. Положение курсора изменит соответствующий столбец и цвет строки, чтобы выделить ссылку.
- Над столбцом D есть вкладка, которая начинается с 'fx' курсивом. Этот бар - ваша формула. Эта панель отображает содержимое ячеек, которые были выбраны.
- Когда вы открываете электронную таблицу Microsoft Excel, она выглядит как рабочая книга с тремя чистыми листами для работы. Вы можете переключаться с одного листа на другой, просто щелкая вкладки внизу окна. Вкладки могут быть переименованы для удобства.
- Панель быстрого доступа - это место, где вы можете перечислить важные инструменты, которые вы часто используете, кроме «Сохранить», «Повторить» и «Отменить». Для вашего удобства вы можете добавить любую функцию, доступную в Microsoft Excel.
- Microsoft Excel Skills имеет множество функций, которые можно вызвать в небольшом окне. Вот почему концепция ленты вводится, когда элементы сгруппированы в ленты и отображаются. Из всех наиболее важных лент, которые вам понадобятся при работе с Excel, это «Домашняя страница», «Формулы Excel», «Вставка», «Данные» и «Макет страницы».
Основы использования Microsoft Excel Skills
После ознакомления с панелью функций настало время получить практический опыт использования навыков Microsoft Excel.
-
Движение от клетки к клетке
Клавиши со стрелками на клавиатуре можно использовать для перехода от ячейки к ячейке. Вы можете использовать свой курсор также для вашего удобства. После ввода данных в ячейку нажмите клавишу «Ввод», чтобы перейти к непосредственной ячейке под текущей. Это для вертикального движения. Для перемещения по горизонтали вправо, вы можете использовать клавишу «Tab».
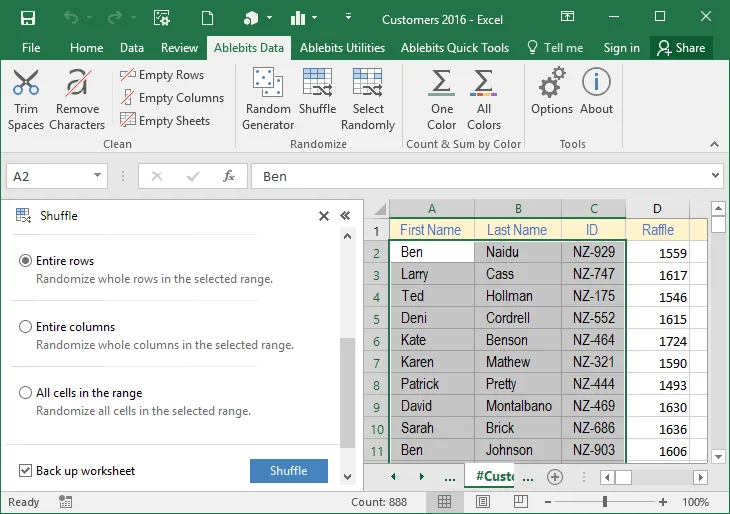
-
Выбор ячейки
Существуют различные типы процесса выбора в отношении объема.
- Для выбора одной ячейки просто нажмите на ячейку.
- Чтобы выделить всю строку, нажмите на номер строки или перетащите мышь, удерживая левую кнопку.
- Чтобы выбрать один или несколько столбцов, щелкните номер столбца (-ов) или перетащите мышь, удерживая нажатой левую кнопку.
- Чтобы выбрать ячейки, которые не являются непрерывными, выделите их по отдельности, просто удерживая клавишу CTRL и щелкая левой кнопкой мыши.
- Если вы хотите выбрать всю электронную таблицу, щелкните верхний правый угол слева от столбца А.
-
Ввод данных
Ввод данных в ячейку довольно прост. Просто выберите ячейку и начните писать. Написанная часть будет отображаться в строке формул. Когда вы вводите даты, Текущий год будет учитываться в учетной записи, если вы не указали часть года.
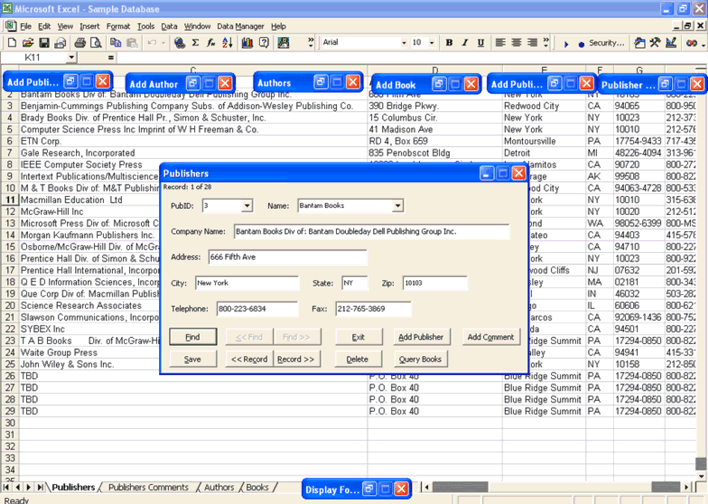
Вы можете редактировать содержимое, перейдя на панель формул. Вы также можете редактировать, дважды щелкнув по ячейке или выберите ячейку и нажмите F2. После завершения редактирования вы можете нажать клавишу ввода, чтобы завершить редактирование, или щелкнуть в другом месте, чтобы отменить выбор ячейки. Каждая отдельная ячейка имеет определенный формат, который может быть изменен по вашему выбору.
-
Заполнение размножения клеток
Есть два сочетания клавиш, с помощью которых вы можете заполнять данные и распространять данные из одной ячейки в соседние.
- Чтобы распространить данные в соседние ячейки, сначала выберите ячейку с содержимым, которое вы хотите скопировать, и соседними ячейками, перетащив курсор и удерживая левую кнопку мыши. Затем нажмите CTRL + D вместе, чтобы распространяться вниз.
- Выберите ячейку с содержимым и соседними ячейками и нажмите CTRL + R, чтобы заполнить правые соседние ячейки.
Если клетки не обычным способом, то размножение с помощью FILL HANDLE - правильный путь. Щелкните ячейку с данными и переместите курсор в нижний правый угол ячейки. Курсор изменится на знак + или квадратный блок. Затем перетащите вправо, влево, вверх или вниз, чтобы распространить данные в выбранные ячейки.
Когда вам нужно, чтобы данные были заполнены в серии, РУЧКА ЗАПОЛНЕНИЯ будет вводить данные, последовательно добавляя их в выбранные ячейки. Как, например, если первая ячейка имеет январь, то выбор 12 ячеек в столбце с ячейкой января будет распространяться по месяцам без каких-либо хлопот.
Рекомендуемые курсы
- Пройдите бесплатное обучение Powerpoint 2010
- Профессиональное бесплатное обучение Powerpoint
- Бесплатное онлайн-обучение по Outlook
-
Копирование и перемещение
Это проще, чем другие операции. Чтобы переместить содержимое ячейки, сначала выберите ячейки и нажмите «Вырезать», щелкнув правой кнопкой мыши и вставив туда, куда вы хотите. Для копирования просто выберите опцию копирования, и дубликаты данных будут вставлены в ячейки, где вы выберете опцию вставки после этого.
Если вы хотите вставить группу ячеек, щелкните правой кнопкой мыши в том месте, где будет расположена верхняя левая ячейка группы, а затем вставьте. Анимированную рамку можно удалить, нажав escape или щелкнув в другом месте и начав запись.
-
Добавление и удаление строк и столбцов
Если вы хотите вставить всю строку, это может быть проблемой, если строка длинная. Действие перетаскивания не может быть хорошим вариантом. Сначала щелкните правой кнопкой мыши на конкретном номере строки и выберите «Вставить». Если вы хотите продолжить действия, нажмите F4. Строки всегда добавляются над выбранной строкой. Если вы хотите удалить строку, щелкните правой кнопкой мыши по строке и выберите «Удалить». Это можно сделать непрерывно, выделив их, а затем щелкнув параметр удаления. Если строки не являются непрерывными, нажмите CTRL и выберите строки, которые вы хотите пропустить, а затем нажмите «Удалить».
Если вы хотите добавить столбец, то сначала щелкните правой кнопкой мыши букву столбца и выберите «Вставить». Столбцы всегда добавляются слева от выбранного столбца. Если вы хотите добавить больше, нажмите F4. Чтобы удалить столбец, выберите его и нажмите «Удалить». Если вы хотите удалить непрерывный столбец, выделите их и удалите, выбрав опцию удаления. Если столбцы, которые вы хотите опустить, не имеют непрерывной формы, выберите их по отдельности, нажав и удерживая клавишу CTRL, а затем нажав клавишу Delete.
-
Как заблокировать ячейки и защитить лист
Ячейки, которые содержат важные данные, должны быть сохранены от перезаписи или удаления. Ячейка может быть заблокирована, а электронные таблицы защищены, чтобы сохранить конфиденциальную работу, которую вы проделали в прошлом.
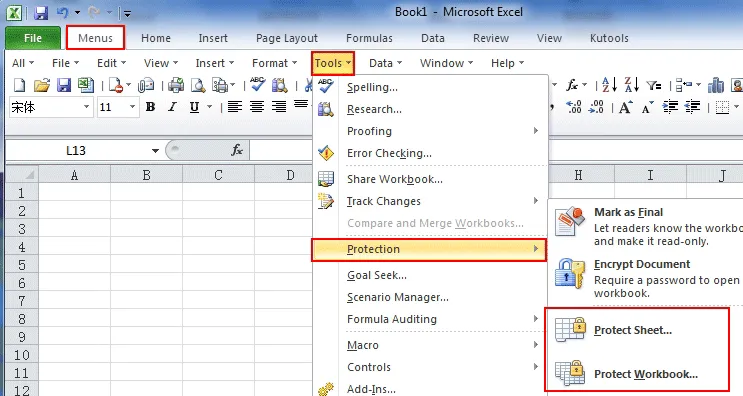
-
О рабочих листах или таблицах
- Вставка, удаление и переименование вкладок
Как упоминалось ранее, рабочие листы открываются с окном из трех вкладок, которое можно увидеть и выбрать в левом нижнем углу окна Excel. Вкладки могут быть больше, чем экран. Используйте клавиши со стрелками, чтобы выбрать конкретную вкладку, которую вы ищете, или вы можете щелкнуть правой кнопкой мыши на вкладках, чтобы получить список вкладок сразу. Затем вы можете перейти к конкретной вкладке, выбрав ее. Вы можете переименовать, вставить или удалить вкладку из группы вкладок, щелкнув правой кнопкой мыши по панели вкладок и выбрав конкретные опции, доступные очень легко.
- Как переместить листы
Если вы хотите правильно расположить вкладки, щелкните правой кнопкой мыши по строке вкладок и выберите «Переместить» или «Копировать». Появится окно, где вы можете увидеть имена и расположить их соответственно вашим потребностям.
Если вы хотите переместить лист в новую книгу, щелкните правой кнопкой мыши вкладку и выберите «Переместить» или «Скопировать». Снова появится окно, в котором вы можете воспользоваться другой опцией «Заказать». Выберите его, и выбранная вкладка будет удалена из более старой рабочей книги, и будет сформирована новая рабочая книга с электронной таблицей, которую вы хотите переместить.
Если вы хотите переместить лист в другую существующую книгу, выделите все ячейки, щелкнув правой кнопкой мыши в верхнем левом углу и выбрав Копировать. Теперь откройте существующую книгу, в которую вы хотите скопировать электронную таблицу, и найдите пустую электронную таблицу. Щелкните правой кнопкой мыши в верхнем левом углу ячейки и нажмите Вставить. Электронная таблица будет скопирована в существующую книгу.
-
Другие существенные особенности использования навыков Microsoft Excel
Существует множество формул и функций, которые можно выполнять с помощью навыков Microsoft Excel. Вы можете подготовить диаграммы, графики и многое другое. Вы можете выделить часть ваших данных в соответствии с вашим выбором и потребностями. Опытный пользователь может использовать этот инструмент форматирования в своих интересах несколькими способами, например, сочетанием формул и функций с условиями, а Microsoft Excel выделит данные, которые соответствуют условию, в соответствии с указаниями.
С отчетом Microsoft Excel Skills подготовить отчет очень просто. Новичку может быть сложно, но при регулярном использовании он может оказаться очень полезным для создания таблиц в правильных форматах или больших вычислений за считанные минуты. Microsoft Excel Skills имеет неисчислимые возможности при правильном обучении.
В двух словах
Microsoft Excel Skills - это мощный инструмент, который может изменить размеры бизнеса благодаря удобству использования. Вы найдете программу Microsoft Excel в самом начале увлекательной и наверняка захотите узнать больше. Нет конца изучению Microsoft Excel, и приложение является довольно подавляющим. Вот почему существует много учреждений, которые проводят профессиональную подготовку в Microsoft Excel, где студентам, которые хотят когда-нибудь увидеть себя в качестве опытного пользователя Microsoft Excel, предоставляется отличное понимание.
Спрос на экспертов Microsoft Excel Program никогда не уменьшится из-за универсальности программного обеспечения. Программа Microsoft Excel работает намного проще и значительно экономит время и ресурсы. Объем работы, который может быть выполнен в определенный срок, больше, чем обычные документы. Пользователи продвинутой программы Microsoft Excel могут даже создавать диаграммы, которые предсказывают будущие тенденции для компании. Он прогнозирует вероятности, и стратегии строятся соответственно, чтобы соответствовать коэффициентам.
Анализ трендов настолько детализирован на графиках и диаграммах, что Microsoft Excel добавляет расширенную линию трендов за пределы графика, чтобы показать математически рассчитанные прогнозы будущих действий в следующем временном интервале бизнеса. Самое главное, программа Microsoft Excel используется в финансовых и бухгалтерских целях. Программа Microsoft Excel также используется в отделе кадров для правильной организации, обслуживания и анализа данных сотрудников. Интеллектуальная платформа даже позволяет очень эффективно сравнивать большое количество данных. В последнее время программа Microsoft Excel может обрабатываться через облачные версии Microsoft Office 360, что делает ее еще более удобной. Программа Microsoft Excel может быть доступна и использоваться с различными типами устройств, таких как планшеты и смартфоны. На самом деле, программное обеспечение не требует высокой конфигурации компьютеров и других устройств. Это, безусловно, превращает сложную картину обработки данных в более простую и легкую. Изучите программу Microsoft Excel блестяще и со временем преуспейте.
Рекомендуемые статьи
Это руководство для Excel - панель функций, а также практический опыт использования навыков Microsoft Excel. Это следующие внешние ссылки, связанные с навыками Microsoft Excel.
- Как улучшить свои навыки Microsoft Excel?
- Важно в Microsoft Excel Советы и хитрости (электронная таблица)
- Top Easy 20 ярлыков Microsoft Excel (предварительная версия)