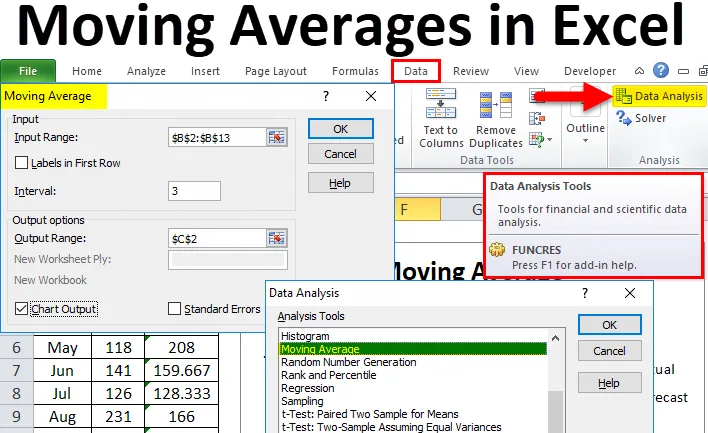
Скользящие средние в Excel (Содержание)
- Скользящие средние в Excel
- Где найти скользящее среднее в Excel?
- Как рассчитать скользящие средние в Excel?
Скользящие средние в Excel
В нашей предыдущей статье мы уже обсуждали некоторые важные методы анализа данных, такие как T-тест, экспоненциальное сглаживание, солвер и т. Д. В этой статье мы собираемся обсудить один из важных идентификаторов тренда.
Скользящие средние часто называют скользящим средним, скользящим или скользящим средним. Скользящее среднее является одной из важных тем в статистике, чтобы увидеть, как ряд данных лежит в основе в недавнем прошлом.
Например, если вы рассчитываете среднюю продажу на основе последних 12 месяцев, скользящая средняя не будет рассматривать целые 12 месяцев, чтобы понять тенденцию, а будет продолжаться каждые 3 месяца. Например, посмотрите на данные продаж за 12 месяцев.
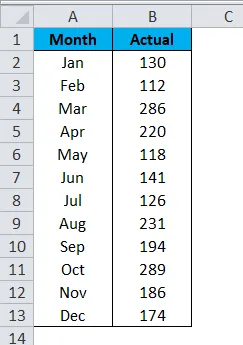
Общий средний показатель за 12 месяцев продажи составляет 184 .
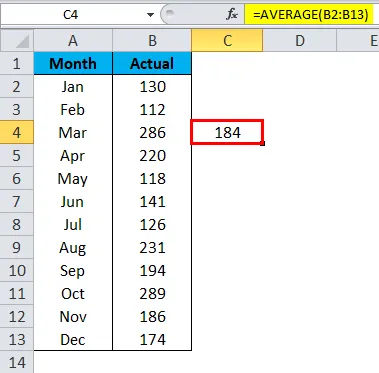
Но скользящая средняя здесь немного другая. Во-первых, скользящее среднее значение excel рассчитает среднее значение за первые три месяца, т.е. за январь, февраль и март.
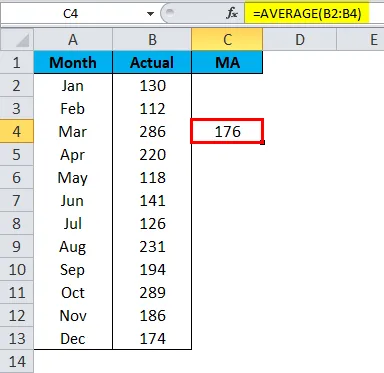
Затем он пропустит январь для следующего вычисления среднего значения и получит только данные за февраль, март и апрель за месяц.
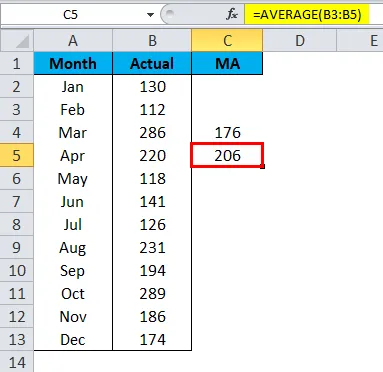
Подобно этому, метод скользящего среднего учитывает последние ряды данных, чтобы идентифицировать тенденцию данных.
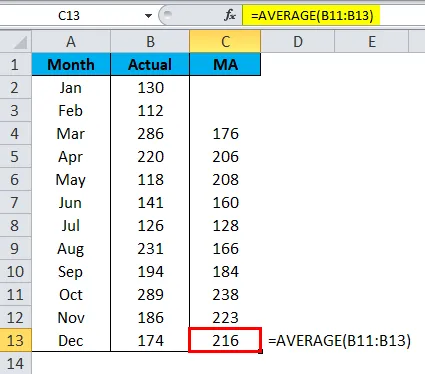
В целом среднее показало тенденцию как 184, но скользящее среднее показало тенденцию как 216, основываясь на данных последних месяцев.
Типы скользящих средних
Доступны различные типы скользящих средних, такие как экспоненциальная, переменная, треугольная, взвешенная и простая скользящая средняя. Наиболее часто используемая техника - простая скользящая средняя.
Где найти скользящее среднее в Excel?
Скользящее среднее является одним из многих инструментов анализа данных, чтобы преуспеть. Мы не видим эту опцию в Excel по умолчанию. Несмотря на то, что это встроенный инструмент, он не всегда доступен для использования и использования. Нам нужно задействовать этот инструмент. Если ваш Excel не показывает этот инструментарий анализа данных, следуйте нашим предыдущим статьям, чтобы показать этот инструмент.
После того, как вы раскроете пакет Data Analysis Tool, вы увидите это на вкладке DATA в Excel.

Нажмите на Анализ данных, чтобы увидеть все доступные инструменты анализа данных в этом инструменте. У нас так много техник под этим поясом, мы сосредоточимся только на технике скользящей средней .
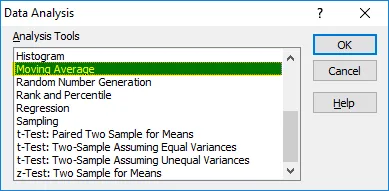
Как рассчитать скользящие средние в Excel?
Рассчитать скользящие средние в Excel очень просто и легко. Давайте разберемся с вычислением скользящих средних в excel на нескольких примерах.
Вы можете скачать этот шаблон Excel Скользящих средних здесь - Шаблон Excel Скользящих среднихПример № 1
Мы уже видели, как скользящее среднее работает с простым рядом данных о продажах. С помощью формулы усреднения мы вычислили тенденцию скользящего среднего Excel, но в этом примере я вычислю скользящее среднее под инструментом анализа данных.
Шаг 1: Я возьму те же данные, что и выше.

Шаг 2: Перейдите в Данные и нажмите Анализ данных .
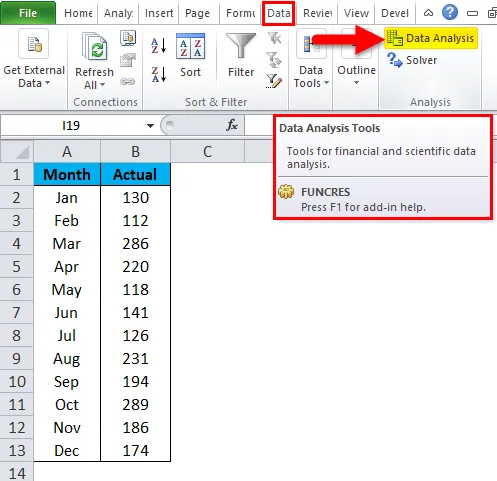
Шаг 3: Откроется диалоговое окно «Анализ данных». Прокрутите вниз и выберите опцию Moving Average и нажмите OK.
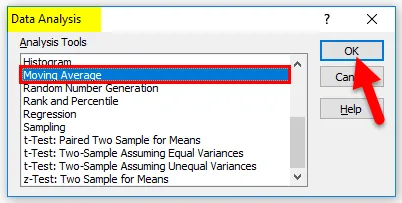
Шаг 4: В качестве диапазона ввода выберите данные о продажах от B2 до B13 . Мы не выбрали заголовок, поэтому не устанавливайте флажок Метки в первой строке.
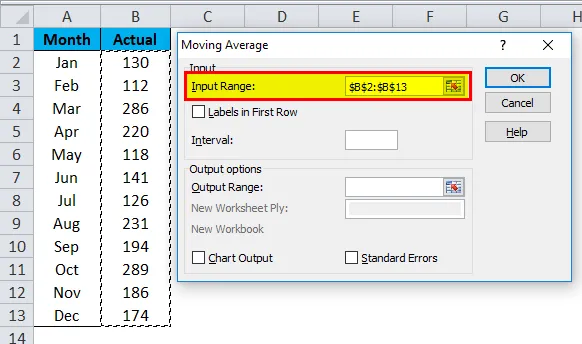
Шаг 5: В разделе « Интервал» мы должны указать, на сколько месяцев нам нужно вычесть среднее значение. Я упомяну интервал как 3.
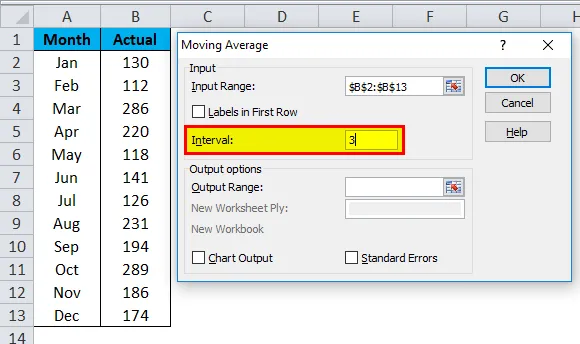
Шаг 6: Выберите ячейку Output Range в качестве ячейки C2 .
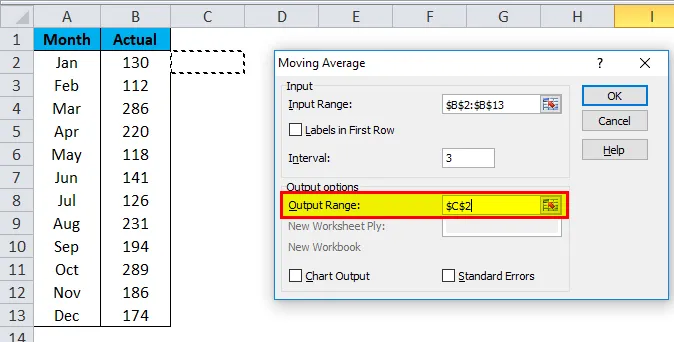
Шаг 7: Выберите Выход графика, если вам нужен график, чтобы показать тренд. Нажмите OK, чтобы завершить расчет скользящей средней.
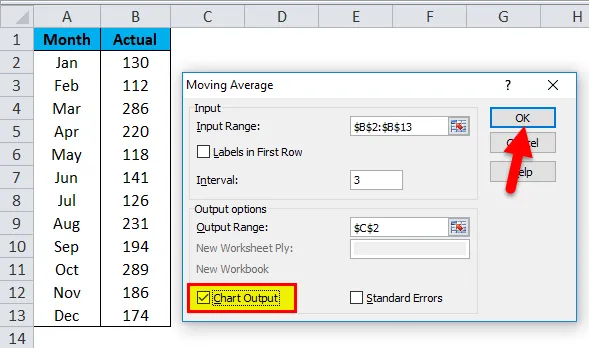
Шаг 8: Теперь мы перешли от C2 к C13. Первые 2 ячейки показывают # N / A, потому что мы выбрали интервал 3 из 3- й ячейки и далее, у нас есть результаты.
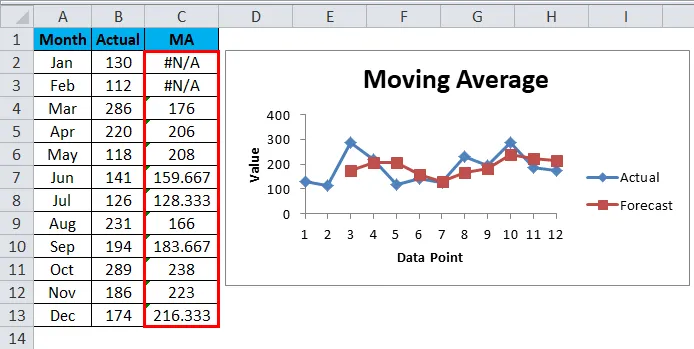
Пример № 2 - Создание графика скользящей средней
Теперь мы поняли концепцию скользящих средних. Мы можем создать график скользящих средних без расчета скользящих средних.
Возьмите те же данные для создания диаграммы.
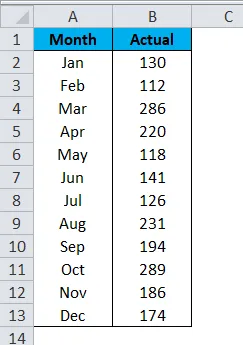
Шаг 1: Выберите данные и вставьте столбчатую диаграмму.

Шаг 2: Диаграмма будет выглядеть следующим образом:
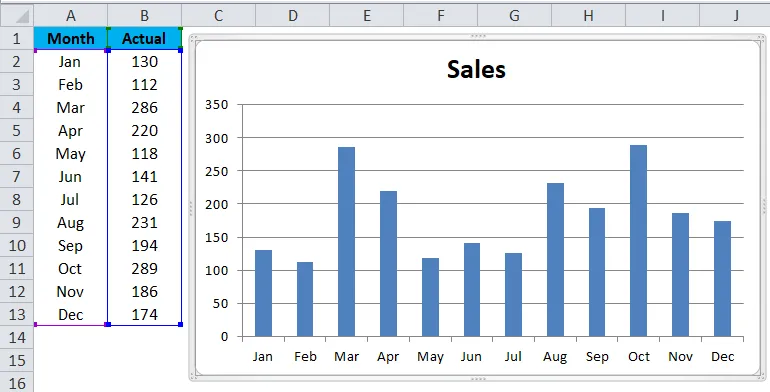
Шаг 3: Выберите график, чтобы перейти к Макету > Линия тренда > Дополнительные параметры линии тренда .
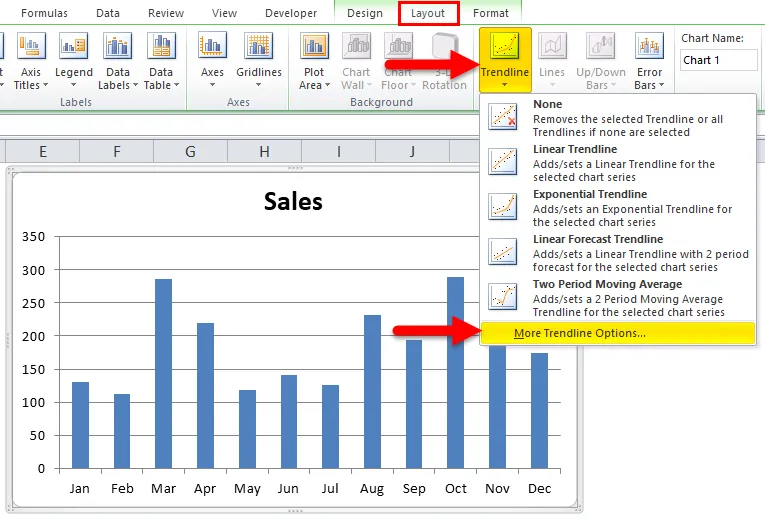
Шаг 4: Справа вы увидите параметры TrendLine . Выберите Скользящее среднее и установите период равным 3 .

Шаг 5: Теперь у нас есть линия скользящего среднего на графике.
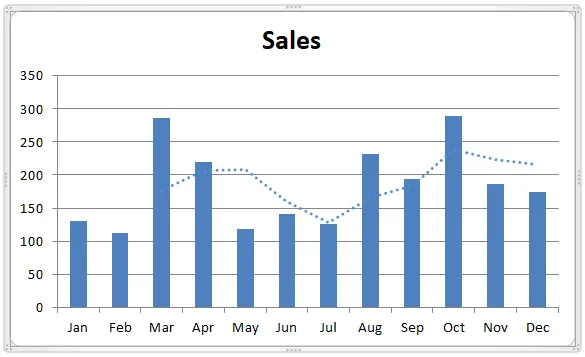
Шаг 6: Сделайте линию сплошной и измените цвет.
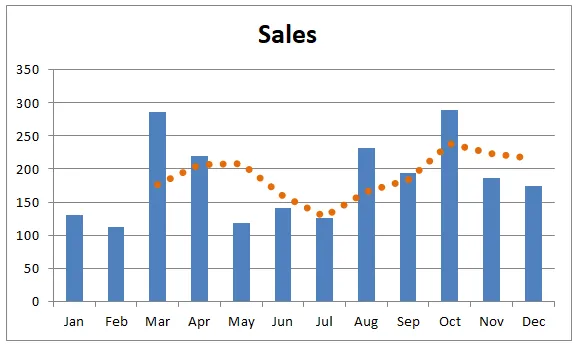
Что нужно помнить о скользящих средних в Excel
- Нам нужно указать, за сколько месяцев мы находим скользящую среднюю.
- На основании последних тенденций мы можем принимать точные решения.
- Метки следует выбирать, если диапазон ввода включает заголовки.
Рекомендуемые статьи
Это было руководство по скользящим средним в Excel. Здесь мы обсуждаем его типы и способы вычисления скользящих средних в Excel вместе с примерами Excel и загружаемым шаблоном Excel. Вы также можете посмотреть на эти полезные графики в Excel -
- Создание гистограммы в Excel
- Генерация случайных чисел в Excel
- Excel T.Test Функция | Как пользоваться
- Изучите трюки с ручкой заполнения Excel