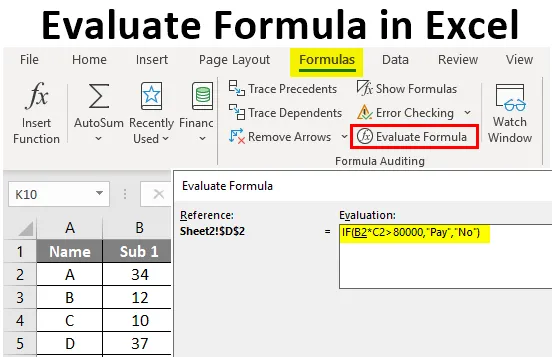
Формула оценки Excel (Содержание)
- Введение в формулу оценки Excel
- Как оценить формулу в Excel?
Введение в формулу оценки Excel
Вы когда-нибудь испытывали трудности с проверкой длинных формул в Excel? Вы можете запутаться с различными значениями ячеек в длинной формуле. Существует шанс получить неправильный результат в качестве окончательного результата длинной формулы. Чтобы найти решение, вы можете использовать функцию «Формула оценки» в Excel. Пошаговая оценка помогает легко выявлять ошибки, в то время как дает неправильный ответ. Вместо того чтобы тратить время на ручную оценку длинной формулы, функция оценки формулы выполняет ее более точно и точно.
Как оценить формулу в Excel?
Очень легко «оценить формулу» в ваших расчетах. Оценить формулу можно в меню «Формулы». После того, как вы примените большую формулу в ячейке, которая включает в себя вычисления с несколькими арифметическими и логическими операторами. Это затруднит оценку формулы частично или полностью. Единственный доступный способ - это рассчитать вручную, найдя результат каждой включенной операции. Вы можете найти формулу оценки на вкладке Формулы .
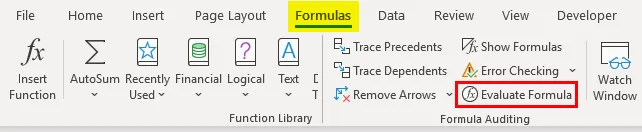
Так что, если какая-либо ошибка была замечена, вы можете остановить оценку и изменить часть формулы. После редактирования вы можете снова начать оценку.
Вы можете скачать этот шаблон Excel для оценки формул здесь - Оценить шаблон Excel для формулПример № 1 - Расчет цены с использованием формулы оценки Excel
- Давайте попробуем оценить формулу, используя функцию. Оплатите счет, проверив условие в представленной таблице. Нам нужно оплатить счет, если сумма счета превышает 80000. Чтобы проверить это, мы применили формулу = IF (B2 * C2> 80000, «Оплатить», «Нет») .

- Как только вы примените формулу в ячейке D2, результат будет показан ниже.
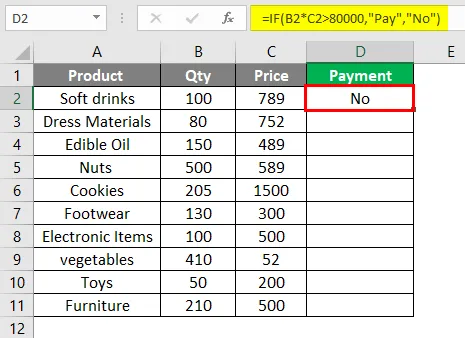
- Выберите ячейку, в которой вы хотите оценить формулу. Перейдите в меню «Формулы» и нажмите «Оценить формулу» Применяемая формула = IF (B2 * C2> 80000, «Pay», «No») вычисляет цену для каждого товара путем умножения количества и цены для каждого товара.
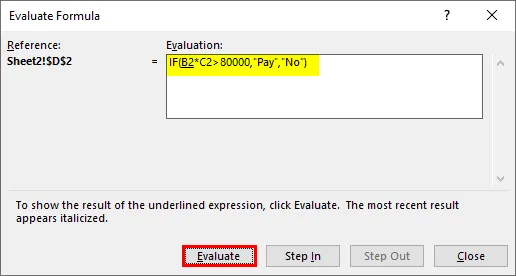
Если результат этого расчета превышает 80000, то сумма должна быть выплачена.
- Как только оценка начнется немедленно, появится диалоговое окно с примененной формулой и кнопкой оценки. Нажмите на кнопку «Оценить», значение указанной ячейки будет заменено. Теперь формула будет выглядеть как = IF (100 * C2> 80000, «Pay», «No»), где будет заменено значение C2.
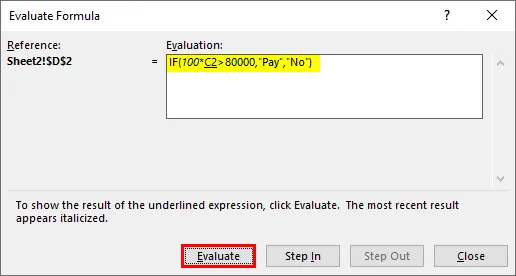
- Если вы продолжите нажимать кнопку оценки, следующий шаг будет выполнен путем замены следующего контрольного значения. Значение D2 будет заменено значением 789. Формула оценки изменена на
= ЕСЛИ (100 * 789> 80000, «Оплатить», «Нет») .
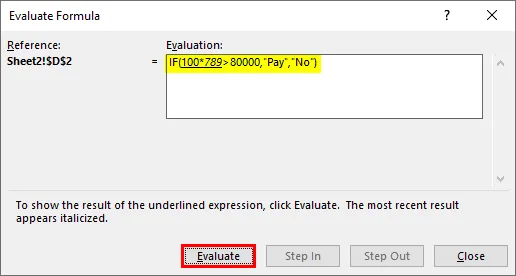
- На следующем шаге значение снова изменилось, и оно станет результатом операции, выполненной между двумя числами. Формула отображается как = IF (78900> 80000, «Оплатить», «Нет») .

- Это снова оценивается, когда условие «78900> 80000» ложно и формула преобразуется в = IF (FALSE, «Pay», «No») . Из этого мы можем понять, есть ли ошибки в наших расчетах.

- Если оценка продолжится, вы достигнете конечного результата, и это «Нет». Полная формула оценивается шаг за шагом, и она дает конечный результат.
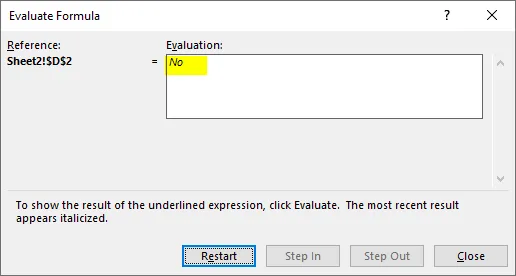
- Как только оценка завершена, кнопка оценки автоматически перезапускается, и вы можете перезапустить оценку. Кнопка оценки изменится на кнопку « Перезагрузка ». Опять же, несколько раз вы можете повторить оценку.

- Если вы нажмете «Перезапустить», он снова покажет первый шаг оценки формулы. Весь шаг оценивается, и будет показан окончательный результат.
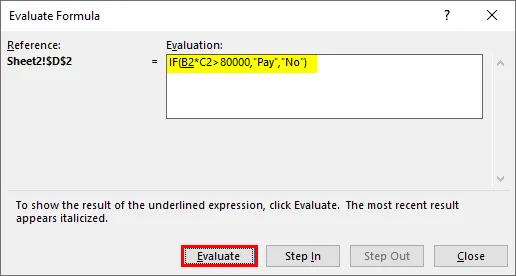
Пример № 2 - Оценка формулы для средних баллов студентов
Предоставляется таблица с именем студента и оценками, полученными по четырем различным предметам. Студент сдали только если средний балл набрал более 35.

- Здесь применяется формула для расчета статуса учащегося путем подсчета среднего количества набранных баллов. Формула имеет вид = ЕСЛИ (СРЕДНИЙ (B2: E2)> 35, «Проход», «Сбой») . Выберите ячейку F2 и начните оценивать формулу. Перейдите в меню «Формулы», затем нажмите «Оценить формулу».
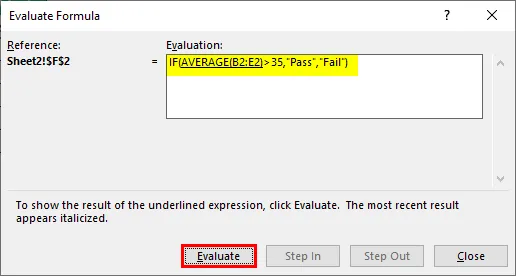
- Значение AVERAGE (B2: E2) заменяется значением 36, 25 в формуле = IF (AVERAGE (B2: E2)> 35, «Pass», «Fail») . Теперь формула меняется на = IF (36, 25> 35, «Pass», «Fail»).

- Продолжайте оценку, чтобы перейти к следующему шагу = IF (36.25> 35, «Pass», «Fail») . Формула преобразуется в = IF (TRUE, «Pass», «Fail»), поскольку условие истинно.

- Поскольку условие истинно, оно выполнит первый истинный блок условия IF. Окончательный результат - все студенты сдали.
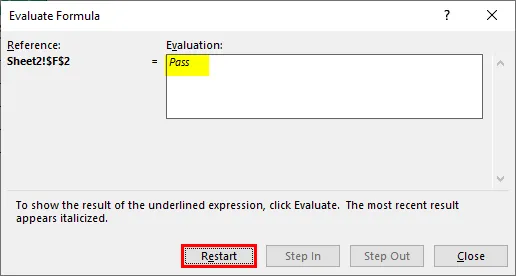
Вывод
- Формула Excel Evaluate - это функция, доступная в Excel для проверки применяемой формулы.
- Вместо того чтобы тратить время на ручную оценку длинной формулы, функция оценки формулы выполняет ее более точно и точно.
- Прецеденты трассировки - это еще одна опция, доступная в меню «Формулы», которая помогает вам показать прецеденты результата. Это покажет вам ссылку на ячейку, использованную в формуле, нарисовав стрелку от ссылки на ячейку до результата.
Что нужно помнить об Excel Evaluate Formula
- Простой метод оценки сложной формулы помогает разбить длинные формулы на маленькие кусочки и оценивать шаг за шагом.
- Эффективный метод оценки формул, вложенных в таблицы.
- Выбрав часть большой формулы, нажмите F9, чтобы оценить результат.
- Конечный результат легко оценить.
Рекомендуемые статьи
Это руководство по Excel Evaluate Formula. Здесь мы обсудим, как оценить формулу в Excel вместе с практическими примерами и загружаемым шаблоном Excel. Вы также можете просмотреть наши другие предлагаемые статьи -
- Как использовать функцию RANDBETWEEN в Excel?
- Функция Excel INDEX | Примеры
- Что такое формула TRIM в Excel?
- Учебники по COUNTIFS в Excel