Прежде чем мы начнем … Эта версия нашего учебника "Общие сведения о масках слоев" предназначена для Photoshop CS5 и более ранних версий. Если вы используете Photoshop CC или CS6, ознакомьтесь с нашим полностью обновленным учебным пособием «Понимание масок слоев Photoshop».
В этом уроке по Photoshop мы рассмотрим одну из самых важных функций во всех Photoshop - маски слоев . Мы подробно рассмотрим, что такое маски слоев, как они работают и почему вы хотите их использовать. Если вы отказались от использования масок слоев в работе с Photoshop, потому что думали, что они как-то выходят за рамки вашего уровня квалификации, хорошо, если вы знаете разницу между черным и белым и умеете рисовать с помощью инструмента Photoshop Brush Tool, у вас уже есть все навыки, которые вам нужны!
Один мудрец однажды сказал: «Ничего стоящего в жизни нельзя делать без слоистых масок». Очевидно, мудрец был большим пользователем Photoshop, который, возможно, провел слишком много времени один на вершине горы. Но хватит о нем. Маски слоев находятся прямо вверху списка того, что вам действительно нужно знать при работе в Photoshop, потому что без них страдают ваша работа, ваш творческий потенциал и ваша гибкость. Это так просто. Для нас хорошо, что маски слоев настолько невероятно просты и легки для понимания!
Прежде чем мы продолжим, если вы не знаете, что такое слой, вы можете прочитать наше руководство по слоям Photoshop, прежде чем узнавать о масках слоев.
Так что же такое маски слоя? Что ж, если вас смущает термин «маска» (и кто может вас винить), замените слово «маска» в своем уме на «прозрачность», потому что это именно то, что делает маска слоя. Это позволяет вам контролировать уровень прозрачности слоя. Вот и все. Для них нет ничего больше, чем это. Теперь вы можете подумать: «Но … я уже могу контролировать уровень прозрачности с помощью параметра« Непрозрачность », не так ли?», И да, вы, безусловно, можете. Параметр «Непрозрачность» в правом верхнем углу палитры «Слои» также позволяет контролировать прозрачность слоя.
Но вот в чем разница. Параметр «Непрозрачность» изменяет уровень прозрачности сразу для всего слоя. Если вы снизите уровень непрозрачности, скажем, до 50%, весь слой станет прозрачным на 50%. Это может быть хорошо для некоторых ситуаций, но что, если вы хотите, чтобы только часть слоя была прозрачной? Что если вы хотите, чтобы левая сторона слоя была полностью прозрачной, а правая сторона была полностью видимой, с постепенным переходом между ними через середину слоя? На самом деле это очень распространенная вещь в слое в Photoshop, позволяющая вам переходить от одного изображения к другому. Но вы не можете сделать это с помощью параметра «Непрозрачность», поскольку, как я уже сказал, он ограничен контролем прозрачности всего слоя одновременно. То, что вам нужно, это какой-то способ контролировать прозрачность различных областей слоя по отдельности. Что вам нужно, это маска слоя.
Плагин шорткодов, действий и фильтров: ошибка в шорткоде (ads-basics-middle-2)
Давайте посмотрим на пример. Здесь у меня есть пара свадебных фотографий, которые, я думаю, будут хорошо сочетаться друг с другом. Вот первый:

Первое свадебное фото.
И вот второй:

Второе свадебное фото.
Чтобы смешать их вместе, буду ли я использовать маску слоя или нет, мне нужно, чтобы обе фотографии были в одном и том же документе Photoshop, поэтому, когда каждая фотография открыта в отдельном окне документа, я просто нажимаю V на моей клавиатуре, чтобы выбрать инструмент «Перемещение», затем щелкните внутри одного из документов и перетащите эту фотографию в документ, содержащий другую фотографию:
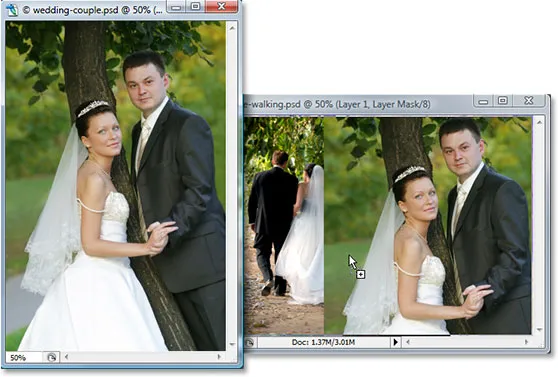
Перетащите одну фотографию в тот же документ Photoshop, что и другая фотография, с помощью инструмента «Перемещение».
Теперь обе фотографии находятся в одном и том же документе Photoshop, и если мы посмотрим на палитру слоев, мы увидим, что каждая из них находится на отдельном слое, причем фотография пары обращена к камере сверху, а фотография пары уходя от нас в лес под ним:

Палитра «Слои» в Photoshop показывает каждую фотографию в отдельном слое.
Все идет нормально. Теперь, как я собираюсь смешать эти две фотографии вместе? Что ж, посмотрим, что произойдет, если я просто попытаюсь понизить непрозрачность верхнего слоя. Я собираюсь снизить его примерно до 70%, чтобы посмотреть, с каким эффектом я получу:
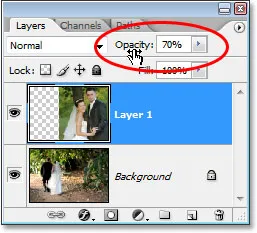
Понизьте непрозрачность верхнего слоя, чтобы смешать его со слоем под ним.
Вот мой результат:

Изображение внизу теперь показывается через изображение в верхнем слое.
Хм. После понижения непрозрачности верхнего слоя (который снова содержит изображение пары, обращенной к камере справа), изображение на нижнем слое пары, гуляющей по лесу, теперь показывается через изображение над ним. Этот эффект может сработать, если я пытаюсь превратить свадебную пару в пару призраков, но это не совсем то, на что я надеялся, поэтому я собираюсь поднять непрозрачность верхнего слоя до 100%, чтобы сделать верх изображение полностью видимо еще раз. Давайте попробуем что-нибудь еще.
Плагин шорткодов, действий и фильтров: ошибка в шорткоде (ads-basics-middle-float)
До сих пор в нашем стремлении совместить наши две фотографии мы пытались снизить непрозрачность верхнего слоя с неутешительными результатами, поскольку все, что в основном делало, - это выцветание всего изображения. Что я действительно хочу, чтобы пара на обоих изображениях оставалась полностью видимой, так как смешение двух изображений происходит в области между невестой, удаляющейся от нас слева, и ее взглядом на нас справа. Я знаю, почему бы мне просто не использовать Photoshop's Eraser Tool! Это то, что я сделаю. Я буду использовать инструмент Eraser Tool с красивыми мягкими краями, чтобы стереть часть изображения справа, которая мне не нужна. Да, это должно работать.
Я нажму E на своей клавиатуре, чтобы быстро выбрать Eraser Tool. Как я уже сказал, мне нужны мягкие края для моего ластика, поэтому я собираюсь удерживать клавишу Shift и несколько раз нажать левую клавишу скобки, чтобы смягчить края. Я также могу увеличивать или уменьшать размер Ластика по мере необходимости, используя левую клавишу скобки, чтобы сделать Ластик меньше, и правую клавишу скобки, чтобы увеличить его (тот же самый ярлык на клавиатуре работает с любым из инструментов кисти Photoshop). И теперь, когда у меня есть мой Ластик нужного размера и с мягкими краями, я продолжу стирать части левой стороны верхнего изображения, чтобы оно сливалось с изображением под ним:

Стирание частей левой стороны верхнего изображения, чтобы оно плавно сливалось с изображением под ним.
Закончив с моим Eraser, вот мой результат:

После удаления части верхнего изображения оба изображения теперь, похоже, хорошо сочетаются друг с другом.
Теперь все выглядит намного лучше, чем когда мы пытались уменьшить непрозрачность верхнего слоя. Пара все еще видна на обоих изображениях с хорошей переходной областью посередине, чего я и хотел. Инструмент Ластик работал отлично! Кому нужны маски слоя! Я доволен этим, я думаю, что мой клиент будет доволен и этим, поэтому я отправлю копию изображения на мой клиент, сохраню документ Photoshop, закрою его, выключу компьютер и иди наслаждайся остальным днем, пока я жду, когда клиент позвонит мне и скажет, какой я классный.
Через пару часов зазвонил телефон и это мой клиент. В целом им нравится изображение, но они думают, что я снял слишком много вуали невесты с фотографии справа, и они хотели бы, чтобы я вернул часть этого изображения в образ, и в этот момент они будут рады заплати мне за мою работу. «Нет проблем!» - говорю я им. Я возвращаюсь к своему компьютеру, открываю свой документ Photoshop, и все, что мне нужно сделать сейчас, это вернуть часть завесы невесты справа … … … хм.
Ооо Как мне это сделать, когда я ушел и стер эту часть изображения?
Простой ответ? Я не могу Во всяком случае, не без повторения всего этого, что было бы моим единственным вариантом в этом случае. Больше здесь я ничего не могу сделать, потому что я стер эту часть изображения, а когда вы стираете что-то в Photoshop, это навсегда. Если я посмотрю на эскиз предварительного просмотра верхнего слоя в палитре слоев, то увижу, что фактически стер эту часть изображения:
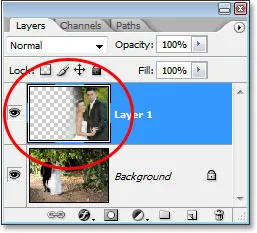
Предварительный просмотр верхнего слоя показывает, что левая часть верхнего изображения теперь отсутствует.
И если я щелкну значок глазного яблока слева от нижнего слоя, чтобы временно отключить его, оставив только верхний слой видимым в моем документе, очень легко увидеть, что раздел, который я удалил слева от верхнего изображения, теперь полностью ушел

Временно отключив нижний фоновый слой, легко увидеть отсутствующий левый участок верхнего изображения.
Рисунок шахматной доски на изображении выше показывает, как Photoshop представляет прозрачность на изображении, поскольку там больше ничего нет. Как и в случае, когда я все испортил, и теперь я должен делать работу заново с самого начала. Глупый Инструмент Ластика.
Ну что теперь? Я попытался уменьшить непрозрачность верхнего слоя, и это не сработало. Я пытался стереть части верхнего изображения с помощью инструмента «Ластик», и, хотя это сработало, я окончательно удалил эту часть изображения, и теперь, если мне нужно вернуть часть этого изображения, я не могу. Я думаю, что все, что я действительно могу сделать, это установить число отмен в настройках Photoshop равным 100 и никогда не закрывать мои документы Photoshop до тех пор, пока клиент не заплатит мне.
Или … Как насчет этих масок слоя, о которых я так много слышу? Будут ли они работать лучше? Давай выясним!
Опция непрозрачности оставила нас разочарованными. Инструмент Eraser Tool выполнил эту работу, но также нанес непоправимый ущерб нашему изображению. Разве не было бы замечательно, если бы мы могли получить те же результаты, которые мы видели с помощью инструмента Eraser Tool, но без части «постоянное повреждение нашего изображения»? Ну догадайся что? Мы можем! Скажи привет слоям фотошопа.
Как я уже упоминал в начале этого обсуждения, маски слоя позволяют нам контролировать прозрачность слоя, но в отличие от параметра «Непрозрачность», который управляет общей прозрачностью, маски слоя позволяют нам устанавливать разные уровни прозрачности для разных областей слоя (хотя технически вы можете использовать их для управления общей непрозрачностью, но опция Opacity уже справляется с этим, и маски слоев способны на гораздо большее).
Как работают маски слоев? Ну, а не говорить об этом, давайте просто продолжим и используем один, чтобы увидеть это в действии. Прежде чем мы сможем использовать маску слоя, нам сначала нужно добавить ее, так как слои автоматически не идут с масками слоя. Чтобы добавить маску слоя, сначала необходимо убедиться, что слой, к которому вы добавляете ее, выбран в палитре слоев (выделенный в данный момент слой подсвечивается синим цветом), в противном случае вы добавите его в неправильный слой., Я хочу добавить маску слоя к верхнему слою, который уже выделен, так что все готово. Теперь, если вам платят по часам или вам просто нравится путешествовать по живописному маршруту через всю жизнь, вы можете добавить маску слоя, зайдя в меню «Слои» в верхней части экрана, выбрав «Маска слоя», а затем выбрав «Показать все»., Если, с другой стороны, вы цените свое время, и никто не платит за него, просто нажмите значок маски слоя в нижней части палитры слоев (это значок, который выглядит как заполненный прямоугольник с круглым отверстием в центр этого):
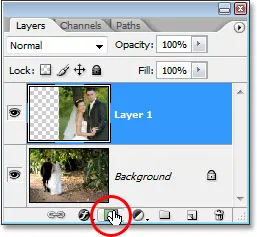
Добавьте маску слоя к слою, выбрав слой в палитре слоев и затем щелкнув значок «Маска слоя».
Как только вы нажмете на значок, в вашем документе ничего не произойдет, и потому, что по умолчанию маски слоев скрыты от просмотра. В конце концов, весь смысл их состоит в том, чтобы показать и скрыть различные части слоя, и было бы довольно сложно сделать это, если бы сама маска блокировала наш вид изображения. Так как же мы узнаем, что мы добавили маску слоя, если мы ее не видим? Легко. Посмотрите назад в палитре слоев, справа от миниатюры предварительного просмотра на слое, к которому вы добавили маску, и вы увидите совершенно новый эскиз. Это миниатюра маски слоя, и мы знаем, что маска слоя была добавлена в слой:
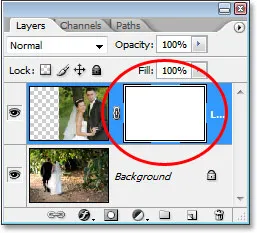
После добавления маски слоя к слою, миниатюра маски слоя появляется справа от миниатюры предварительного просмотра слоя.
Обратите внимание, что миниатюра маски слоя заполнена сплошным белым цветом. Это не просто какой-то случайный, бессмысленный цвет, в котором пользователи Photoshop отображают миниатюры слоя-маски. Причина, по которой миниатюра заполнена белым, заключается в том, что сама маска в настоящее время заполнена белым, хотя маска в настоящее время скрыта от просмотра. Если вы хотите доказать, что маска действительно присутствует в вашем документе и действительно заполнена белым, просто удерживайте нажатой клавишу «Alt» (Win) / «Option» (Mac) и щелкните непосредственно на миниатюре маски слоя в палитре «Слои»:
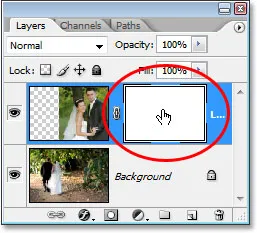
Удерживая нажатой клавишу «Alt» (Победа) / «Option» (Mac), нажмите на миниатюру маски слоя в палитре «Слои».
После этого Photoshop показывает нам маску слоя в нашем документе, и, конечно же, она заполнена белым цветом:
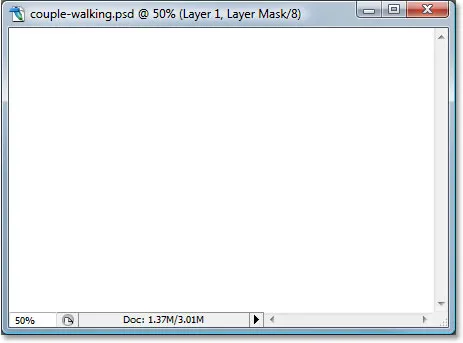
Маска слоя, заполненная сплошным белым цветом, появляется в окне документа.
Маска слоя теперь блокирует наше изображение от просмотра, поэтому еще раз удерживайте Alt (Win) / Option (Mac) и нажмите на миниатюру маски слоя, чтобы скрыть маску.
Итак, почему маска слоя (и ее миниатюра в палитре слоев) заполнена белым? Почему не красный, зеленый или желтый? Это из-за того, как работают маски слоев в Photoshop. Маски слоя используют только белый, черный и все оттенки серого между ними, и они используют эти три цвета (белый, черный и серый) для управления прозрачностью слоя. Белый цвет в маске слоя означает 100% видимый. Черный цвет в маске слоя означает 100% прозрачность. А серый в маске слоя означает некоторый уровень прозрачности в зависимости от того, насколько светлый или темный оттенок серого. 50% серого цвета даст нам 50% прозрачности. Чем светлее оттенок серого, тем ближе он к белому и тем менее прозрачной будет область слоя. Чем темнее оттенок серого, тем ближе он к черному и тем прозрачнее будет эта область.
Причина, по которой маски слоев по умолчанию заполнены белым, заключается в том, что обычно вы хотите видеть все на своем слое при первом добавлении маски, а белый цвет в маске слоя означает 100% видимость. Что если вместо этого вы захотите спрятать все на слое при добавлении маски, чтобы после добавления маски все на этом слое исчезло из вида? Итак, мы только что узнали, что черный цвет на маске слоя означает 100% прозрачность, поэтому нам нужен способ сообщить Photoshop, что вместо того, чтобы заполнять новую маску слоя белым, мы хотим, чтобы она была закрашена черным. Скорее всего, вы столкнетесь с ситуациями, когда имеет смысл скрывать все на слое, когда вы добавляете маску, а не оставляете все видимым, и, к счастью, Photoshop предоставляет нам несколько простых способов сделать это. Прежде всего, я собираюсь удалить свою маску слоя, просто щелкнув ее миниатюру и перетащив ее вниз на значок корзины в нижней части палитры слоев:
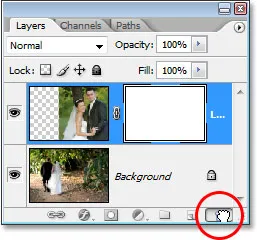
Чтобы удалить маску слоя, щелкните ее миниатюру и перетащите ее вниз на значок корзины в нижней части палитры «Слои».
В Photoshop появится сообщение с вопросом, хотите ли вы применить маску к слою, прежде чем удалить его. «Применение» маски в основном означает приказание Photoshop стереть все пиксели на слое, которые были скрыты от глаз маской слоя, как если бы вы стерли их самостоятельно с помощью инструмента «Ластик». Таким образом, вы можете удалить маску, не теряя работу, которую вы проделали с ней, хотя вы потеряете возможность вносить какие-либо изменения позже. В моем случае я ничего не сделал с маской, так что нечего применять, поэтому я просто нажму «Удалить». В большинстве случаев, если вы обнаружите, что удаляете свою маску, это происходит потому, что вы недовольны ею и хотите начать все сначала, и в этом случае вы просто захотите нажать также «Удалить»:
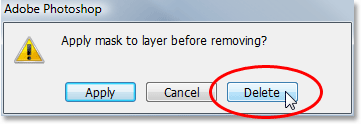
В большинстве случаев вы просто захотите удалить свою маску и начать заново, но бывают случаи, когда вы можете применить маску к слою перед его удалением, что приведет к удалению всех пикселей на слое, которые были скрыты маска.
Теперь, когда я удалил свою маску, исчезла и сама маска, и ее миниатюра в палитре слоев:
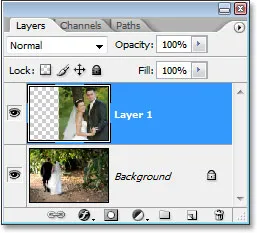
При удалении маски слоя ее миниатюра в палитре слоев также исчезает.
На этот раз я хочу добавить маску к верхнему слою и сделать так, чтобы Photoshop скрыл все на слое, как только маска будет добавлена, а это значит, что маску нужно будет заполнить черным, а не белым. Для достижения этой цели «оплата по часам» будет состоять в том, чтобы перейти в меню «Слой» в верхней части экрана, выбрать «Слой маски», а затем выбрать «Скрыть все» (помните, в прошлый раз мы выбрали «Показать все»). Более быстрый и простой способ - удерживать клавишу Alt (Win) / Option (Mac) и щелкнуть значок маски слоя в нижней части палитры слоев:
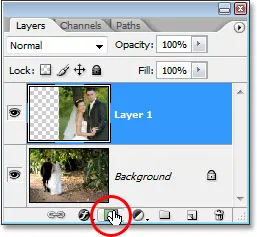
нажмите «Alt» (Win) / «Option» (Mac) и нажмите значок «Маска слоя».
В любом случае, как вы решите это сделать, Photoshop добавляет новую маску слоя к выбранному в данный момент слою, как и раньше, но на этот раз она заполняет маску черным, а не белым. Мы можем видеть это на миниатюре маски слоя, которая заполнена сплошным черным:
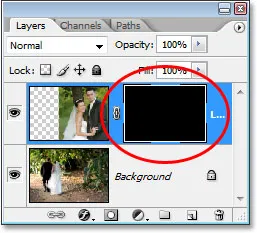
Новый эскиз маски слоя заполнен черным.
И, в отличие от первого раза, когда мы добавили маску слоя, где, казалось, ничего не произошло с нашим изображением, на этот раз верхний слой (фотография пары, обращенная к камере) полностью скрыт от глаз, оставляя видимым только изображение под ним:

Фотография на верхнем слое теперь прозрачна на 100%, и в документе видна только фотография под ней.
Еще раз, сама маска слоя скрыта от просмотра, но если вы хотите увидеть ее в своем документе, удерживайте нажатой клавишу «Alt» (Win) / «Option» (Mac) и щелкните непосредственно на миниатюре маски слоя в палитре «Слои», которая покажет Photoshop, чтобы показать вам маску в окне документа. На этот раз маска заполнена черным:

Удерживая нажатой клавишу «Alt» (Win) / «Option» (Mac), нажмите на миниатюру маски слоя в палитре «Слои», чтобы просмотреть маску в документе, которая заполнена сплошным черным.
Удерживайте «Alt / Option» и снова нажмите на миниатюру маски слоя, чтобы скрыть маску в документе, когда вы закончите.
В этом и заключается важное различие между инструментом Eraser Tool и масками слоев. Помните, когда мы использовали инструмент Easer Tool, чтобы смешать изображения, удалив часть левой части верхнего изображения? Инструмент «Ластик» физически удалил эту часть изображения, и она навсегда исчезла в этой точке, и если мы взглянем на эскиз предварительного просмотра верхнего слоя, то увидим, что большой кусок изображения отсутствует слева. На этот раз, однако, мы использовали маску слоя, чтобы скрыть не только часть левой стороны изображения, но и все изображение, но если мы посмотрим на эскиз предварительного просмотра слоя, изображение все еще там, полностью неповрежденное:
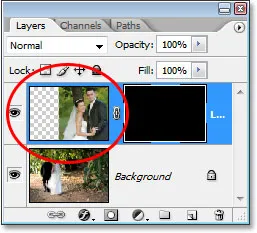
Изображение на верхнем слое остается неповрежденным на слое, как показано на миниатюре предварительного просмотра слоя, даже если оно скрыто от просмотра в документе.
Там, где Eraser Tool удалил содержимое слоя, маска слоя просто скрывает его из вида! Чтобы доказать, что фотография на верхнем слое все еще там, я собираюсь заполнить маску слоя белым. Чтобы заполнить маску слоя белым или сделать что-либо вообще с помощью маски слоя, сначала нужно выбрать маску, чтобы вы работали над самой маской, а не над фактическим слоем, и чтобы выбрать ее, все, что вам нужно сделать, это нажать непосредственно на миниатюру маски в палитре слоев:
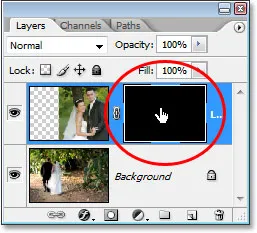
Выберите маску слоя, щелкнув ее миниатюру в палитре слоев.
Вы можете переключаться между выбором самого слоя и его маски, нажав на соответствующий эскиз. Вы можете сказать, какой из них выбран в данный момент, по какому миниатюре вокруг него выделяется белая рамка выделения, как мы видим вокруг миниатюры маски слоя на изображении выше.
Чтобы заполнить маску белым, я зайду в меню «Правка» в верхней части экрана и выберу «Заполнить», в результате чего появится диалоговое окно «Заполнить» в Photoshop. Для содержания я выберу белый:

Диалоговое окно «Заполнить» в Photoshop.
С белым цветом, выбранным в качестве содержимого заливки, я нажму OK в правом верхнем углу, чтобы выйти из диалогового окна, и Photoshop заполнит маску слоя белым. Теперь я могу видеть в палитре слоев, что миниатюра маски заполнена белым:
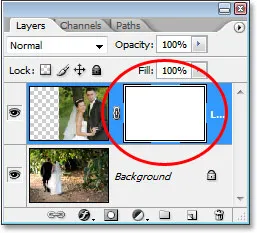
Миниатюра маски слоя в палитре слоев теперь заполнена белым.
И с маской, теперь заполненной сплошным белым цветом, моя фотография в верхнем слое снова полностью видна в документе, доказывая, что, хотя изображение было скрыто от просмотра минуту назад, когда мы заполняли маску слоя черным, оно всегда было там нетронутым и невредимым

После заполнения маски слоя белым, фотография на верхнем слое снова становится полностью видимой.
И это основы того, как работают маски слоев Photoshop! Когда маска заполнена белым, содержимое этого слоя на 100% видно в документе, а когда маска заполнена черным, содержимое слоя на 100% прозрачно - скрыто от просмотра, но не удалено, как в случае с помощью инструмента «Ластик». Маски слоя физически не изменяют и не влияют на содержимое слоя. Все, что они делают, это контролируют, какие части видны, а какие нет. Содержимое слоя всегда там, даже когда мы его не видим.
«Хорошо, - вам интересно, - мы увидели, как мы можем полностью скрыть слой, добавив к нему маску слоя и закрасив его черным, и мы увидели, как мы можем полностью показать слой еще раз, просто заполняя маску слоя белым. И мы знаем, что независимо от того, видно ли содержимое слоя или нет, оно всегда там. Инструмент Eraser Tool удаляет части изображения, но маски слоев просто скрывают их. Это все замечательно. это все, что мы можем сделать с маской слоя, показать весь слой или скрыть его? Как мы используем маску слоя, чтобы смешать эти два изображения вместе, как мы это делали с помощью инструмента Eraser Tool? "
Отличный вопрос, и ответ очень легко! Мы сделаем это дальше.
Чтобы смешать два изображения, используя маску слоя, мы не используем Eraser Tool. На самом деле, хотя инструмент Eraser Tool по-прежнему занимает свое место, вы будете использовать его все реже и реже, когда вам станет удобнее использовать маски слоев. Вместо этого мы используем Photoshop's Brush Tool, и с нашей маской слоя, заполненной белым в том виде, в каком она есть в данный момент, что делает видимым весь слой, все, что нам нужно сделать, - это закрасить черным цветом маску слоя над любыми областями, которые мы хотим скрыть. Это так просто!
Чтобы показать вам, что я имею в виду, я выберу инструмент Brush Tool из палитры Tools:
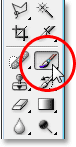
Выбор инструмента «Кисть» в Photoshop из палитры «Инструменты».
Я также мог нажать B на клавиатуре, чтобы быстро выбрать его. Затем, поскольку мы хотим рисовать черным, нам нужно иметь черный цвет в качестве цвета переднего плана, и по умолчанию, когда у вас выбрана маска слоя, Photoshop устанавливает белый цвет в качестве цвета переднего плана, а черный - цвет фона. Чтобы поменять их местами так, чтобы черный стал вашим цветом переднего плана, просто нажмите X на клавиатуре. Если я посмотрю на образцы цветов в нижней части палитры «Инструменты», то пойму, что черный цвет - это мой цвет переднего плана:

Палитра инструментов Photoshop показывает черный цвет как цвет переднего плана.
Я собираюсь изменить размер кисти до того же общего размера, который использовал инструмент Eraser Tool, еще раз, используя левую и правую клавиши-скобки, и я хочу, чтобы моя кисть имела красивые мягкие края, чтобы получить плавные переходы между областями видимый слой и скрытые области, и я могу смягчить края кисти, удерживая Shift и несколько раз нажав клавишу левой скобки. Затем, с выбранной маской слоя (я знаю, что она выбрана, потому что миниатюра маски слоя имеет белую рамку выделения вокруг нее), я собираюсь сделать в основном то же самое, что и с инструментом Eraser Tool, за исключением того, что я рисую с черным на маске слоя над областями, которые я хочу скрыть, а не стирать что-либо:

Нарисуйте черным поверх областей, которые вы хотите скрыть.
Потратив еще несколько секунд на рисование областей, которые я хочу скрыть, вот мой результат, который выглядит примерно так же, как и после того, как я использовал Eraser Tool:

Изображение после покраски удаляет левую часть верхнего изображения, чтобы смешать его с изображением ниже.
Если мы посмотрим на миниатюру маски слоя в палитре «Слои», мы увидим, где я закрасил черным, и теперь это области верхнего изображения, которые скрыты от глаз:
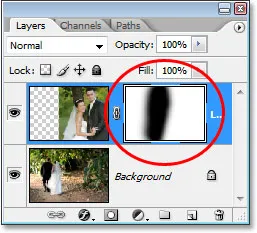
Миниатюра маски слоя теперь показывает области, которые я нарисовал черным.
Допустим, я доволен этим, и я думаю, что мой клиент тоже будет доволен этим, поэтому, как и прежде, я отправляю изображение по электронной почте клиенту для его утверждения, сохраняю документ Photoshop, закрываюсь из Photoshop и закрываю свой компьютер. Клиент перезванивает через пару часов и говорит, что им это нравится, но они хотят, чтобы часть завесы невесты справа вернулась. Когда я столкнулся с этой ситуацией после использования Eraser Tool, мне не повезло, потому что я удалил это часть изображения и не было другого выбора, кроме как начать все сначала. На этот раз я был умнее! Я использовал маску слоя, что означает, что все изображение на верхнем слое все еще там, и все, что мне нужно сделать, это сделать его больше видимым!
Сначала я смог скрыть части слоя, нарисовав маску слоя черным, поэтому, чтобы вернуть часть изображения, которое теперь скрыто, все, что мне нужно сделать, это нажать X на клавиатуре, чтобы поменять местами цвета переднего плана и фона, в результате чего цвет переднего плана становится белым, а затем я могу просто закрасить белым область, которую я хочу вернуть на экран, снова убедившись, что выбрана маска моего слоя, а не сам слой, иначе я буду рисовать непосредственно на сама фотография, и я вполне уверен, что клиент не одобрит это. Я думаю, что на этот раз я буду использовать меньшую кисть с более жесткими краями, поэтому между двумя изображениями не будет такой большой области перехода, и я буду использовать вуаль невесты вместе со стволом дерева над ней в качестве точки разделения между двумя изображениями, которые будут выглядеть более естественно. Когда я рисую белым на маске слоя, области, которые я закрашиваю, которые были скрыты, снова становятся видимыми:
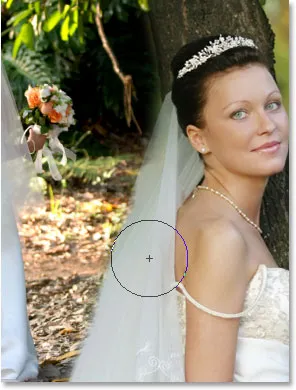
Рисуем белым на маске слоя с белым, чтобы вернуть часть изображения, которое я спрятал изначально, рисуя черным.
Если я делаю ошибку во время рисования и случайно показываю или скрываю неправильную область, все, что мне нужно сделать, это нажать X, чтобы поменять местами цвета переднего плана и фона, закрасить ошибку, чтобы отменить ее, а затем поменять местами цвета переднего плана и фона. еще раз с X и продолжайте. И вот, после нескольких минут работы по покраске завесы и ствола дерева обратно в образ, мой окончательный результат:

Конечный результат.
Благодаря маске слоя, мне не нужно было ничего переделывать заново, потому что ничего не было удалено! Маска позволила мне скрыть части слоя, не повреждая ни одного пикселя. Это не только дает вам большую гибкость, но и дает большую уверенность при работе в Photoshop, потому что ничего, что вы делаете с маской слоя, не является постоянным.
Куда пойти дальше …
И там у нас это есть! Вот основы работы масок слоев в Photoshop! Посетите наш раздел «Основы Photoshop», где вы найдете больше уроков по слоям и другим необходимым навыкам Photoshop!