Когда дело доходит до получения максимальной отдачи от Photoshop с наименьшими усилиями, есть две вещи, которые вам абсолютно необходимо знать - как использовать слои и как перемещаться внутри Photoshop с помощью сочетаний клавиш.
Мы объединили два и собрали необходимые комбинации для работы со слоями! Изучение этих быстрых клавиш не только повысит вашу производительность, но и повысит вашу уверенность, поскольку вы совершите гигантский скачок вперед на пути к мастерству в Photoshop!
Adobe внесла несколько существенных изменений в палитру «Слои» в Photoshop CS2, поэтому, хотя многие из этих ярлыков работают с любой последней версией Photoshop, я отмечал случаи, когда ярлык работает только с определенной версией программы (например, Photoshop CS2 или выше).
Обновление: использование Photoshop CS6 или CC? Вы хотите следовать вместе с обновленной версией этого урока.
Открыть и закрыть палитру слоев
Чтобы открыть палитру слоев, если она еще не открыта на экране, нажмите клавишу F7 в верхней части клавиатуры. Вы также можете нажать F7, чтобы закрыть палитру слоев.
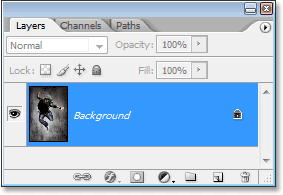
Нажмите «F7», чтобы открыть и закрыть палитру слоев.
Создать новый слой
Чтобы создать новый слой, нажмите Shift + Ctrl + N (Победа) / Shift + Command + N (Mac). Появится диалоговое окно «Новый слой» в Photoshop, где вы можете назвать слой, а также установить некоторые другие параметры:
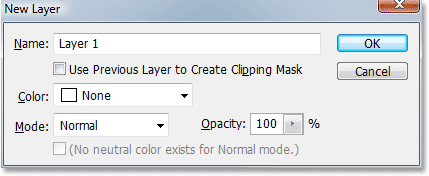
Нажмите «Shift + Ctrl + N» (Win) / «Shift + Command + N» (Mac), чтобы добавить новый слой и получить доступ к диалоговому окну «Новый слой».
Чтобы создать новый слой и обойти диалоговое окно «Новый слой», нажмите Shift + Ctrl + Alt + N (Победа) / Shift + Command + Option + N (Mac).
Создать новый слой под выбранным в данный момент слоем
По умолчанию Photoshop добавляет новый слой над слоем, выбранным в данный момент в палитре слоев. Чтобы сказать Photoshop добавить новый слой под выбранным в данный момент слоем, удерживайте нажатой клавишу Ctrl (Win) / Command (Mac) и щелкните значок «Новый слой» в нижней части палитры «Слои»:
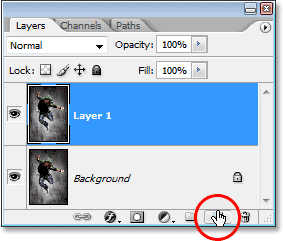
Удерживая нажатой клавишу «Ctrl» (Победа) / «Команда» (Mac), нажмите значок «Новый слой», чтобы добавить новый слой под выбранным в данный момент слоем.
Это добавляет новый слой ниже слоя, который был выбран:
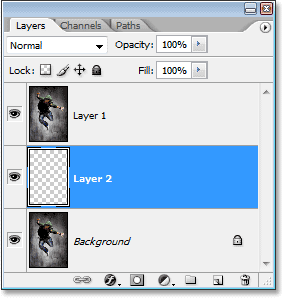
Новый слой появится под слоем, который был выбран.
Обратите внимание, что это не работает с фоновым слоем, поскольку Photoshop не позволяет слоям находиться ниже фонового слоя.
Копировать слой или скопировать выделение на новый слой
Чтобы скопировать слой или скопировать выделение на новый слой, нажмите Ctrl + J (Победа) / Command + J (Mac). Здесь я сделал копию фонового слоя:
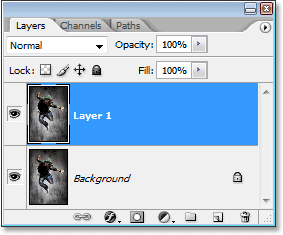
Нажмите «Ctrl + J» (Победа) / «Command + J» (Mac), чтобы скопировать слой или скопировать выделение на новый слой.
Чтобы открыть диалоговое окно «Новый слой», когда вы копируете слой или копируете выделение на новый слой, нажмите Ctrl + Alt + J (Победа) / Command + Option + J (Mac).
Выберите все слои одновременно
(Photoshop CS2 и выше)
Чтобы выделить сразу все слои в Photoshop CS2 и выше, нажмите Ctrl + Alt + A (Победа) / Command + Option + A (Mac). Обратите внимание, что при этом выбираются все слои, кроме фонового.
Выбрать все похожие слои одновременно
(Photoshop CS2 и выше)
Чтобы сразу выбрать все похожие слои в Photoshop CS2 и выше, например все текстовые слои, корректирующие слои или слои фигур, щелкните правой кнопкой мыши (Win) или удерживая нажатой клавишу «Control» (Mac) на одном из слоев, затем выберите «Выбрать похожие слои из меню, которое появляется:

«Щелкните правой кнопкой мыши» (Win) / «Нажмите Control-click» (Mac) на слое, затем выберите «Выбрать аналогичные слои» в меню, чтобы Photoshop выделил все слои одного типа.
Выберите несколько слоев (Photoshop CS2 и выше)
Это то место, где большинство людей, которые переходят на Photoshop CS2 (или CS3) с более ранних версий Photoshop, смущаются, так как старый знакомый столбец ссылок слева отсутствует с Photoshop CS2. Чтобы выбрать несколько слоев, которые находятся непосредственно над или под друг другом в палитре «Слои», щелкните один раз на верхнем слое, чтобы выбрать его, затем удерживайте нажатой клавишу «Shift» и нажмите на нижнем слое (или наоборот). Это выберет верхний слой, нижний слой и все слои между ними:
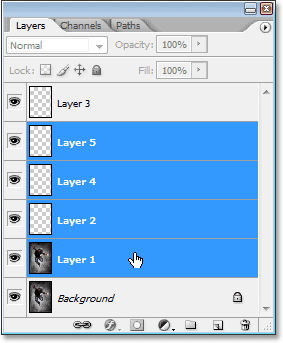
Нажмите на верхний слой, затем, удерживая нажатой клавишу «Shift», нажмите на нижний слой, чтобы выбрать оба слоя одновременно и каждый слой между ними.
Другой способ выбрать несколько слоев, которые находятся прямо над или под друг другом (опять же, это работает только в Photoshop CS2 и выше), это удерживая Shift + Alt (Победа) / Shift + Option (Mac) и использовать левую или правую скобочные ключи ((или)). Правая клавиша скобки добавит слой над текущим выбранным слоем к вашему выделению и продолжит движение вверх по стеку слоев, если вы продолжите нажимать его, в то время как левая клавиша скобки добавит слой под текущим выбранным слоем к вашему выделению и продолжит двигаясь вниз по стеку слоев, если вы продолжаете нажимать на него.
Чтобы выбрать несколько слоев, которые не находятся выше или ниже друг друга, удерживайте нажатой клавишу «Ctrl» («Победа») / «Command» (Mac) и щелкните каждый слой, который хотите выбрать:
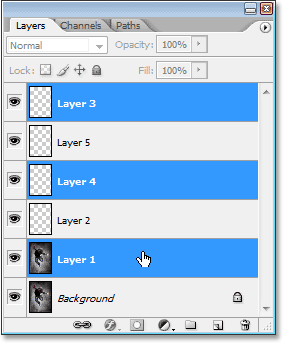
Чтобы выбрать несколько слоев, которые разбросаны по всей палитре слоев, удерживайте нажатой клавишу «Ctrl» (Победа) / «Команда» (Mac) и щелкните каждый слой отдельно, чтобы выбрать его.
Быстро выберите верхний или нижний слой (Photoshop CS и более ранние версии)
Вот тот, который предназначен только для людей, использующих Photoshop CS и более ранние версии, поскольку он больше не работает в Photoshop CS2 или более поздней версии. Чтобы быстро выбрать верхний слой в палитре слоев, нажмите Shift + Alt +) (Win) / Shift + Option +) (Mac).
Чтобы быстро выбрать нижний слой в палитре слоев (включая фоновый слой), нажмите Shift + Alt + ((Win) / Shift + Option + ((Mac).
Прокрутите слои
Чтобы прокрутить слои в палитре слоев, удерживайте нажатой клавишу «Alt» («Победа») / «Option» (Mac) и используйте клавиши левой и правой скобок ((и)). Клавиша правой скобки прокручивается вверх через слои, а клавиша левой скобки прокручивается вниз.
Переместить слои вверх и вниз по стеку слоев
Чтобы переместить слой вверх по стеку слоев, удерживайте нажатой клавишу Ctrl (Win) / Command (Mac) и нажмите клавишу правой скобки. Чем больше раз вы нажимаете правую клавишу скобки, тем выше вы будете перемещать слой.
Чтобы переместить слой вниз по стеку слоев, удерживайте нажатой клавишу Ctrl (Win) / Command (Mac) и нажмите клавишу левой скобки. Чем больше раз вы нажимаете клавишу левой скобки, тем дальше вниз вы будете перемещать слой.
Обратите внимание, что это не работает с фоновым слоем, так как вы не можете переместить фоновый слой. Кроме того, вы не сможете перемещать любые другие слои ниже фонового слоя.
Перепрыгнуть слой прямо на верх или низ стека слоев
Чтобы переместить слой прямо на вершину стека слоев, нажмите Shift + Ctrl +) (Win) / Shift + Command +) (Mac). Здесь я прыгнул «Слой 1» прямо над «Слоем 2» и «Слоем 3»:
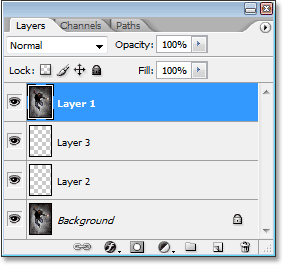
Нажмите «Shift + Ctrl +)» (Win) / «Shift + Command +)» (Mac), чтобы мгновенно перепрыгнуть слой на вершину стека слоев.
Чтобы переместить слой прямо в нижнюю часть стека слоев или, по крайней мере, в точку чуть выше фонового слоя (поскольку ничто не может быть ниже фонового слоя), нажмите Shift + Ctrl + ((Win) / Shift + Command + ((Mac) )
Опять же, ни один из этих ярлыков не работает со фоновым слоем.
Показать / Скрыть слои
Большинство людей, которые уже давно используют Photoshop, знают, что вы можете временно скрыть или показать слой, щелкнув его значок «Видимость слоя» (глазное яблоко) слева от слоя в палитре слоев:
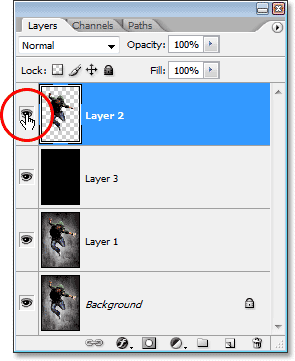
Нажмите на значок «Видимость слоя», чтобы временно показать или скрыть слой.
Что многие люди не знают, так это то, что вы можете временно отключить все остальные слои в палитре слоев, кроме этого одного слоя, удерживая нажатой клавишу Alt (Победа) / Option (Mac) и щелкая значок видимости слоя. Обратите внимание, что глазное яблоко видно только для «Слоя 2» на скриншоте ниже, сообщая нам, что все остальные слои скрыты:
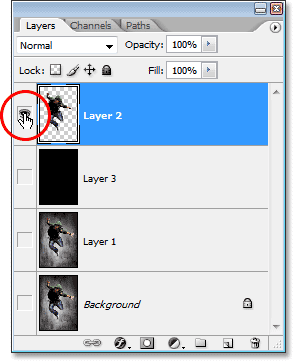
Удерживая нажатой клавишу «Alt» (Win) / «Option» (Mac), щелкните значок «Видимость слоя», чтобы временно скрыть все остальные слои.
Чтобы снова включить все слои, удерживайте нажатой клавишу «Alt» («Выиграть») / «Option» (Mac) и снова нажмите на тот же значок «Видимость слоя».
Один маленький трюк, который многие не знают, заключается в том, что если вы удерживаете нажатой клавишу «Alt» (Win) / «Option» (Mac) и нажимаете на значок «Видимость слоя», чтобы скрыть все слои, кроме этого одного слоя, вы можете циклически перемещаться по слоям с помощью: продолжая удерживать нажатой клавишу Alt (Победа) / Option (Mac) и нажимая клавиши левой или правой скобки. Клавиша правой скобки будет циклически перемещаться по слоям, а клавиша левой скобки - циклически вниз. Когда вы переходите на каждый новый слой, Photoshop сделает этот слой видимым и оставит все остальные скрытыми. Это отличный способ прокручивать документ и точно видеть, что находится на каждом слое.
Выберите весь слой
Чтобы выделить весь слой, а не только его содержимое, нажмите Ctrl + A (Победа) / Command + A (Mac).
Выберите «Содержимое слоя» (Photoshop CS и более ранние версии)
В Photoshop CS и более ранних версиях для выбора содержимого слоя удерживайте нажатой клавишу «Ctrl» («Победа» / «Command» (Mac)) и щелкните в любом месте слоя в палитре «Слои».
Выберите содержимое слоя (Photoshop CS2 и выше)
Это еще одна область, где люди, которые переходят на Photoshop CS2 или CS3 с более ранней версии Photoshop, сталкиваются с проблемами. Чтобы выбрать содержимое слоя в Photoshop CS2 или более поздней версии, удерживайте нажатой клавишу «Ctrl» («Победа») / «Command» (Mac) и щелкните непосредственно на миниатюре предварительного просмотра слоя в палитре «Слои»:
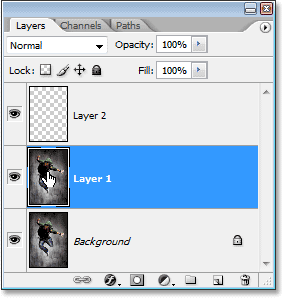
Выберите содержимое слоя в Photoshop CS2 или более поздней версии, удерживая клавиши «Ctrl» (Win) / «Command» (Mac) и щелкая непосредственно на миниатюре предварительного просмотра слоя.
Создать новую группу слоев из слоев (Photoshop CS2 и выше)
В Photoshop CS и ранее у нас были наборы слоев. Начиная с Photoshop CS2, у нас есть группы слоев. То же самое, другое имя. Чтобы создать группу слоев из слоя или из нескольких слоев, сначала выберите слои, которые вы хотите включить в группу слоев, затем нажмите Ctrl + G (Win) / Command + G (Mac):
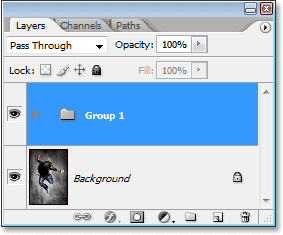
Выберите слой (слои), которые вы хотите сгруппировать, затем нажмите «Ctrl + G» (Победа) / «Command + G» (Mac).
Чтобы разгруппировать слои, выберите папку «Группа слоев» в палитре «Слои» и нажмите Shift + Ctrl + G (Победа) / Shift + Command + G (Mac).
Слияние слоев
Чтобы объединить слой со слоем непосредственно под ним в палитре «Слои», нажмите Ctrl + E (Победа) / Command + E (Mac).
Чтобы объединить несколько слоев, сначала выберите слои, которые вы хотите объединить (в Photoshop CS и более ранних версиях их необходимо связать), затем нажмите Ctrl + E (Win) / Command + E (Mac).
В Photoshop CS2 и более поздних версиях вы можете объединить два или более слоев на новый слой, сохраняя при этом исходные слои. Сначала выберите слои, которые вы хотите объединить, затем нажмите Ctrl + Alt + E (Победа) / Command + Option + E (Mac).
Чтобы объединить все слои, нажмите Shift + Ctrl + E (Победа) / Shift + Command + E (Mac). Это сгладит изображение на один слой.
Чтобы объединить все слои в отдельный слой и сохранить оригиналы (это работает во всех последних версиях Photoshop), сначала создайте новый пустой слой над всеми остальными слоями в палитре слоев, затем нажмите Shift + Ctrl + Alt + E (Win). ) / Shift + Command + Option + E (Mac).
Создать обтравочную маску (Photoshop CS и более ранние версии)
Чтобы создать обтравочную маску в Photoshop CS и более ранних версиях, нажмите Ctrl + G (Победа) / Command + G (Mac).
Чтобы снять обтравочную маску, нажмите Shift + Ctrl + G (Победа) / Shift + Command + G (Mac).
Создать обтравочную маску (Photoshop CS2 и выше)
Чтобы создать обтравочную маску в Photoshop CS2 и выше, нажмите Ctrl + Alt + G (Победа) / Command + Option + G (Mac).
Тот же самый ярлык также освобождает обтравочную маску.
Циклические режимы смешивания слоев
При попытке выбрать режим наложения слоев, большинство людей выбирают один из раскрывающегося списка «Режим наложения» в верхнем левом углу палитры «Слои», смотрите, как он влияет на их изображение, затем выбирают другой из списка. посмотри какой у него эффект, потом выберу другой, и так далее, и так далее. Есть намного лучший способ.
Чтобы циклически переключаться между различными режимами наложения слоев, просто удерживайте нажатой клавишу Shift и используйте клавиши + (плюс) и - (минус). Клавиша плюса прокручивает список вниз, а клавиша минуса прокручивает вверх:
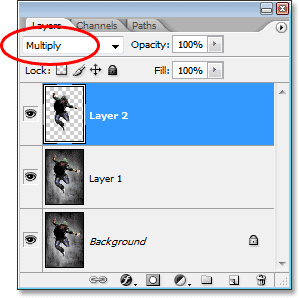
Удерживая нажатой клавишу «Shift», используйте клавиши «+» и «-» на клавиатуре, чтобы переключаться между всеми режимами наложения слоев.
Изменение непрозрачности слоя
Чтобы быстро изменить непрозрачность слоя, сначала убедитесь, что у вас выбран инструмент «Перемещение», нажав букву V на клавиатуре, чтобы выбрать его, а затем просто введите число. Введите «5» для непрозрачности 50%, «8» для непрозрачности 80%, «3» для непрозрачности 30% и т. Д. Если вам нужно более конкретное значение непрозрачности, например, 25%, просто быстро наберите «25». Для 100% непрозрачности просто введите «0». Какое бы значение непрозрачности вы ввели, оно появится в параметре «Непрозрачность» в верхнем правом углу палитры «Слои» (напротив параметра «Режим наложения»):
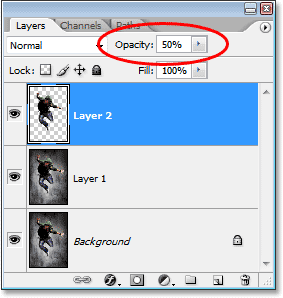
Выберите слой в палитре «Слои», затем просто введите число, чтобы изменить значение непрозрачности слоя.