
Введение в инструменты AutoCAD
Различные компоненты основного экрана AutoCAD - это строка меню, область рисования, несколько панелей инструментов, окно команд, вкладки модели и макета, а также строка состояния. Строка заголовка имеет символ AutoCAD, а текущее имя чертежа отображается в верхней части экрана. Существуют различные инструменты AutoCAD, помогающие в рисовании определенной детали / компонента, наиболее используемые основные типы:
- Линия
- Круг
- Прямоугольник
- Ломаная
- Отделка
- простираться
- копия
- Зеркало
- Поворот
- Erase
- офсет
- Переехать
- массив
- Масштаб
- Филе
- взрываться
Различные инструменты AutoCAD
Вот различные инструменты AutoCAD, которые приведены ниже
1) Линия: Вы можете вызвать команду LINE, выбрав инструмент LINE на панели Draw, или вы также можете вызвать инструмент LINE, введя LINE или L в командной строке. Вы должны будете указать начальную точку линии, щелкнув мышью, после чего вам будет предложено указать вторую точку. Вы можете прервать команду LINE, нажав клавишу ВВОД, ESC или ПРОБЕЛ.
2) Круг: круг рисуется командой CIRCLE. Вы можете нарисовать круг, используя шесть различных инструментов, то есть: указав центр и радиус, указав центр и диаметр, указав два диаметральных конца, указав три точки на окружности, касательные к двум объектам, касательные к трем объектам.
3) Прямоугольник: прямоугольники можно нарисовать, указав два противоположных угла прямоугольника, указав площадь и размер одной из сторон или указав размеры прямоугольника.
4) Полилиния: Полилинии означает много линий. Чтобы нарисовать ломаную линию, вам нужно вызвать команду PLINE. После вызова команды PLINE и указания начальной точки отображается следующее приглашение:
Укажите начальную точку: укажите начальную точку или введите ее координаты
Текущая ширина линии: nn.nnnn (00.0000)
Укажите следующую точку или (Дуга / Полуширина / Длина / Отменить / Ширина): укажите конечную точку первого сегмента полилинии.
Укажите следующую точку или (Дуга / Закрыть / Полуширина / Длина / Отменить / Ширина): укажите конечную точку второго сегмента полилинии или нажмите клавишу ВВОД, чтобы выйти из команды.
5) Обрезка: при создании дизайна вам может потребоваться удалить нежелательные и расширяющиеся края. В таких случаях вы можете использовать инструмент Trim. При вызове инструмента Обрезка вам будет предложено выбрать режущие кромки. Эти ребра могут быть линиями, полилиниями, кругами, дугами, эллипсами, лучами, сплайнами, текстом, блоками, xlines или даже областями просмотра. После выбора режущей кромки / кромок вы должны выбрать каждый обрезаемый объект.
6) Расширение: инструмент расширения можно рассматривать как противоположность инструмента обрезки. Вы можете расширить линии, полилинии, лучи и дуги, чтобы встретить другие объекты, используя инструмент Расширить. Вы можете использовать эту опцию всякий раз, когда вы хотите расширить объекты, которые фактически не пересекают граничный край, но пересекут его край, если граничные края были расширены.
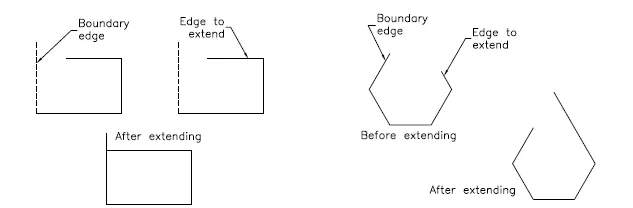
7) Копировать: этот инструмент используется для создания копий выбранных объектов и размещения их в указанном месте. При вызове этого инструмента вам нужно выбрать объекты, а затем указать базовую точку. Далее вам нужно указать вторую точку, где должны быть размещены скопированные объекты. Вы можете продолжить указание второй точки для создания нескольких копий выбранных объектов.
8) Зеркало: этот инструмент используется для создания зеркальной копии выбранных объектов. Объекты могут быть отражены под любым углом. Этот инструмент полезен при рисовании симметричных фигур. При вызове этого инструмента вам будет предложено выбрать объекты. При выборе объектов для зеркального отображения вам будет предложено ввести первую точку зеркальной линии и вторую точку зеркальной линии. Зеркальная линия - это воображаемая линия, вокруг которой отражаются объекты.
9) Поворот: при вызове этого инструмента вам будет предложено выбрать объекты и базовую точку, вокруг которой будут вращаться выбранные объекты. По умолчанию положительный угол приводит к вращению против часовой стрелки, тогда как отрицательный угол приводит к вращению по часовой стрелке. Инструмент «Поворот» также можно вызвать из контекстного меню, выбрав объект и щелкнув правой кнопкой мыши в области рисования и выбрав «Повернуть» в контекстном меню.
10) Стереть: иногда вам нужно стереть ненужные объекты из нарисованных объектов. Чтобы стереть объект, выберите инструмент «Стереть» на панели «Изменить». Чтобы вызвать панель инструментов «Изменить», выберите «Вид»> «Windows»> «Панели инструментов»> «AutoCAD»> «Изменить с ленты». При вызове инструмента Стереть небольшая рамка, известная как поле выбора, заменяет экранный курсор. Чтобы стереть объект, выберите его с помощью поля выбора; выбранный объект будет отображаться пунктирными линиями, а приглашение «Выбрать объекты» будет отображаться снова. Вы можете продолжить выбор объектов или нажать клавишу ВВОД, чтобы завершить процесс выбора объектов и удалить выбранные объекты.
11) Смещение. Инструмент «Смещение» можно использовать для рисования параллельных линий, полилиний, концентрических окружностей, дуг, кривых и т. Д. При смещении объекта необходимо указать расстояние смещения и сторону смещения.
12) Перемещение: инструмент «Перемещение» используется для перемещения одного или нескольких объектов из их текущего местоположения в новое местоположение без изменения их размера или ориентации.
13) Массив: в некоторых случаях вам может понадобиться создать объект несколько раз в виде прямоугольника или круга. Этот тип расположения может быть получен путем создания массива объектов. В Rectangular Array необходимо указать количество строк и столбцов, а также расстояние смещения строки и расстояние смещения столбца. Принимая во внимание, что в Polar Array вам необходимо указать центральную точку, вокруг которой вам нужно количество объектов.
14) Масштаб: иногда вам нужно изменить размер объектов на чертеже. Для этой цели инструмент Scale пригодится.
15) Филе . Края в модели, как правило, скошены, чтобы уменьшить площадь концентрации напряжений. Инструмент сопряжения помогает сформировать закругленные углы между любыми двумя объектами, которые образуют острую вершину.
16) Разнесение: этот инструмент полезен, когда вы вставили весь чертеж, и вам нужно изменить мелкие детали. После вызова инструмента «Разнесение» вам будет предложено выбрать объекты, которые вы хотите взорвать. После выбора объектов нажмите клавишу ВВОД или щелкните правой кнопкой мыши, чтобы выделить выбранные объекты, а затем завершите команду.
Вывод
Таким образом, мы увидели, что из вышеупомянутых инструментов можно нарисовать чертеж, а затем изменить, масштабировать, скопировать. Эти инструменты помогают нам в основных операциях рисования с использованием программного обеспечения AutoCAD. Помимо этого, мы можем дополнительно раскрасить линию определенным типом линии и весом строки.
Рекомендуемые статьи
Это руководство по инструментам AutoCAD. Здесь мы обсудили различные инструменты AutoCAD, которые помогут нарисовать определенную деталь / компонент. Вы также можете посмотреть следующую статью, чтобы узнать больше -
- Инструменты Adobe Photoshop
- Установить AutoCAD
- Преимущества AutoCAD
- Руководство по архитектуре AutoCAD
- Полное руководство по сплайну в 3ds Max Software