В этом уроке мы узнаем, как сделать Photoshop программой по умолчанию для просмотра и редактирования фотографий на ПК с Windows .
Несмотря на то, что Photoshop поставляется с великолепной программой управления файлами и организатора Adobe Bridge, многие люди все еще используют Windows для поиска и открытия своих изображений. Проблема в том, что по умолчанию Windows не открывает наши изображения в Photoshop.
Вместо этого он предпочитает открывать их в средстве просмотра фотографий Windows. Или это может быть открытие их в другой установленной вами программе. Поскольку Photoshop, очевидно, является нашим предпочтительным редактором изображений, давайте узнаем, как легко настроить Windows, чтобы наши фотографии автоматически открывались в Photoshop каждый раз.
Сначала перейдите в папку на жестком диске вашего компьютера, которая содержит одну или несколько ваших фотографий. Здесь я открыл папку, которая находится на моем рабочем столе. Внутри папки находятся три фотографии, которые были сохранены в виде стандартных файлов JPEG.webp . Как я узнаю, что это файлы JPEG.webp? Я знаю из-за расширения ".jpg.webp" в конце их имен файлов:
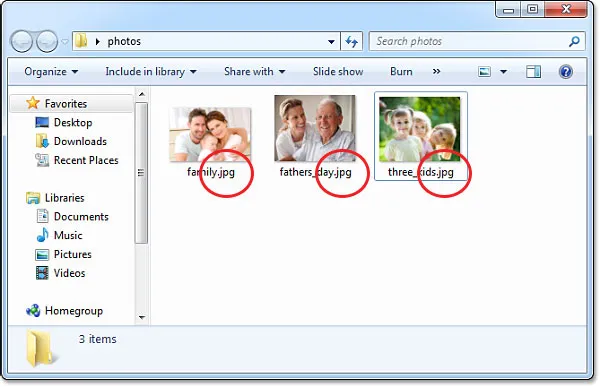
Откройте папку в Windows, которая содержит несколько изображений.
Прежде чем мы пойдем дальше, мы должны остановиться здесь на мгновение и убедиться, что вы действительно видите расширения файлов, потому что Windows может не отображать их. Если все, что вы видите, это названия ваших фотографий без расширений файлов после имен, нажмите клавишу Alt на клавиатуре. Появится короткая строка меню в верхней части окна вашего документа. Перейдите в меню « Инструменты» и выберите « Параметры папки» :
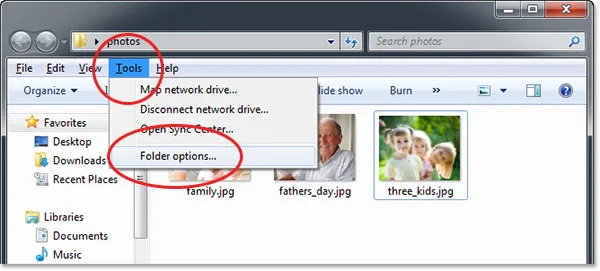
Нажмите «Alt» для просмотра строки меню, затем перейдите в «Инструменты»> «Параметры папки».
Откроется диалоговое окно «Свойства папки». Вверху расположены три вкладки - Общие, Вид и Поиск. Перейдите на вкладку « Вид », чтобы переключиться на параметры просмотра, а затем в «Дополнительные настройки» найдите параметр « Скрыть расширения для известных типов файлов» и снимите флажок, чтобы он был отключен:
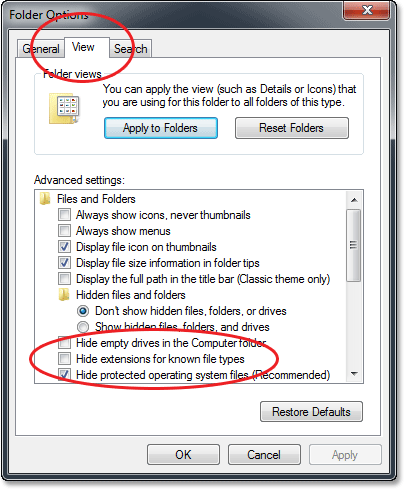
Снимите флажок «Скрыть расширения для известных типов файлов», если он выбран.
Нажмите кнопку ОК, чтобы закрыть диалоговое окно «Свойства папки». Теперь вы должны увидеть расширения типов файлов, перечисленные в конце имен файлов внутри окна документа.
Давайте попробуем открыть одну из фотографий, чтобы увидеть, что происходит. Я дважды щелкну на фото «three_kids.jpg.webp» в своей папке, чтобы открыть его:
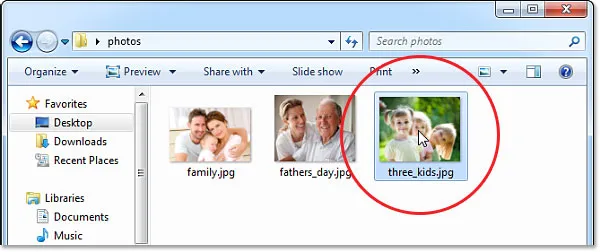
Открытие фотографии внутри папки, дважды щелкнув по ее миниатюре.
Несмотря на то, что на моем компьютере установлена последняя версия Photoshop - самого мощного в мире редактора изображений, Windows полностью игнорирует ее и вместо этого открывает мою фотографию в гораздо менее полезной программе просмотра фотографий Windows:
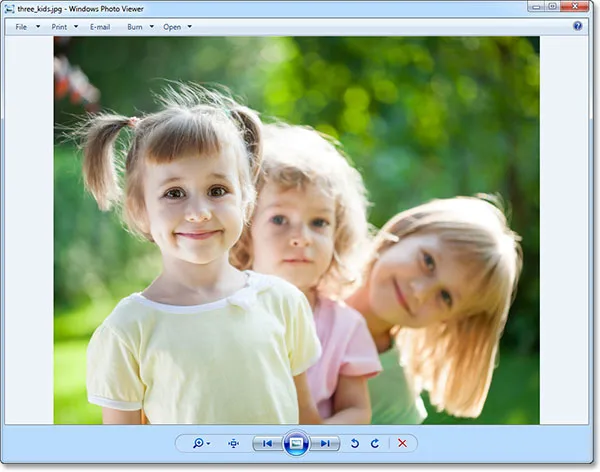
Windows Photo Viewer - отлично подходит для просмотра фотографий, но не намного.
Это явно не то, что я хотел, поэтому я закрою Windows Photo Viewer, щелкнув по значку « Закрыть» в правом верхнем углу окна просмотра:
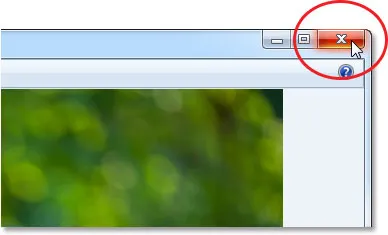
Закрытие из Windows Photo Viewer.
Так как же сказать Windows автоматически открывать не только эту фотографию, но и все наши фотографии в Photoshop? Это на самом деле очень просто. Сначала щелкните правой кнопкой мыши на миниатюре фотографии внутри папки:
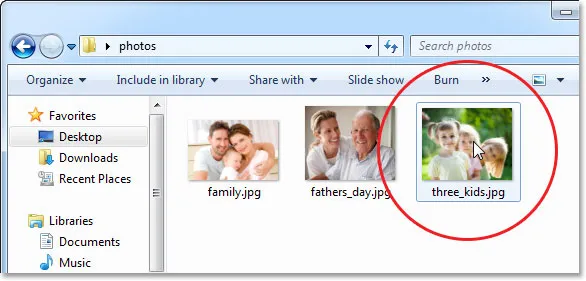
Щелкните правой кнопкой мыши на миниатюре фотографии.
Это открывает меню с различными параметрами. Выберите Открыть с помощью, затем выберите Выбрать программу по умолчанию :
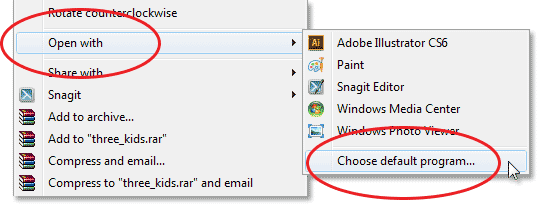
Перейдите в Открыть с помощью> Выбрать программу по умолчанию.
Откроется диалоговое окно «Открыть с помощью», в котором вы сможете выбрать новую программу по умолчанию для открытия файлов JPEG.webp. В верхней части списка перечислены рекомендуемые программы, которые Windows считает вашими лучшими, исходя из того, что в данный момент установлено на вашем компьютере. Фотошоп может или не может появиться в списке. Если это так, продолжайте и щелкните по нему, чтобы выбрать и выделить его (но пока не закрывайте диалоговое окно). В моем случае, Photoshop не указан в списке, и если вы его не видите, нажмите на маленькую иконку со стрелкой, чтобы открыть раздел « Другие программы » для получения дополнительных параметров:
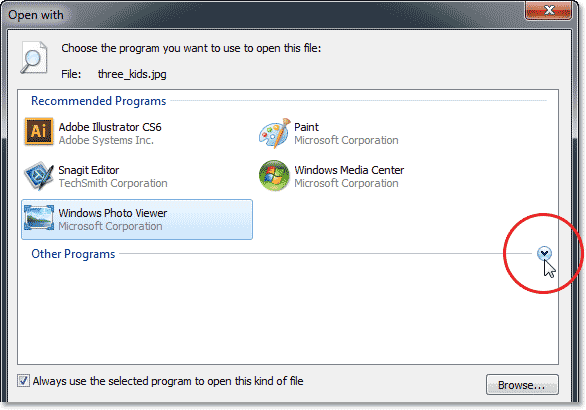
Если Photoshop не указан в разделе «Рекомендуемые программы», нажмите стрелку, чтобы просмотреть другие варианты.
На этот раз в разделе «Другие программы» Windows действительно включает Photoshop в список, поэтому я нажму на него, чтобы выбрать и выделить его. Если у вас установлено более одной версии Photoshop, вы можете увидеть более одной версии Photoshop в списке, поэтому в этом случае выберите самую последнюю версию:
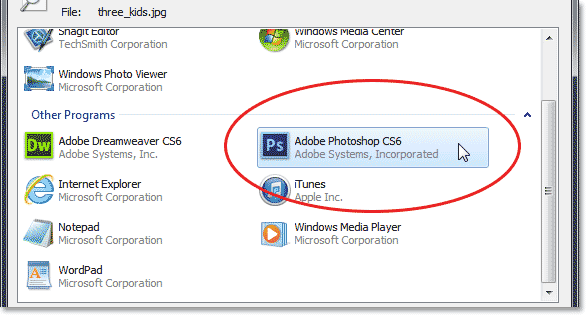
Выбор Photoshop в списке «Другие программы».
Если по какой-либо причине Photoshop не появился ни в списке «Рекомендуемые программы», ни в списке «Другие программы», вам необходимо нажать кнопку « Обзор» и вручную перейти к тому месту, где установлен Photoshop на вашем жестком диске:
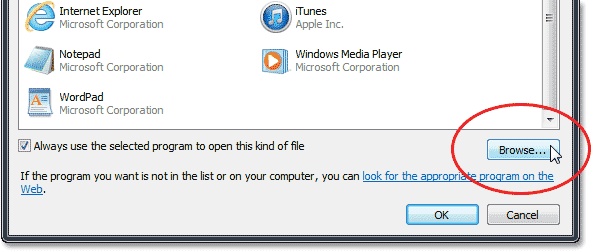
Нажмите кнопку «Обзор», чтобы вручную найти Photoshop, если он не появился ни в одном списке.
После того, как вы выбрали Photoshop, последнее, что нам нужно сделать, чтобы сделать Photoshop нашим средством просмотра и редактором изображений по умолчанию, это убедиться, что флажок Всегда использовать выбранную программу для открытия файла такого типа в нижней части диалогового окна:
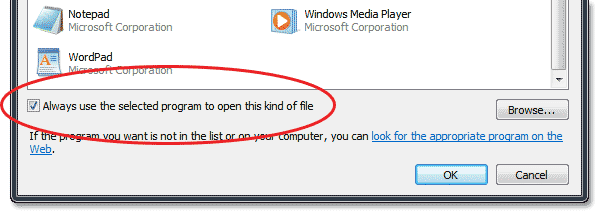
Выбор опции «Всегда использовать выбранную программу, чтобы открыть файл такого типа».
И это все, что нужно сделать! Нажмите кнопку «ОК», чтобы закрыть диалоговое окно «Открыть с помощью», и теперь вы можете попрощаться с программой просмотра фотографий Windows. Мало того, что это конкретное изображение сразу откроется в Photoshop, но теперь любой файл JPEG.webp, который вы открываете непосредственно из Windows, будет автоматически открываться для вас в Photoshop:

Ваши файлы JPEG.webp теперь будут открываться автоматически в Photoshop.
Куда пойти дальше …
И там у нас это есть! Вот как сделать Photoshop вашей программой по умолчанию для просмотра и редактирования фотографий на ПК с Windows! Посетите наш раздел Основы Photoshop, чтобы узнать больше о Photoshop!