В этом уроке по Photoshop мы узнаем, как создать эффект обтекания текстом в Photoshop, имитируя функцию обтекания текстом, которую вы обычно найдете в программе верстки страниц, что позволяет нам обтекать текст вокруг объектов. Photoshop может быть самым популярным и самым мощным в мире графическим редактором, но он не совсем соответствует таким программам, как InDesign или даже Illustrator, когда речь идет о тексте (хотя Photoshop действительно предлагает больше вариантов, связанных с текстом, чем вы обычно ожидаете) найти в программе, встроенной для редактирования фотографий).
В Photoshop нет реальной функции переноса текста, но она дает нам возможность использовать путь в качестве контейнера для нашего текста, и, как мы узнаем в этом уроке, мы можем использовать его для обтекания текста вокруг объектов. Это не так хорошо и не так интуитивно понятно, как фактическая функция переноса текста, но это работает.
Здесь у меня есть изображение бейсбола, лежащего в траве:

Исходное изображение.
Я хочу добавить некоторый текст к этому изображению, и я хочу, чтобы текст оборачивался вокруг бейсбольного мяча. Как я уже сказал, в Photoshop нет официальной опции «переноса текста», но благодаря путям и способности Photoshop использовать путь в качестве контейнера для текста, это будет легко.
Давайте начнем!
Шаг 1. Выберите инструмент «Прямоугольник».
Так как мы собираемся использовать путь в качестве контейнера для нашего текста, прежде чем мы сможем добавить наш текст, нам нужен путь! Я собираюсь использовать инструмент Rectangle Tool от Photoshop (не путать с инструментом Rectangular Marquee), чтобы создать прямоугольный контур, который станет основной формой моего текстового контейнера. Я выберу Rectangle Tool из палитры Инструменты:
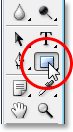
Выберите инструмент «Прямоугольник» в Photoshop.
Я также мог бы нажать U на клавиатуре, чтобы быстро выбрать его.
Шаг 2. Выберите параметр «Пути» на панели параметров
Фотошоп дает нам три способа использования инструмента «Прямоугольник» вместе с другими инструментами формы. Мы можем использовать их для рисования векторных фигур, мы можем использовать их для рисования простых контуров (что мы и будем здесь делать), и мы можем использовать их для рисования пиксельных фигур. Вы можете выбрать один из этих трех вариантов, щелкнув соответствующий значок вверху на панели параметров в верхней части экрана. Я хочу использовать инструмент «Прямоугольник», чтобы нарисовать траекторию прямоугольной формы, поэтому я собираюсь щелкнуть значок «Контуры» на панели параметров, который является значком в середине трех (один слева - вектор опция фигур, а справа - для рисования фигур на основе пикселей):

Выбрав инструмент «Прямоугольник», щелкните значок «Контуры» вверх на панели параметров.
Шаг 3: перетащить путь в форме прямоугольника
С моим Rectangle Tool, выбранным и настроенным для рисования контуров, я просто собираюсь перетаскивать траекторию прямоугольной формы так же, как я бы перетаскивал выделение с помощью Rectangular Marquee Tool, и этот путь станет контейнером для мой текст:

Перетащите прямоугольную дорожку с помощью инструмента «Прямоугольник».
Как мы видим на изображении выше, мой путь в настоящее время проходит прямо через бейсбол, что не очень мне поможет, когда я действительно хочу, чтобы мой текст обвивался вокруг правой стороны бейсбола, а не перетекал вершина этого. Мне нужен способ изменить мой путь так, чтобы сам путь обвился вокруг шара. Мы сделаем это дальше.
Шаг 4: выберите инструмент Ellipse
Есть несколько способов изменить форму пути в Photoshop, но в этом случае самый простой способ, поскольку шар круглый, - использовать инструмент Ellipse Photoshop, чтобы вычесть часть пути из шара. Для этого я выберу свой Ellipse Tool, который по умолчанию скрывается за Rectangle Tool в палитре Tools, поэтому мне нужно нажать на Rectangle Tool, удерживать мою кнопку мыши нажатой секунду или две, и затем выберите Ellipse Tool из всплывающего меню, которое появляется:
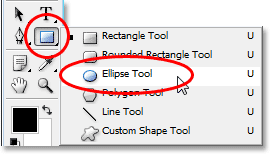
Выберите инструмент «Эллипс» в Photoshop на панели «Инструменты».
Шаг 5: Установите инструмент Ellipse в режим «вычитания»
С выбранным Ellipse Tool, если вы посмотрите вверх на панели параметров, вы увидите группу из четырех значков, которые выглядят как квадраты, соединенные друг с другом по-разному. Эти четыре значка представляют четыре параметра, которые определяют, как будет вести себя путь, который вы собираетесь рисовать. То, что нам нужно, это второе слева, которое является значком «Вычесть из пути». Я нажму на него, чтобы выбрать его:

Нажмите на значок «Вычесть из области пути», чтобы выбрать его.
С этой выбранной опцией, если я вытяну траекторию эллиптической формы с помощью Ellipse Tool, что я и сделаю через мгновение, любая часть нового пути, которая перекрывает мой первоначальный прямоугольный путь, будет вычтена из исходного пути. Посмотрим, что я имею в виду. Я собираюсь вытянуть эллиптическую дорожку вокруг бейсбола. Прежде чем я начну, если я внимательно посмотрю на свой курсор, я вижу небольшой знак минуса ("-") в правом нижнем углу, давая мне понять, что я нахожусь в режиме "Вычитать":
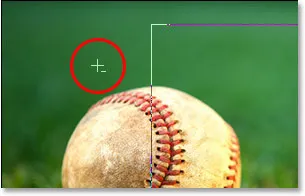
Небольшой знак минуса («-») в правом нижнем углу курсора указывает, что в настоящее время у вас выбран параметр «Вычесть из области пути».
Вы также можете получить доступ к режиму «Вычитание», просто удерживая нажатой клавишу Alt (Win) / Option, прежде чем перетаскивать свой путь, что немного быстрее, чем выбор параметра на панели параметров (вы можете отпустить Alt / Option сразу после того, как вы начинаете растягивать свой путь). Я пойду вперед и вытяну дорогу вокруг бейсбола. Если мне нужно изменить положение моего пути при перетаскивании, что мне почти всегда нужно делать, я могу удерживать мой пробел и перемещать путь по экрану с помощью мыши, чтобы переместить его, затем отпустить пробел и продолжить перетаскивание тропинка. Вот изображение со вторым путем вокруг бейсбола:

Перетаскивание эллиптической траектории вокруг бейсбола с помощью Ellipse Tool, установленного в режим «Вычитание».
Похоже, у меня есть два отдельных пути на изображении в данный момент - прямоугольный и эллиптический. Но единственный активный путь - это оригинальный прямоугольный путь, который сейчас не такой прямоугольный, потому что, хотя Photoshop не дает нам визуальных подсказок о том, что на самом деле происходит, эллиптический путь теперь вычитает (или «вырезает», Если вы предпочитаете)
часть прямоугольной дорожки вокруг бейсбола. Чтобы было легче видеть, я заполнил оставшуюся активную область пути на изображении ниже. Это область, где мой текст появится. Обратите внимание на то, как прямоугольная дорожка теперь красиво оборачивается вокруг бейсбольного мяча, что означает, что мой текст также будет обтекать вокруг него:
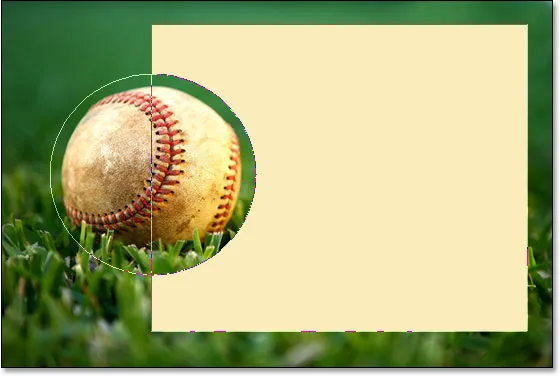
Заполненная область представляет собой активную область пути после вычитания ее части с помощью инструмента Эллипс, для которого установлено значение «Вычитать».
Теперь, когда у нас есть наш путь, давайте добавим наш текст.
Шаг 6: добавь свой текст
Все, что осталось сделать, это добавить мой текст, и для этого мне нужен Photoshop Type Tool, поэтому я выберу его на палитре Tools:
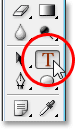
Выберите инструмент «Текст».
Я также мог быстро получить доступ к инструменту ввода текста, нажав T на моей клавиатуре. Затем, выбрав «Тип инструмента», я подойду к панели параметров в верхней части экрана и выберу свой шрифт, размер шрифта и цвет текста. Я просто оставлю все как есть, и я выберу Times New Roman Bold размером 16 пт с моим цветом текста белым:

Выбор параметров шрифта на панели параметров.
Чтобы использовать путь, который я создал в качестве контейнера для моего текста, все, что мне нужно сделать, это переместить курсор в любое место внутри активной области пути. Когда я это сделаю, мой курсор Type Tool изменится с пунктирного квадратного контура вокруг него на пунктирный эллиптический контур, указывающий, что путь станет моим текстовым контейнером, если я нажму здесь и начну печатать:
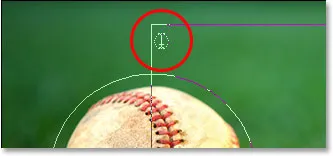
Значок «Тип инструмента» теперь отображает пунктирную эллиптическую схему, которая говорит мне, что я собираюсь добавить свой текст в контур.
У меня уже есть некоторый текст, сохраненный в моем буфере обмена, который я скопировал из конца знаменитой бейсбольной поэмы «Кейси в летучей мыши» Эрнеста Лоуренса Тейера, которая, как я думал, подойдет для этого изображения, поэтому, чтобы добавить текст к моему изображению, Я просто щелкну внутри пути, а затем использую сочетание клавиш Ctrl + V (Win) / Command + V (Mac), чтобы вставить текст внутри пути. Как мы видим, текст не только остается внутри траектории, но и хорошо оборачивается вокруг бейсбола:
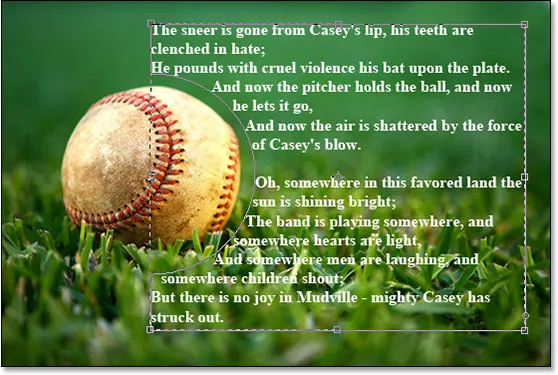
Photoshop использует активный путь для размещения текста, в результате чего текст оборачивается вокруг бейсбольного мяча слева.
Чтобы принять текст и выйти из режима редактирования текста, я нажму галочку вверх на панели параметров:

Нажмите на галочку на панели параметров, чтобы принять текст.
Наконец, чтобы скрыть путь, чтобы он больше не был виден на моем изображении, я просто нажму на фоновый слой в палитре слоев:
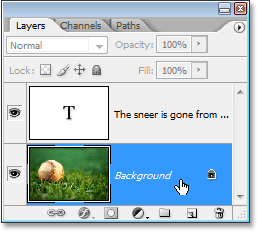
Нажмите на фоновый слой, чтобы скрыть контуры контуров на изображении.
Контуры моего пути больше не загромождают мое изображение, вот мой окончательный результат:
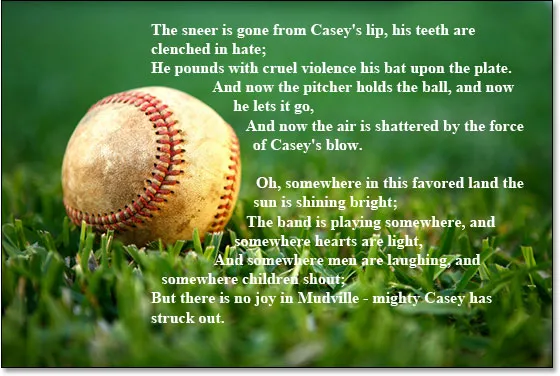
Окончательный результат «обтекания поддельным текстом».
Куда пойти дальше …
И там у нас это есть! Вот основы того, как подделать функцию «перенос текста» в программе Photoshop! Ознакомьтесь с нашими разделами «Текстовые эффекты» или «Фотоэффекты» для получения дополнительных уроков по Photoshop!