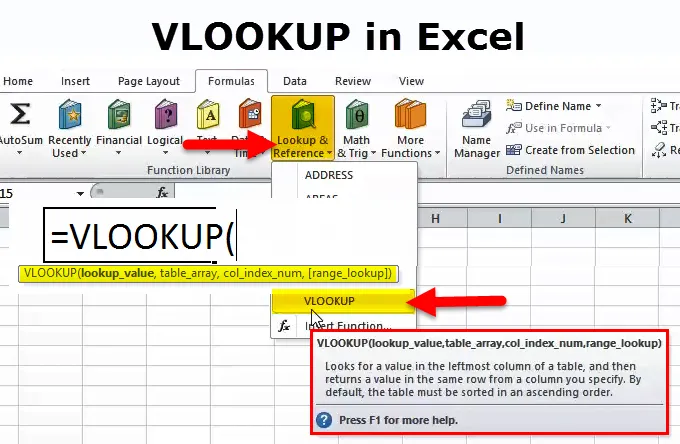
Функция VLOOKUP (Содержание)
- Функция VLOOKUP в Excel
- VLOOKUP Формула в Excel
- Как использовать VLOOKUP в Excel?
Введение в функцию VLOOKUP в Excel
Функция VLOOKUP является одной из важных функций в Microsoft Excel. В основном мы регулярно используем эту функцию. Мы используем значение поиска в таблице, сопоставляя первый столбец.
«V» в vlookup означает «вертикальный», а «lookup» совпадает по значению, поэтому мы можем сказать, что он использует для вертикального сопоставления значения и получения результата.
Когда вызывается VLOOKUP в Excel, искомое значение ищется в крайнем левом столбце таблицы массивов, который передается в качестве ссылки в функцию VLOOKUP excel. Как только будет найдено значение поиска, будет возвращено значение согласного из таблицы массивов.
VLOOKUP Формула в Excel
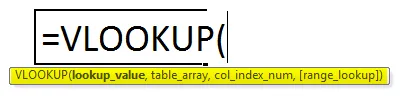
Функция vlookup использует аргументы:
В функции vlookup есть четыре аргумента:
- Значение поиска (обязательный аргумент) - это значение, которое мы хотим найти в столбце таблицы. Где вы хотите или получить значение из другой таблицы.
- Таблица массив (обязательный аргумент) - это массив данных, который нужно искать. Функция vlookup выполняет поиск в крайнем левом столбце этого массива. Можно сказать, что это таблица соответствия.
- Индекс столбца (обязательный аргумент) - целое число, указывающее номер столбца предоставленного массива таблицы, из которого вы хотите вернуть значение. Если вы используете только для сопоставления данных, вы можете поставить 1, но если вы хотите получить значение из другого столбца, вести себя при совпадении со значением поиска, тогда вам нужно поместить столбец № из соответствующего столбца №.
- Поиск диапазона (необязательный аргумент) - определяет, что эта функция должна возвращать в случае, если она не находит точное совпадение со значением поиска. Аргумент может быть установлен в true или false, что означает:
- True - приблизительное совпадение, то есть, если точное совпадение не найдено, используйте самое близкое совпадение ниже значения поиска.
- False - точное совпадение, то есть, если точное совпадение не найдено, возвращается ошибка.
- Мы также можем использовать 0 для ложного и 1 для истинного соответствия.
Этапы использования этой функции VLOOKUP
- Нажмите на вкладку формулы> поиск и справка> нажмите на vlookup
- Кроме того, нажмите на значок функции, а затем вручную написать и искать формулу
- Мы получаем новое окно функций, показанное на рисунках ниже.
- Затем мы должны ввести детали, как показано на рисунке
- Поместите значение поиска там, где вы хотите найти соответствие из одной таблицы в другое значение таблицы.
- Вам нужно поместить массив таблицы, который является другим значением таблицы
- Поместите порядковый номер col для другого вертикального значения таблицы, которое необходимо.
- Rage lookup false для точного соответствия и true для приблизительного соответствия
- Вы также можете использовать 0 для точного соответствия и 1 для приблизительного соответствия.

Ярлык использования формулы
Нажмите на ячейку, в которой вы хотите получить значение, затем поместите формулу, как указано ниже
= vlookup (значение поиска, диапазон таблицы, индекс столбца)> введите
Объяснение функции VLOOKUP
Эта функция помогает вам найти конкретную информацию в вашей электронной таблице. Когда пользователь использует функцию vlookup для поиска конкретной информации в таблице MS Excel, каждая соответствующая информация отображается в той же строке, но в следующем столбце.
Эта функция выполняет вертикальный поиск путем поиска значения в первом столбце таблицы и возврата значения в той же строке в позиции номера индекса .
Мы также можем использовать один лист на другой лист и одну рабочую книгу на другую рабочую книгу также
Как использовать VLOOKUP в Excel?
Функция Vlookup очень проста и удобна в использовании. Позвольте понять работу vlookup. Ниже упоминаются подробности с использованием формул.
Вы можете скачать этот шаблон функций VLOOKUP здесь - Шаблон функций VLOOKUPПример № 1 - как vlookup с точным соответствием
Для поиска точного соответствия вы ставите false в последнем аргументе.
Таблица б
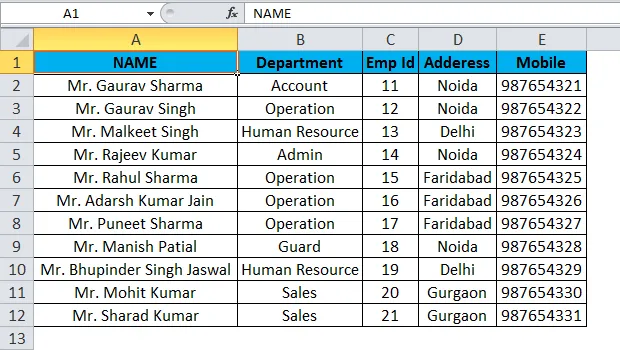
Как указано выше в таблице b, есть вся информация о сотруднике, такая как отдел, идентификатор сотрудника, номер мобильного телефона и т. Д.
Вы можете предположить, как таблица массива или мастер таблицы данных. И у вас есть другая таблица, где требуется только контактный номер сотрудника.
Так как имя сотрудника является уникальным столбцом, имя сотрудника в качестве значения поиска в таблице, в которой вы хотите получить результат.
Таблица основных данных b, как показано выше, представляет собой массив таблиц, а в основных данных вы можете видеть, что в мобильном столбце нет индекса по 5-значному столбцу.
Затем нам нужно поставить 0 для точного соответствия или 1 для ложного соответствия.
Тогда вы можете легко получить результат, используя.
Таблица А
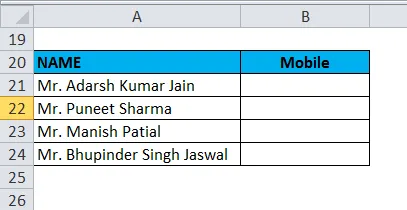
Вы можете увидеть результат здесь:
Формула: - «= vlookup (a21, a1: e12, 5, 0)»
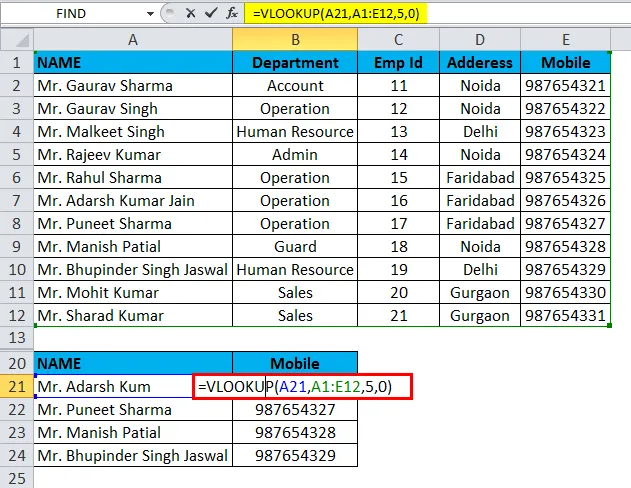
Мы можем видеть, что в таблице все значения соответствуют точным значениям.
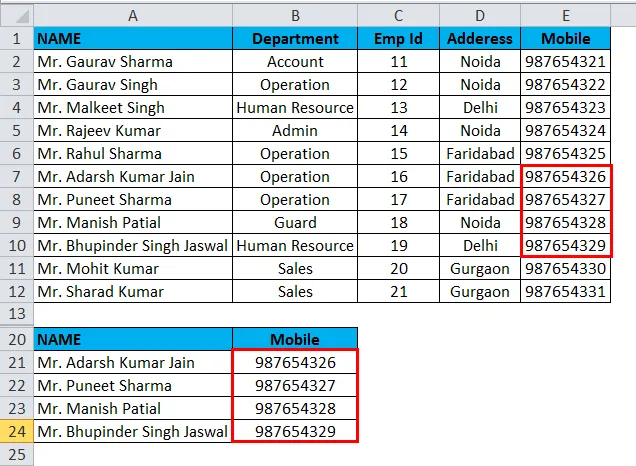
Пример № 2 - Как использовать vlookup с приблизительным соответствием
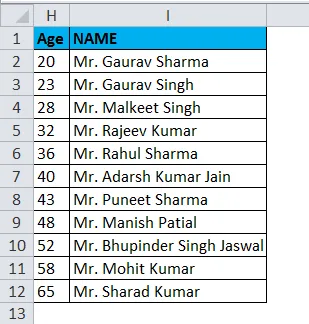
Как показано выше на рисунке в столбце H, есть упоминание возраста сотрудника и имя сотрудника I. Вы можете принять это как массив или мастер-таблицу. Теперь я хочу поместить значение возраста в k2, тогда мы получим имя сотрудника, которое является приблизительным возрастом, как указано в значении возраста k2, как показано на рисунках ниже.
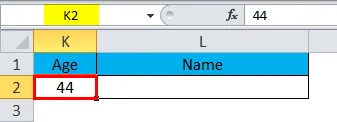
Итак, давайте проверим формулу сейчас.
«= ВПР (k2, h2: i12, 2, правда)»

Тогда мы можем получить приблизительное значение соответствия.
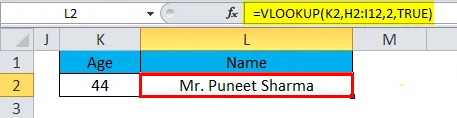
Как видите, формула возвращает мистера Пунита Шарму, которому 43 года, а у нас также есть мистер Маниш, которому 48 лет, но 43 гораздо ближе к 44, чем 48. Итак, почему он возвращает мистера Пуне? Потому что vlookup с приблизительным соответствием извлекает ближайшее значение, которое меньше значения поиска.
То, что нужно запомнить
- Функция vlookup возвращает результат в любом типе данных, таком как строка, число, дата и т. Д.
- Если вы укажете false для параметра приблизительного совпадения и точное совпадение не будет найдено, функция vlookup вернет # n / a.
- Если вы укажете true для параметра приблизительного совпадения и точное совпадение не будет найдено, возвращается следующее меньшее значение.
- Если номер индекса меньше 1, функция vlookup вернет #value !.
Если порядковый номер больше, чем количество столбцов в таблице, функция vlookup вернет #ref!
Рекомендуемые статьи
Это было руководство к функции VLOOKUP. Здесь мы обсуждаем формулу VLOOKUP и как использовать функцию VLOOKUP вместе с примером Excel и загружаемыми шаблонами Excel. Вы также можете посмотреть на эти полезные функции в
- Как использовать правую функцию в Excel
- Функция Excel CONCATENATE
- Использование функции поиска в Excel
- Функция PMT в Excel