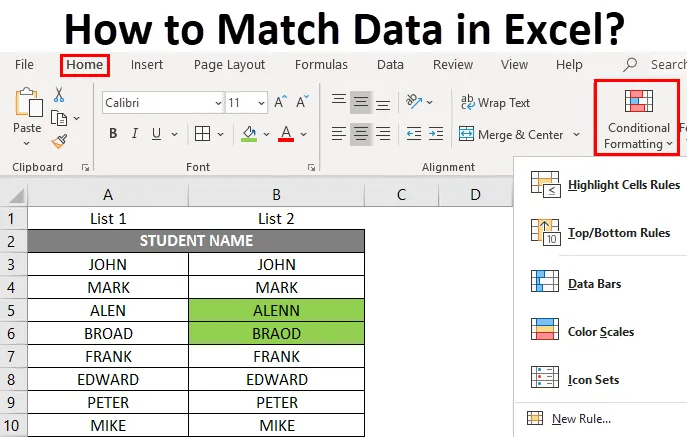
Как сопоставить данные в Excel (Содержание)
- Введение в сопоставление данных в Excel
- Примеры того, как сопоставлять данные в Excel
Введение в сопоставление данных в Excel
Microsoft Excel предлагает различные варианты сопоставления и сравнения данных, но обычно мы сравниваем только один столбец в большинстве сценариев. Сравнивая данные для одного или нескольких или нескольких столбцов, существуют различные варианты, доступные на основе структуры данных. Это наиболее частая задача, используемая в сравнительном анализе данных, который выполняется либо для табличных строк, либо для данных столбцов.
Определение данных совпадений в Excel
Это процесс обнаружения или определения различий между наборами данных двух или более столбцов или строк в таблице. Это может быть сделано с помощью различных процедур, в зависимости от типа структуры набора данных.
В Excel у нас есть процедура или инструмент, где мы можем отслеживать различия между ячейками строки и выделять их независимо от количества наборов данных строки или столбца и размера рабочего листа.
Примеры того, как сопоставлять данные в Excel
Давайте проверим различные доступные варианты, чтобы сравнить наборы данных между двумя строками или столбцами в Excel и определить разницу между ними.
Вы можете скачать этот Как сопоставить шаблон Excel с данными здесь - Как сопоставить шаблон Excel с даннымиПример № 1
Как сравнить или сопоставить данные в одной строке
В приведенном ниже примере у меня есть два столбца, то есть список 1 и 2, где он содержит список имен учащихся, теперь я должен сравнивать и сопоставлять набор данных в этих двух столбцах строка за строкой.
Проверить, похоже ли имя в списке 1 на список 2 или нет. Существуют различные варианты выполнения.

Способ 1 - я могу применить приведенную ниже формулу в отдельном столбце, чтобы проверить данные строки по одному, т.е. = A3 = B3, она применяется ко всем другим диапазонам ячеек.
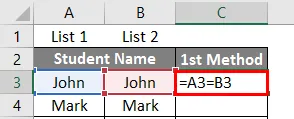
Если есть совпадение данных, он возвращает значение «True», в противном случае он возвращает « False ».

Способ 2 - Сравнить данные с помощью логической формулы или теста IF
Если логическая формула дает лучший описательный вывод, она используется для сравнения чувствительных к регистру данных.
т.е. = IF (A3 = B3, «MATCH», «MISMATCH»)
Это поможет выяснить, содержат ли ячейки в строке одинаковое содержимое или нет, если логический тест чувствителен к регистру. т.е. предположим, что если имя «Джон» в одном ряду и «Джон» в другом, оно будет считаться другим и приведет к несоответствию или ложному значению.
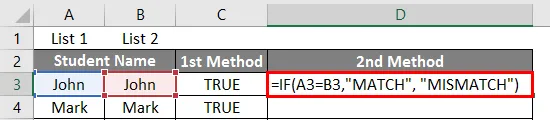
Вот результат упоминания ниже.
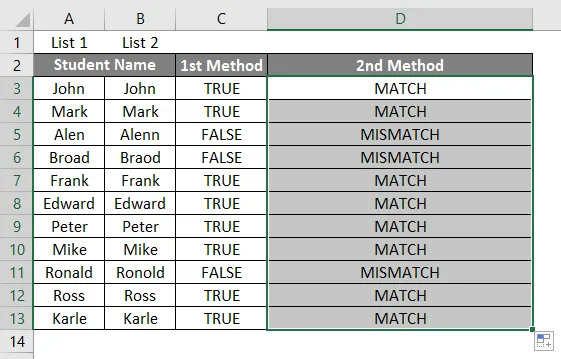
Способ 3 - Сравнить данные с помощью условного форматирования
Здесь, предположим, что я хочу выделить совпадающие данные между двумя строками некоторым цветом, скажем, зеленым, в противном случае нет цвета для несоответствия данных, тогда для выполнения этого условного форматирования используется набор с определенным критерием
- Чтобы выполнить условное форматирование, мне нужно выбрать весь набор табличных данных.
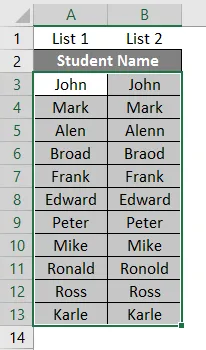
- Перейдите на вкладку Главная, под опцией стиля выберите опцию условного форматирования .

- Появятся различные опции под условным форматированием, в которых выберите Новое правило.
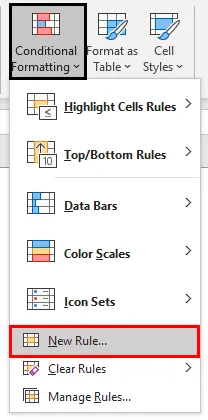
- После того, как вы щелкнете по новому правилу, появится диалоговое окно «Новое правило форматирования», под опцией выберите тип правила вверху, вам нужно выбрать « Использовать формулу, чтобы определить, какие ячейки форматировать». В поле формулы, чтобы сравнить и сопоставить набор данных между двумя строками, нам нужно ввести формулу $ A3 = $ B3.
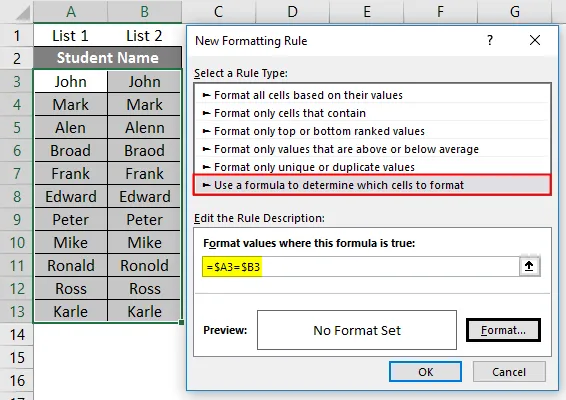
- Здесь я хочу выделить совпадающие данные между двумя строками зеленым цветом, поэтому в настройке формата мне нужно выбрать зеленый цвет и нажать « ОК».
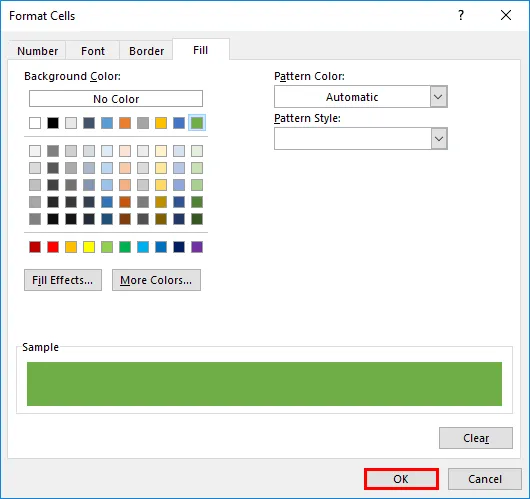
- Снова нажмите ОК .
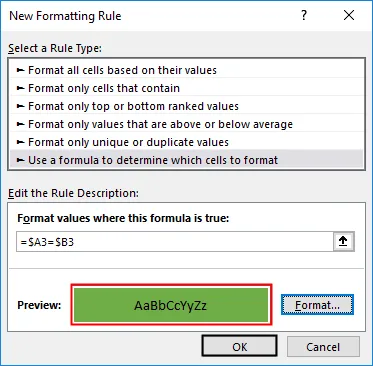
Теперь он выделит все совпадающие данные зеленым цветом и не будет иметь цвета для данных, которые являются несоответствием между строками.
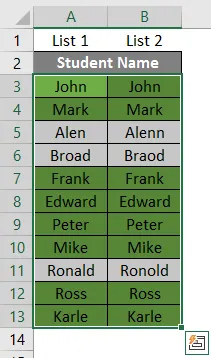
Вышеприведенные три метода используются для сравнения и сопоставления данных, его также можно использовать для числовых данных, значений даты или времени. Аналогичный процесс выполняется для сравнения нескольких столбцов данных, которые находятся в одной строке.
Пример № 2
Как сравнить или сопоставить данные между столбцами и выделить разницу в данных
В некоторых случаях совпадения набора данных могут находиться в разных строках (они не представлены в одной и той же строке). В этих сценариях мы должны сравнивать два столбца и сопоставлять данные.
В приведенном ниже примере список студентов 1 в столбце B немного больше, чем список студентов 2 в столбце C. Кроме того, в обоих списках студентов есть несколько имен, но его нет в одной строке (например, как Джон, Марк, Эдвард).
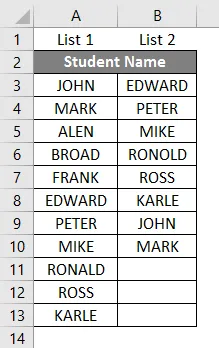
Сопоставление данных или сравнение между двумя столбцами можно выполнить с помощью параметра дублирования при условном форматировании.
Давайте проверим шаги, необходимые для выполнения этой процедуры.
- Чтобы выполнить условное форматирование, мне нужно выбрать весь набор табличных данных.
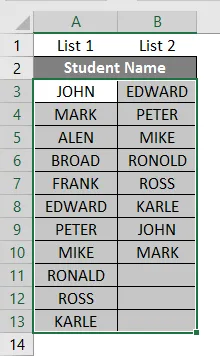
- На вкладке « Главная » под параметром стиля выберите параметр « Условное форматирование» .

- Появятся различные параметры условного форматирования. В разделе « Правила выделения ячеек» необходимо выбрать « Дублирующиеся значения» .
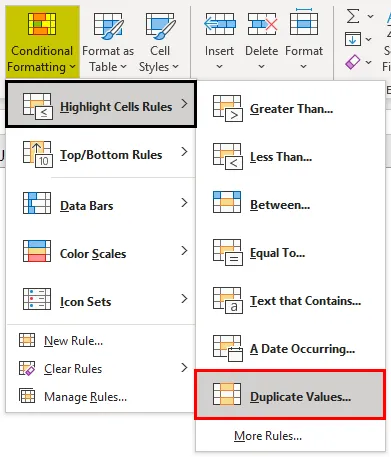
- Как только дубликаты значений выбраны, появляется всплывающее сообщение, в котором вам нужно выбрать цвет по вашему выбору, чтобы выделить дубликаты значений, здесь я выбрал « Light Red Fill with Dark Red Text».
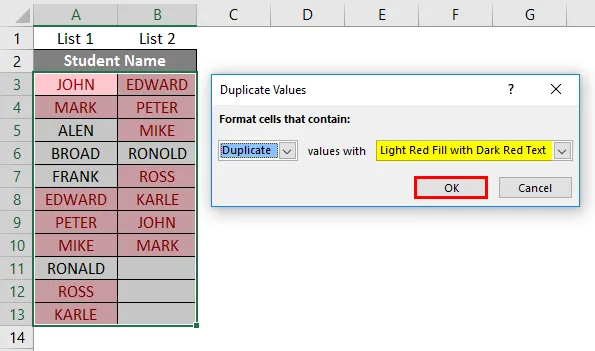
Как только он выбран, вы можете наблюдать общее присутствие ученика в обоих столбцах, которые выделены красным цветом (с темно-красным текстом), а уникальные значения - это те, которые не окрашены.
Примечание. Параметр «Условное форматирование дубликатов» не учитывает регистр, поскольку он рассматривает верхний или нижний регистр как одинаковые записи, он не выделяет их как дубликаты.Пример № 3
Выделение различий строк с помощью функции «Перейти к спец.»
По сравнению с другими методами, с помощью этой опции, мы можем выполнить задачу быстрее. он также может быть использован для нескольких столбцов.
- Чтобы выполнить « Перейти к специальным », вам нужно выбрать весь набор табличных данных и нажать CTRL + G, после того, как он будет выбран, появится диалоговое окно « Перейти к специальному », в котором вам нужно выбрать « Разность строк », а затем нажмите на ОК .
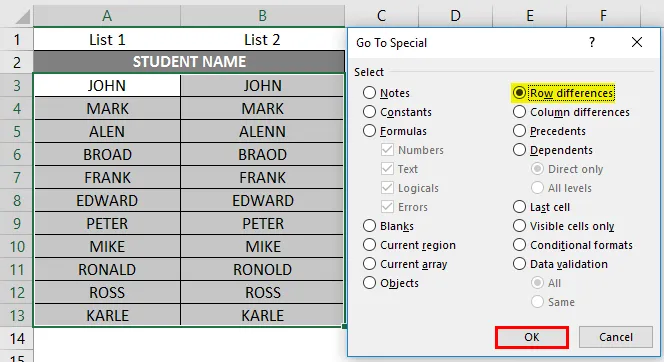
- Он будет подсвечивать ячейки с разными наборами данных, теперь вы можете закрасить его зеленым, чтобы отслеживать разницу в наборе данных между строками.
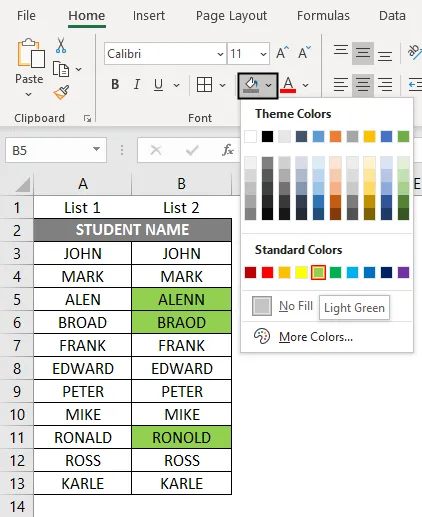
Что нужно помнить о сопоставлении данных в Excel
Помимо описанных выше методов, существуют различные сторонние надстройки для выполнения сопоставления текстовых данных в Excel.
Инструмент надстройки нечеткого поиска для Excel
Это поможет отследить разницу в таблице данных в выбранной строке. это также поможет найти различные типы ошибок, которые включают в себя сокращения, синонимы, орфографические ошибки и отсутствующие или добавленные данные. Он чаще всего используется для сопоставления и сравнения имени клиента и данных об адресе
Рекомендуемые статьи
Это руководство о том, как сопоставить данные в Excel. Здесь мы обсуждаем Как сопоставить данные в Excel по-разному с различными примерами и методами вместе с загружаемым шаблоном Excel. Вы также можете посмотреть следующие статьи, чтобы узнать больше -
- Сроки проекта в Excel
- Как распечатать этикетки из Excel
- Как добавить ячейки в Excel
- Смешанная ссылка в Excel
- Примеры сравнения двух списков в Excel