Узнайте, как создать новый фоновый слой для документа Photoshop с нуля, и как сохранить свои шаги как экономящее время действие! Для Photoshop CS6, CC и более ранних версий Photoshop.
Ранее мы узнали все о фоновом слое Photoshop и почему он отличается от обычных слоев. Поскольку фоновый слой служит фоном для нашего документа, есть некоторые вещи, которые Photoshop не позволяет нам делать с ним. Самым важным из них является то, что мы не можем переместить содержимое слоя фона, мы не можем переместить другие слои ниже слоя фона, а поскольку слой фона не поддерживает прозрачность, мы не можем удалить пиксели из Фоновый слой.
Если вы выполняете ретуширование изображений (настройка экспозиции и контраста, коррекция цветов, удаление пятен на коже и т. Д.), Ограничения фонового слоя, вероятно, не будут проблемой. Но если вы создаете фотоэффекты, комбинируете несколько изображений вместе или делаете что-то, что требует большего контроля над исходной фотографией, которую вы открыли в документе, тогда фоновый слой может быстро стать проблемой.
Давайте посмотрим на простой пример, чтобы показать вам, что я имею в виду. Вот изображение, которое я открыл в фотошопе. Я скачал это с Adobe Stock, но вы можете легко следить за любым вашим собственным изображением:
 Исходное изображение.
Исходное изображение.
Всякий раз, когда мы открываем изображение, Photoshop автоматически помещает его на фоновый слой, как мы видим здесь на моей панели «Слои»:
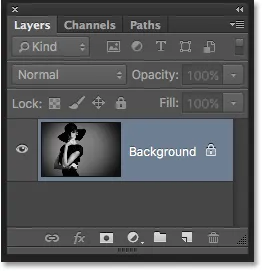 Панель «Слои», отображающая изображение на фоновом слое.
Панель «Слои», отображающая изображение на фоновом слое.
Допустим, я хочу, чтобы это изображение появилось на белом фоне, а белый фон выступает в качестве границы вокруг фотографии. Звучит достаточно легко, правда? И все же есть проблема. Поскольку моя фотография в настоящее время является фоном для документа, как мне разместить под ним другой фон? Ответ не могу. Фотошоп не позволит нам размещать любые другие слои под фоновым слоем.
И скажем, я также хочу добавить базовую тень под изображение. Опять же, это звучит просто, но мы столкнулись с той же проблемой. Для того, чтобы тень была видна, под фотографией нужно что-то еще, но фотошоп не позволит нам поместить что-либо под фоновый слой.
Фактически, если мы посмотрим на значок « Стили слоев» (значок «fx») внизу панели «Слои», на который мы обычно нажимаем, чтобы добавить тень (как и любые другие эффекты слоя), мы видим что значок неактивен. Фотошоп не позволит нам добавлять эффекты слоя к фоновому слою:
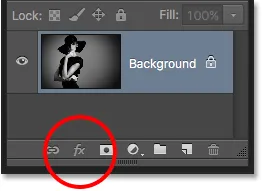 Значок Layer Styles в настоящее время недоступен.
Значок Layer Styles в настоящее время недоступен.
Так в чем же решение? Ну, решение действительно состоит из двух частей. Во-первых, нам нужно преобразовать наш начальный фоновый слой в обычный слой. Таким образом, мы получим полный контроль над изображением и сможем делать с ним все, что нам нужно. Во-вторых, нам нужно с нуля создать новый фоновый слой и разместить его под изображением.
К счастью, шаги для выполнения обеих этих вещей очень просты. Но даже простые вещи требуют времени. Итак, поскольку это то, что нам нужно много делать в Photoshop, а не выполнять шаги каждый раз вручную, мы рассмотрим их один раз здесь и сохраним их все как действие .
Что за действие? В Photoshop действие - это заранее записанная последовательность шагов. Вы просто создаете новое действие и затем записываете свои шаги. После этого, в любое время, когда вам нужно будет выполнить те же самые действия снова, а не делать их самостоятельно, вы просто играете в действие и позволяете Photoshop сделать всю работу за вас! В нашем случае, когда мы записали шаги для создания нового фонового слоя, то в будущем мы можем позволить Photoshop создать его для нас, просто выполнив действие. Посмотрим, как это работает.
Как создать действие фонового слоя
Шаг 1: Проверьте свой цвет фона
Когда мы создадим новый фоновый слой, Photoshop заполнит слой нашим текущим фоновым цветом . Поэтому, прежде чем мы пойдем дальше и чтобы избежать неожиданных результатов, мы должны убедиться, что наш цвет фона установлен на нужный нам цвет.
Мы можем видеть наши текущие цвета переднего плана и фона в цветовых образцах в нижней части панели «Инструменты» . По умолчанию Photoshop устанавливает черный цвет переднего плана и белый цвет фона. Поскольку белый цвет является наиболее распространенным цветом для фона, эти цвета по умолчанию работают отлично.
Если ваши цвета переднего плана и фона установлены на значения, отличные от значений по умолчанию, нажмите букву D на клавиатуре, чтобы быстро сбросить их (подумайте «D» для «Цвета по умолчанию»):
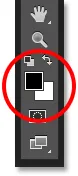 Образцы цветов переднего плана (вверху слева) и фона (внизу справа).
Образцы цветов переднего плана (вверху слева) и фона (внизу справа).
Если вы предпочитаете заливать фоновый слой черным, а не белым, сначала нажмите букву D на клавиатуре, чтобы сбросить цвета переднего плана и фона на значения по умолчанию (при необходимости). Затем нажмите букву X на клавиатуре, чтобы поменять их местами, и цвет фона станет черным:
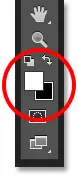 Нажмите X, чтобы поменять цвета переднего плана и фона.
Нажмите X, чтобы поменять цвета переднего плана и фона.
Вы можете нажать X еще раз, если передумаете, чтобы вернуть их к настройкам по умолчанию, что я и собираюсь сделать, потому что я хочу, чтобы фоновый слой был заполнен белым. В любом случае, убедитесь, что вы проверили цвет фона перед созданием фонового слоя.
Шаг 2: Откройте панель действий
Чтобы записать наше действие, нам нужно использовать панель « Действия» в Photoshop. В отличие от панели «Слои», панель «Действия» не является панелью, которую Photoshop открывает для нас по умолчанию, поэтому нам нужно открыть ее самостоятельно.
Поднимитесь в меню « Окно» в строке меню в верхней части экрана. Здесь вы найдете список всех панелей, которые нам доступны в Photoshop. Выберите панель «Действия» из списка. Если вы видите галочку рядом с именем панели, это означает, что панель уже открыта где-то на вашем экране. Если вы не видите галочку, выберите ее:
 Идем в Окно> Действия.
Идем в Окно> Действия.
Откроется панель «Действия». Photoshop включает в себя набор действий по умолчанию, которые находятся в умном названии набора действий по умолчанию . Вы можете вращать набор Действий по умолчанию, чтобы просмотреть действия внутри него, щелкнув значок треугольника слева от маленького значка папки. Повторное нажатие на треугольник закроет набор:
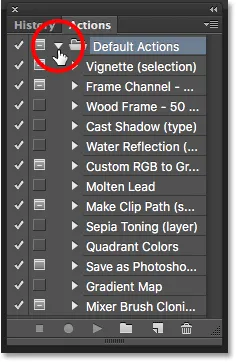 Просмотр действий по умолчанию в Photoshop.
Просмотр действий по умолчанию в Photoshop.
Шаг 3: Создайте новый набор действий
Мы собираемся создать наше собственное действие, и вместо того, чтобы добавлять его в стандартные действия Photoshop, давайте создадим новый набор действий . Набор действий похож на папку, в которой содержатся действия внутри него. Создание различных наборов действий позволяет нам сохранять связанные действия вместе.
Чтобы создать новый набор, щелкните значок « Новый набор» (значок папки) в нижней части панели «Действия».
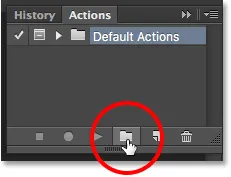 Нажав на иконку Новый набор.
Нажав на иконку Новый набор.
Откроется диалоговое окно «Новый набор», в котором мы дадим имя набору. Вы можете назвать это как угодно. Я назову мои «Мои действия». Нажмите OK, когда вы закончите, чтобы закрыть из диалогового окна:
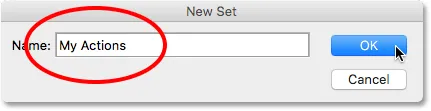 Называя новый набор действий.
Называя новый набор действий.
Новый набор действий отображается под набором «Действия по умолчанию» на панели «Действия»:
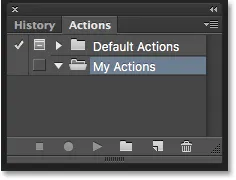 Новый набор был добавлен.
Новый набор был добавлен.
Шаг 4: Создайте новое действие
Теперь, когда у нас есть наш набор, давайте создадим новое действие. Щелкните значок « Новое действие» справа от значка «Новый набор»:
 Нажав на значок «Новое действие».
Нажав на значок «Новое действие».
Откроется диалоговое окно «Новое действие». Дайте вашему действию описательное имя. Я назову мой «Новый фоновый слой». Затем убедитесь, что опция Set (сокращение от Action Set), расположенная непосредственно под ней, отображает только что созданный набор действий, который в моем случае называется «Мои действия». Мы хотим убедиться, что действие будет помещено в правильный набор:
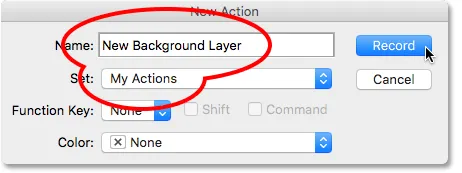 Диалоговое окно «Новое действие».
Диалоговое окно «Новое действие».
Шаг 5: Нажмите «Запись»
Когда вы будете готовы, нажмите кнопку « Запись», чтобы закрыть диалоговое окно и начать запись своего действия:
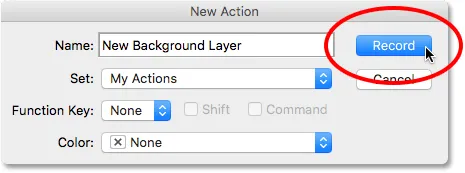 Нажав кнопку записи.
Нажав кнопку записи.
Если мы снова посмотрим на панель «Действия», то увидим, что красный значок « Запись » был активирован, давая нам понять, что мы сейчас находимся в режиме записи:
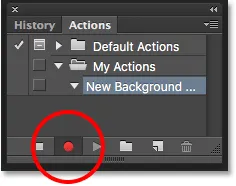 Photoshop теперь в режиме записи.
Photoshop теперь в режиме записи.
С этого момента Photoshop собирается записывать все наши шаги, чтобы мы могли воспроизвести их позже. Но не беспокойтесь о том, сколько времени вам потребуется, чтобы завершить шаги. Запись действия в Photoshop не похожа на запись фильма. Другими словами, мы не записываем в режиме реального времени. Photoshop записывает только сами шаги, а не время, необходимое для их выполнения. Так что откиньтесь на спинку кресла, расслабьтесь, отведите все необходимое время, и давайте запишем наше действие!
Шаг 6: преобразуй фоновый слой в нормальный слой
Первое, что нам нужно сделать, это преобразовать наш текущий фоновый слой в обычный слой. Для этого перейдите в меню « Слой» в верхней части экрана, выберите « Новый», а затем выберите « Слой из фона» :
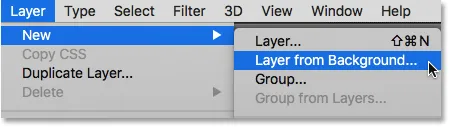 Идем в Layer> New> Layer from Background.
Идем в Layer> New> Layer from Background.
Откроется диалоговое окно «Новый слой». Оставьте имя равным «Слой 0» и нажмите «ОК», чтобы закрыть диалоговое окно:
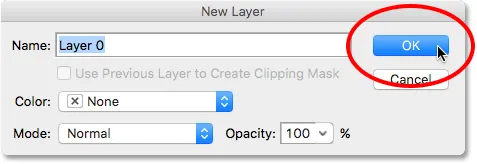 Диалоговое окно Новый слой.
Диалоговое окно Новый слой.
Если мы посмотрим на панель «Слои», то увидим, что наш фоновый слой больше не является фоновым слоем. Теперь это обычный слой с именем «Слой 0». Все идет нормально:
 Фоновый слой был преобразован в обычный слой.
Фоновый слой был преобразован в обычный слой.
Шаг 7: добавь новый слой
Далее мы добавим новый слой, который станет нашим новым фоновым слоем. Щелкните значок « Новый слой» в нижней части панели «Слои»:
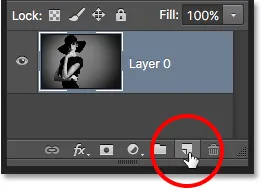 Нажав на иконку Новый слой.
Нажав на иконку Новый слой.
Photoshop добавляет новый пустой слой с именем «Слой 1» над изображением:
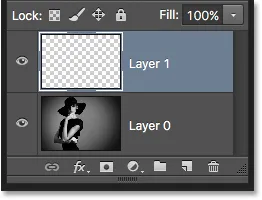 Панель «Слои» показывает новый пустой слой.
Панель «Слои» показывает новый пустой слой.
Шаг 8: преобразуй слой в фоновый слой
Давайте преобразовать новый слой в фоновый слой. Вернитесь в меню Layer, выберите New, а затем выберите Background from Layer :
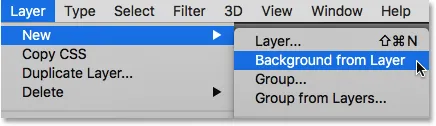 Идем в Layer> New> Background от Layer.
Идем в Layer> New> Background от Layer.
Пара вещей происходит. Во-первых, как только мы конвертируем слой в фоновый слой, Photoshop автоматически перемещает слой сверху изображения под изображение на панели «Слои». Это потому, что одним из основных правил фоновых слоев является то, что они всегда должны быть нижним слоем в документе. Никакие другие слои не могут появляться ниже фонового слоя.
Во-вторых, если мы посмотрим на эскиз предварительного просмотра фонового слоя слева от имени слоя, мы увидим, что Photoshop закрасил фоновый слой белым цветом . Как мы узнали ранее, это потому, что Photoshop автоматически заполняет фоновый слой нашим текущим цветом фона. В моем случае это был белый
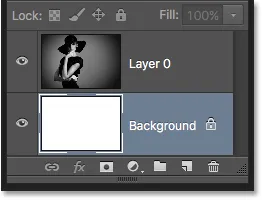 Панель «Слои» с новым фоновым слоем.
Панель «Слои» с новым фоновым слоем.
Шаг 9: Остановить запись
На данный момент мы сделали все, что нам нужно сделать. Мы преобразовали исходный фоновый слой в обычный слой и создали новый фоновый слой с нуля. Поскольку больше нет шагов для завершения, давайте прекратим запись нашего действия, щелкнув значок « Стоп» (квадрат) в нижней части панели «Действия»:
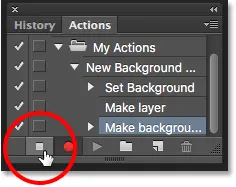 Нажав на иконку Стоп.
Нажав на иконку Стоп.
Шаги для создания нового фонового слоя теперь сохранены как действие! Мы можем видеть шаги, перечисленные под названием действия. Нам не нужно их видеть, поэтому я собираюсь отключить действие, щелкнув значок треугольника слева от его имени:
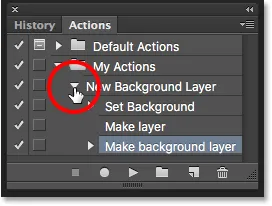 Закрытие действия, нажав треугольник.
Закрытие действия, нажав треугольник.
И теперь мы видим только название действия («Новый фоновый слой»), указанное в наборе «Мои действия»:
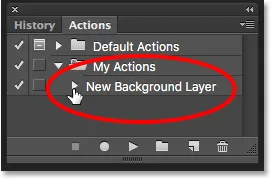 Панель «Действия» после закрытия действия.
Панель «Действия» после закрытия действия.
Шаг 10: Верните изображение
Давайте проверим наше новое действие, чтобы убедиться, что оно работает. Для этого мы вернем изображение в исходное состояние, перейдя в меню « Файл» в верхней части экрана и выбрав « Восстановить» :
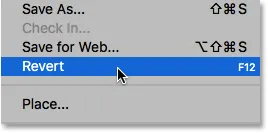 Идем в Файл> Вернуть.
Идем в Файл> Вернуть.
Команда «Восстановить» в Photoshop восстанавливает изображение либо до его ранее сохраненной версии, либо, как в нашем случае здесь, до первоначальной, только что открытой версии. Если мы посмотрим на панель «Слои», то увидим, что вернулись к тому, что наше изображение стало фоновым слоем документа:
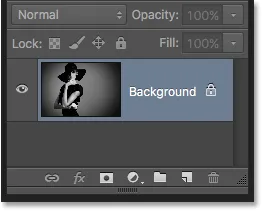 Фоновый слой по умолчанию вернулся.
Фоновый слой по умолчанию вернулся.
Шаг 11: Играй в действие
Перед тем, как мы протестируем действие, я собираюсь поменять цвета переднего плана и фона, нажав на клавиатуре букву X, чтобы цвет фона теперь стал черным, а не белым:
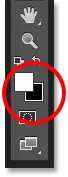 Установка моего цвета фона на черный.
Установка моего цвета фона на черный.
Давайте играть в действие и посмотрим, что произойдет. Чтобы воспроизвести его, щелкните его имя на панели «Действия», чтобы выбрать его:
 Выбор действия «Новый фоновый слой».
Выбор действия «Новый фоновый слой».
Затем нажмите значок Play (треугольник), чтобы воспроизвести его:
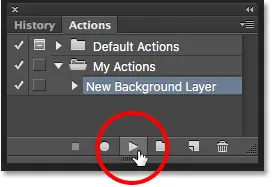 Нажав на значок воспроизведения.
Нажав на значок воспроизведения.
Независимо от того, сколько времени нам потребовалось, чтобы записать шаги, Photoshop воспроизводит их мгновенно. И если мы снова посмотрим на панель Layers, мы увидим, что все уже сделано! Исходный фоновый слой был преобразован в обычный слой с именем «Слой 0», а новый фоновый слой был создан и помещен под ним!
Обратите внимание, что миниатюра предварительного просмотра для моего нового фонового слоя на этот раз заполнена черным, а не белым. Это потому, что я установил свой цвет фона на черный, прежде чем играть в действие:
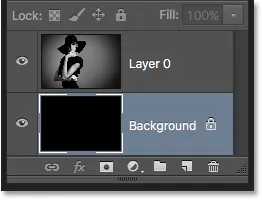 Панель «Слои» после воспроизведения действия с заданным черным цветом фона.
Панель «Слои» после воспроизведения действия с заданным черным цветом фона.
Изменение цвета слоя фона
Если вы забыли проверить цвет фона перед началом действия и в итоге выбрали неправильный цвет для фонового слоя, не беспокойтесь. Вы можете легко изменить его цвет впоследствии. Сначала убедитесь, что фоновый слой выбран на панели «Слои». Затем перейдите в меню « Правка» в верхней части экрана и выберите « Заполнить» :
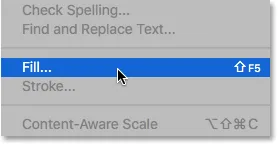 Собираюсь Правка> Заполнить.
Собираюсь Правка> Заполнить.
Мне нужно, чтобы фоновый слой был белым, поэтому я выберу опцию « Использовать» в верхней части диалогового окна «Заливка» белым :
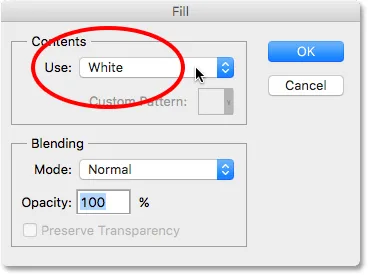 Выбор нового цвета для фонового слоя.
Выбор нового цвета для фонового слоя.
Нажмите кнопку «ОК», чтобы закрыть диалоговое окно, после чего Photoshop заполняет фоновый слой выбранным цветом. Если мы снова посмотрим на эскиз предварительного просмотра для моего фонового слоя, мы увидим, что он теперь заполнен белым:
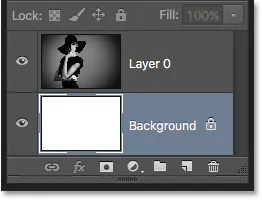 Цвет слоя фона был изменен с черного на белый.
Цвет слоя фона был изменен с черного на белый.
Конечно, мы на самом деле еще не видели фоновый слой в документе, потому что фотография блокирует его, поэтому я быстро изменим размер моей фотографии, сначала выбрав ее слой (Layer 0) на панели Layers:
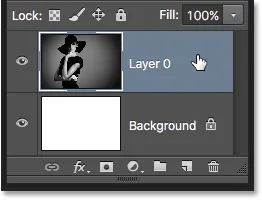 Выбор слоя фотографии.
Выбор слоя фотографии.
Затем я зайду в меню « Правка» в верхней части экрана и выберу « Свободное преобразование» :
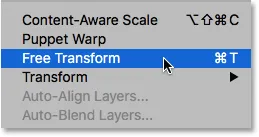 Собираемся Правка> Свободное Преобразование.
Собираемся Правка> Свободное Преобразование.
Это помещает поле Free Transform и обрабатывает изображение. Я буду нажимать и удерживать клавиши Shift + Alt (Победа) / Shift + Option (Mac) на своей клавиатуре, нажимая на ручку в верхнем левом углу изображения и перетаскивая ее внутрь, чтобы сделать фотографию немного меньше. Удерживая клавишу Shift во время перетаскивания, блокирует соотношение сторон изображения, когда я изменяю его размер, в то время как клавиша Alt (Победа) / Option (Mac) изменяет размер изображения от его центра, а не от угла.
Теперь, когда изображение стало меньше, мы можем видеть белый фон в виде рамки вокруг него:
 Изменение размера изображения с помощью Free Transform.
Изменение размера изображения с помощью Free Transform.
Я нажму Enter (Win) / Return (Mac) на моей клавиатуре, чтобы принять преобразование и закрыть команду Free Transform. Затем я добавлю тень на изображение, щелкнув значок « Стили слоев» в нижней части панели «Слои». Это тот же значок, который был недоступен ранее, когда изображение находилось в фоновом слое:
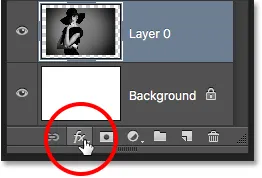 Нажав на значок Стили слоя.
Нажав на значок Стили слоя.
Я выберу Drop Shadow из появившегося списка стилей слоя:
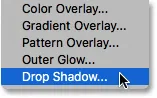 Выбор стиля слоя Drop Shadow.
Выбор стиля слоя Drop Shadow.
При этом откроется диалоговое окно «Стиль слоя» в Photoshop с параметрами «Тень» в среднем столбце. Я установлю Угол тени на 135 °, чтобы источник света исходил из верхнего левого угла . Затем, так как я работаю над довольно большим изображением, я установлю для параметра « Расстояние тени» значение 40 пикселей, а для параметра « Размер» (который управляет мягкостью теневых краев) также будет установлено значение 40 пикселей., Наконец, я уменьшу непрозрачность тени до 50% :
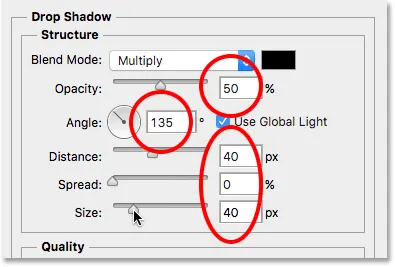 Параметры «Тень» в диалоговом окне «Стиль слоя».
Параметры «Тень» в диалоговом окне «Стиль слоя».
Я нажму OK, чтобы принять мои настройки и закрыть диалоговое окно, и вот мой окончательный результат с примененной тенью:
 Окончательный результат после применения тени.
Окончательный результат после применения тени.
Эта последняя часть (изменение размера изображения и добавление тени) была немного за рамками этого урока (именно поэтому я прошел его быстро), но он послужил примером того, что мы могли бы сделать с изображением, которое не имело бы было возможно, если само изображение оставалось фоновым слоем для документа. Преобразование изображения в обычный слой, а затем добавление собственного отдельного фонового слоя под ним освободило нас от ограничений фонового слоя, упрощая достижение нашей цели.
И, поскольку мы записали эти шаги как действие, в следующий раз, когда нам потребуется заменить фоновый слой по умолчанию на новый, мы можем просто воспроизвести действие и позволить Photoshop выполнить всю работу! И там у нас это есть!
Куда пойти дальше …
В следующем уроке в нашем Руководстве по обучению слоям мы узнаем все об одной из наиболее экономящих время функций в Photoshop - о том, как открывать несколько изображений в виде слоев! Или загляните в наш раздел «Основы Photoshop», чтобы получить больше уроков!