В этом уроке по Photoshop мы рассмотрим, как тонировать и улучшать цвета на фотографии с помощью фотофильтра Photoshop. Если Photoshop Photo Filter не является одной из наиболее широко используемых функций в программе, это, безусловно, заслуживает того. Мало того, что это просто в использовании, это единственная функция в Photoshop, которая позволяет вам выбирать цвета, просто выбирая названия цветов из списка!
Он также имеет несколько полезных применений, одно из которых мы уже рассматривали в предыдущем уроке - Нейтрализация цветовых оттенков с помощью фотофильтра - и на этот раз мы узнаем, как использовать его для тонирования и улучшения цвета в образ.
На самом базовом уровне фотофильтр можно использовать для согревания или охлаждения всех цветов на фотографии, но, поскольку мы собираемся использовать версию корректирующего слоя, которая поставляется со встроенной маской слоя, мы можем объедините несколько фотофильтров для индивидуальной тонировки и улучшения отдельных областей изображения, что мы и сделаем в этом уроке.
Вот изображение, с которым я буду работать. Я сделал это фото во время заката во время недавней поездки на озеро, и цвета в тот вечер были впечатляющими. Небо было полно розовых и пурпурных пятен, а земля почти светилась теплым оранжевым. К сожалению, моя цифровая камера не совсем уловила вещи так, как я их видела, и цвета на фотографии выглядели немного скучно:

Благодаря фотофильтру Photoshop, я могу легко вернуть цвета так, как я их помню, и даже взять их дальше, если я хочу:

Цвета теперь выглядят намного ярче и ярче, что делает изображение более визуально привлекательным, и все это было сделано с помощью нескольких простых корректирующих слоев Photo Filter. Давайте начнем!
Плагин для шорткодов, действий и фильтров: ошибка в шорткоде (ads-photoretouch-middle)
Шаг 1: Выберите первую область, над которой вы хотите работать
Как я уже упоминал, я собираюсь использовать пару корректирующих слоев Photo Filter, чтобы улучшить цвета в отдельных областях изображения по отдельности, и первая область, над которой я хочу поработать, это небо, поэтому, прежде чем я добавлю свою первую фотографию Фильтр, мне нужно выбрать небо. Вы можете использовать любой инструмент выбора, который вам наиболее удобен (Lasso Tool, Pen Too и т. Д.). Я собираюсь использовать инструмент Лассо для этого, поэтому я выберу его из палитры Инструменты :
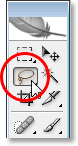
Выбор инструмента Лассо из палитры инструментов Photoshop.
Я также мог бы нажать L на моей клавиатуре, чтобы получить к ней доступ с помощью ярлыка. Затем с выбранным инструментом Лассо я собираюсь нарисовать выделение вокруг неба:
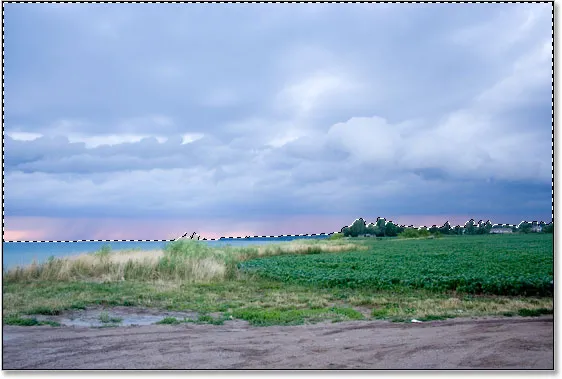
Используя инструмент Лассо, нарисуйте выделение вокруг неба, которое является первой частью изображения, над которым я хочу работать.
Вы можете увидеть схему выбора на изображении выше.
Шаг 2. Добавьте корректирующий слой «Фотофильтр».
Теперь, когда у меня выбрано мое небо, я могу добавить свой первый фотофильтр. Для этого я нажму на иконку New Adjustment Layer внизу палитры Layers:

Нажмите на значок «Новый корректирующий слой» в нижней части палитры слоев.
Затем я выберу Photo Filter из списка корректирующих слоев:
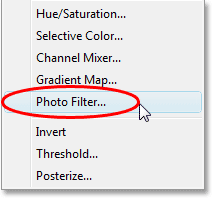
Выберите «Фотофильтр» из списка.
При этом откроется диалоговое окно «Фотофильтр» в Photoshop, и, поскольку мы выбрали часть изображения до добавления «Фотофильтр», он будет затронут только выбранную область.
Шаг 3: Выберите цвет, который хотите подкрасить выделенную область
Фотофильтр основан на идее фотографов, добавляющих цветные фильтры к объективу камеры, чтобы тонировать фотографию, и мы можем добиться того же эффекта в Photoshop, но с гораздо большей гибкостью, поскольку мы можем изменить цвет фильтра на любой, какой захотим,
Фотофильтр дает нам два способа выбрать цвет. В верхней части его диалогового окна находятся два параметра, Фильтр и Цвет . Они оба делают одно и то же, что позволяет нам выбрать цвет, которым мы будем окрашивать. Единственная разница между ними заключается в том, что опция «Фильтр» позволяет нам выбирать из списка предустановленных цветов, в том числе те, которые основаны на общих фильтрах линз с подогревом и охлаждением (в цвете они имеют слова «Прогрев» и «Охлаждение»). имена), в то время как опция «Цвет» просто вызывает палитру цветов Photoshop и позволяет нам точно выбрать, какой цвет мы хотим. Я собираюсь придерживаться предустановленных цветов, так как они будут отлично работать для моего изображения здесь, и я помню, когда я сделал эту фотографию, небо было намного более розовым и фиолетовым, чем то, что изображение показывает в настоящее время., К сожалению, у Photo Filter нет предустановленного розового или фиолетового цвета, но у меня есть пурпурный, который будет работать хорошо, поэтому я собираюсь нажать на стрелку вниз для опции «Filter» и выберите «пурпурный» из списка (конечно, вы можете выбрать любой цвет для вашего изображения):
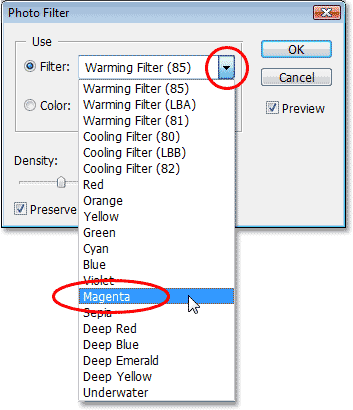
Выберите цвет, которым вы хотите подкрасить свое изображение, из списка предустановленных цветов «Фильтр», или выберите цвет в палитре цветов, щелкнув образец цвета «Цвет».
Теперь, когда я выбрал свой цвет, я хочу немного увеличить интенсивность цвета, и я могу сделать это с помощью параметра Плотность . Перетаскивание ползунка Плотность вправо добавляет больше цвета к изображению для более сильного оттенка, а перетаскивание его влево уменьшает количество цвета для более тонкого эффекта тонирования. Вы можете увидеть предварительный просмотр того, что происходит на вашем изображении, когда вы перетаскиваете ползунок. Я собираюсь немного увеличить интенсивность моего цвета, перетаскивая ползунок Плотность до 30%:
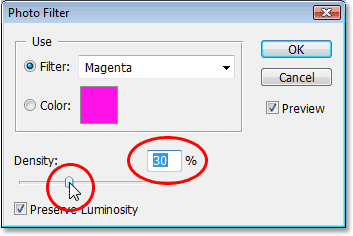
Увеличьте или уменьшите количество цвета, добавляемое к изображению, перетаскивая ползунок «Плотность» вправо или влево.
Убедитесь, что опция « Сохранить яркость» в левом нижнем углу включена, чтобы изображение не затемнялось. Когда вы довольны примененным оттенком, нажмите кнопку «ОК» в верхнем правом углу диалогового окна, чтобы выйти из него. Вот мое изображение после окрашивания моего неба пурпурным. Обратите внимание, что только небо окрашено. Все под ним остается нетронутым:

Небо теперь кажется намного более розовым и фиолетовым после окрашивания его пурпурным.
Теперь небо выглядит намного красочнее. Возможно, я пошел немного дальше, чем это выглядело в тот вечер, но мне нравится общий эффект, и в Photoshop нет закона, согласно которому вам всегда нужно стремиться к реализму. Хотя земля определенно выглядит менее красочной, чем я ее помню, но я не хочу, чтобы она была розовой или фиолетовой. Его нужно разогреть оранжевым, а это значит, что нам понадобится второй фотофильтр с другим цветом.
Поскольку я хочу, чтобы мой второй фотофильтр воздействовал только на землю, мне придется выбрать его, но, поскольку я уже выбрал небо, выбрать землю будет легко, как мы увидим дальше,
Я закончил с улучшением цвета на небе, и теперь я хочу сделать то же самое с землей, но используя другой цвет, поэтому для этого я буду использовать второй корректирующий слой Photo Filter.
Как и в случае с небом, прежде чем я добавлю новый корректирующий слой, мне нужно сначала выбрать землю. Так как я уже выбрал верхнюю часть изображения (небо) и теперь я хочу выделить все под ним, все, что мне нужно сделать, это загрузить исходное выделение неба и затем инвертировать его. Для этого я буду удерживать нажатой клавишу «Ctrl» («Победа») / « Command» (Mac) на клавиатуре и щелкнуть миниатюру маски слоя фотофильтра в палитре «Слои»:
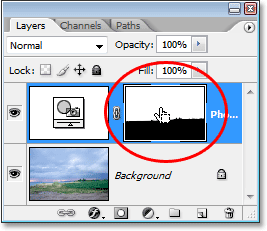
«Ctrl-click» (Win) / «Command-click» (Mac) прямо на миниатюре маски слоя в палитре слоев.
Если вы внимательно посмотрите на миниатюру маски слоя, вы заметите, что ее верхняя часть белая, а нижняя черная. Белая область сверху - это выделение, которое я сделал вокруг неба перед тем, как добавить корректирующий слой, и, поскольку он белый, это означает, что фотофильтр воздействует на эту область, которую мы совершенно очевидно видели на изображении. Область снизу, заполненная черным, означает, что корректирующий слой не влияет на эту область, поэтому земля не была окрашена пурпурным цветом.
«Ctrl-click» (Win) / «Command-click» (Mac) непосредственно на миниатюре маски слоя, я загрузил свой исходный выбор обратно в изображение:
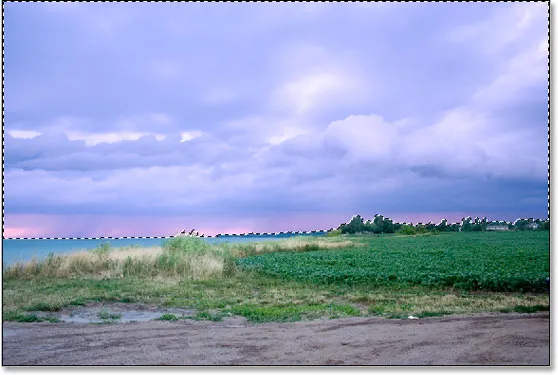
Исходное выделение вокруг неба было загружено обратно в документ.
В настоящее время небо выбрано, но я хочу, чтобы все под ним было выбрано. Все, что мне нужно сделать, это инвертировать выделение, и я могу легко сделать это с помощью сочетания клавиш Shift + Ctrl + I (Win) / Shift + Command + I (Mac). Это приводит к тому, что все, что было выбрано, становится невыбранным, а все, что не было выбрано ранее, теперь выбирается. Другими словами, я в основном перевернул выделение так, что теперь земля выбрана, а небо нет:
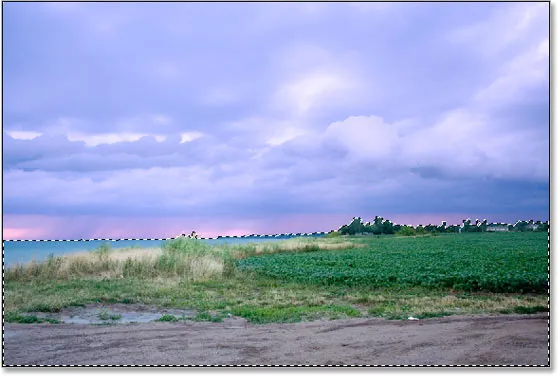
Земля выбрана, и небо стало невыбранным.
Единственная проблема здесь в том, что я не только выбрал землю, но также выделил небольшую область воды слева, на которую я не хочу влиять ни одним из моих фотофильтров. Я могу легко это исправить, хотя после того, как разогрею цвета на земле, я не буду сейчас волноваться об этом.
Шаг 5: Добавьте второй корректирующий слой фотофильтра
С моим выделением я могу добавить свой второй корректирующий слой Photo Filter, и я сделаю это так же, как раньше, щелкнув значок New Adjustment Layer в нижней части палитры Layers:
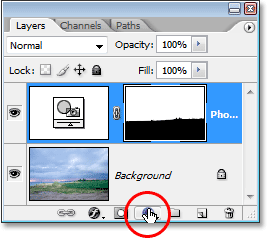
Добавляем второй фотофильтр, нажав еще раз на иконку «Новый корректирующий слой».
Опять же, я выберу Photo Filter из появившегося списка:
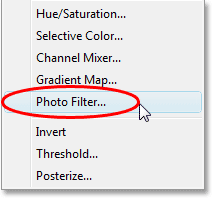
Выбрав «Фотофильтр» из списка.
Photoshop добавляет мой второй корректирующий слой Photo Filter выше первого в палитре Layers и открывает диалоговое окно Photo Filter, как и раньше.
Шаг 6: выберите цвет, который вы хотите использовать
Я хочу, чтобы земля на фотографии выглядела намного теплее, а это значит, что я хочу добавить теплый цвет, такой как оранжевый. К счастью, согревание и охлаждение изображений - это именно то, для чего изначально был разработан фотофильтр Photoshop, и вместо того, чтобы выбирать «Оранжевый» из списка цветов или из палитры цветов, я могу просто использовать фильтр по умолчанию, а именно «Потепляющий фильтр» ) ":
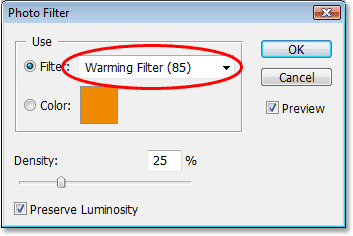
Использование фотофильтра по умолчанию «Warming Filter (85)».
Включены два других согревающих фильтра - «Согревающий фильтр (LBA)» и «Согревающий фильтр (81)» - но после экспериментов со всеми тремя, первый, похоже, дает мне лучшие результаты с этим изображением. Значение «Плотность», которое, как мы видели несколько минут назад, определяет, сколько цвета смешивается с изображением, по умолчанию установлено на 25%, и этого недостаточно, чтобы согреть мое изображение, поэтому я собираюсь нажмите на его ползунок и перетащите его вправо, следя за моим изображением, когда я перетаскиваю, чтобы я мог видеть в реальном времени предварительный просмотр того, что я делаю, и я собираюсь увеличить значение плотности до примерно 85 % соответствует той же интенсивности цвета, что и небо над ним:
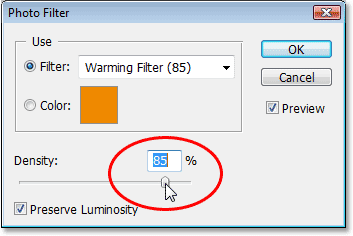
Увеличение эффекта потепления на изображении за счет увеличения значения плотности.
Я собираюсь нажать OK, чтобы выйти из диалогового окна, и вот мое изображение после прогрева земли:

Земля теперь выглядит намного теплее, а интенсивность цвета соответствует интенсивности неба над ней.
Как я упоминал ранее, единственная проблема сейчас в том, что я разогрел область воды слева, что я не хотел делать, поэтому я исправлю это в следующий раз.
Чтобы убрать согревающий цвет над водой, я просто закрашу его кистью.
Все, что мне нужно сделать, это закрасить черным все области, где я хочу скрыть эффекты фотофильтра. Даже если это будет выглядеть так, как будто я рисую непосредственно на самом изображении, я действительно буду рисовать на маске слоя, и везде, где вы рисуете черным цветом на маске слоя, слой скрывается из вида (или в этом случае скрывает эффекты регулировки). Во-первых, мне нужен инструмент Brush Tool, поэтому я возьму его из палитры Tools:
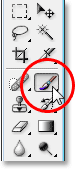
Выбор инструмента «Кисть» в палитре «Инструменты».
Я также мог бы нажать B, чтобы выбрать его с помощью сочетания клавиш.
Мне нужно рисовать черным, поэтому мне нужно установить черный цвет в качестве цвета переднего плана, поскольку кисть рисует тем цветом, который вы выбрали в качестве цвета переднего плана. В настоящее время цвет переднего плана установлен на белый, а цвет фона - на черный. Чтобы поменять их местами, я нажму X на клавиатуре, и теперь черный цвет - это мой цвет переднего плана. Я вижу это в образцах цветов переднего плана и фона в нижней части палитры инструментов (передний план - вверху слева, фон - внизу справа):

Образцы цветов переднего плана и фона в палитре инструментов Photoshop.
Теперь я готов закрасить теплый цвет воды. Чтобы изменить размер кисти во время рисования, я могу использовать левую и правую клавиши-скобки на клавиатуре. Клавиша левой скобки уменьшает размер кисти, а правая - больше. Чтобы сделать кисть более жесткой или мягкой, я могу удерживать клавишу Shift, нажимая левую и правую клавиши скобки. «Shift + левая скобка» делает края кисти более мягкими, а «Shift + правая скобка» делает их жестче. Я собираюсь закрасить воду, и, как я делаю, оригинальный синий цвет возвращается:

Рисуйте черным над водой, чтобы скрыть эффекты фотофильтра и вернуть исходный синий цвет.
Я буду продолжать рисовать, пока я не верну весь оригинальный цвет акварели обратно в изображение, и вот результат:

Вода теперь вернулась к своему первоначальному синему цвету после закрашивания черным.
К этому моменту мы закончили с нашей тонировкой и улучшением цвета, но есть еще одна вещь, которую я хотел бы сделать с этим изображением. Контраст может быть немного увеличен, поэтому в качестве дополнительного шага давайте быстро увеличим контраст на изображении, используя корректирующий слой Кривые.
Бонусный шаг: усиление контраста с помощью корректирующего слоя Curves
На этом небольшом бонусном шаге (который, конечно, совершенно необязателен) я собираюсь завершить свое изображение, повысив контрастность с помощью корректирующего слоя Curves и того, что обычно называют S-образной кривой, названной не по другой причине, кроме как Кривая в форме буквы "S" (вроде, в любом случае). Не волнуйтесь, если вы ничего не понимаете в Кривых. Все, что вам нужно знать, - это как щелкать мышью и перетаскивать ее, и вы сможете использовать эту технику, чтобы придать всем вашим изображениям хороший контраст. Во-первых, убедитесь, что у вас выбран верхний слой в палитре слоев, так как мы хотим добавить этот корректирующий слой Кривые над всеми другими слоями. Затем щелкните значок « Новый корректирующий слой» в нижней части палитры «Слои» и выберите « Кривые» из списка:
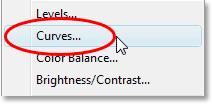
Нажмите на значок «Новый корректирующий слой» еще раз и выберите «Кривые» из списка.
Photoshop добавляет корректирующий слой и открывает диалоговое окно «Кривые». По умолчанию вы увидите большую сетку 4x4 в диалоговом окне, и если вы видите это, удерживайте нажатой клавишу Alt (Win) / Option (Mac) и щелкните в любом месте сетки, которая изменит ее на сетка 10х10:
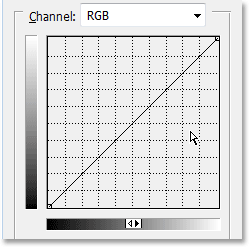
Удерживая нажатой клавишу «Alt» (Победа) / «Option» (Mac), щелкните внутри сетки по умолчанию 4x4, чтобы изменить ее на сетку 10x10.
Видите эту диагональную линию, идущую от нижнего левого угла к верхнему правому углу? Мы собираемся преобразовать его в больше буквы "S", что повысит контраст на изображении. Для этого щелкните мышью в точке пересечения сетки в верхнем правом углу или рядом с ней. Вы увидите маленькую черную точку на диагональной линии, где вы щелкнули. Затем перетащите точку немного вверх мышью или, если хотите, можете подтолкнуть ее вверх, нажав несколько раз клавишу со стрелкой вверх на клавиатуре. Когда вы перетаскиваете или подталкиваете его выше, ваше изображение становится ярче. Не поднимайте его слишком высоко, иначе вы потеряете детали в ярких областях вашего изображения. Я собираюсь нажать на клавишу со стрелкой вверх 4 раза, чтобы слегка ее подтолкнуть:
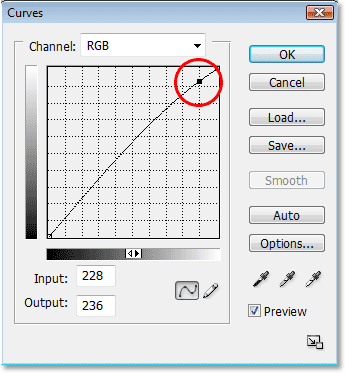
Нажмите на точку пересечения сетки в верхнем правом углу или рядом с ней и слегка перетащите ее мышкой или подтолкните ее вверх с помощью клавиши со стрелкой вверх на клавиатуре, чтобы сделать изображение ярче.
Теперь давайте сделаем прямо противоположное в нижнем левом углу сетки Curves. Щелкните мышью в точке пересечения сетки в нижнем левом углу или рядом с ней и либо слегка потяните ее мышкой, либо подтолкните ее вниз с помощью клавиши со стрелкой вниз на клавиатуре. Однако, если вы решите опустить его, попробуйте уменьшить его на ту же величину, на которую вы подняли точку в правом верхнем углу. Когда вы опускаете точку, вы увидите диагональную линию в виде буквы «S», и темные области на изображении станут темнее. Я собираюсь использовать свою стрелку «Вниз» 4 раза, чтобы понизить точку на ту же величину, которую я поднял в другой точке:
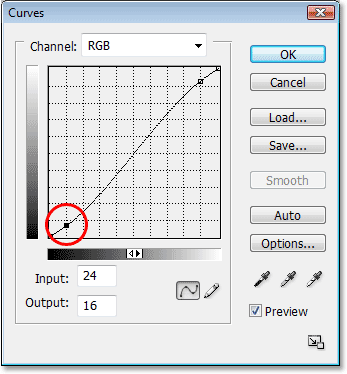
Нажмите или рядом с точкой пересечения сетки в нижнем левом углу и слегка потяните ее мышкой или подтолкните ее вниз с помощью клавиши со стрелкой вниз на клавиатуре, чтобы сделать темные области изображения темнее.
Когда вы закончите, нажмите кнопку ОК, чтобы выйти из диалогового окна Кривые. Теперь мы сделали яркие области на изображении более яркими, а темные области - более темными благодаря нашей «S-кривой» и увеличили общую контрастность изображения. Не зная ничего о том, как работает Кривые, теперь вы можете использовать ту же технику для улучшения внешнего вида всех ваших изображений!
И с этим мы закончили! Вот мое оригинальное изображение еще раз для сравнения:

Исходное изображение.
И вот, после того, как все закончилось с небольшим усилением контраста, мы получили окончательный результат «улучшенного цвета»

Конечный результат.
И там у нас это есть! Вот как можно улучшить цвета изображения с помощью настройки Photo Filter в Photoshop! Посетите наш раздел «Фото-ретуширование» для получения дополнительных уроков по редактированию изображений в Photoshop!