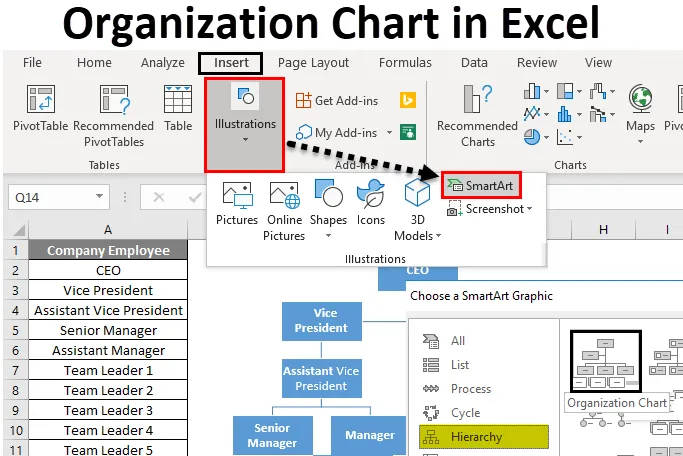
Организационная структура Excel (Содержание)
- Организационная структура в Excel
- Как создать организационную диаграмму в Excel?
Организационная структура в Excel
Организационная схема используется для отображения структуры управления / структуры команды любой компании или организации.
Каждая организация имеет иерархию управления, которая представлена рядом блоков. Уровень иерархии представлен один поверх другого, и он будет выглядеть как пирамида.
Линии используются для добавления этих уровней, которые показывают отношения между отдельными полями иерархии.
Как создать организационную диаграмму в Excel?
Создать организационную структуру в Excel очень просто и легко. Давайте разберемся, как создать организационную структуру в Excel с некоторыми примерами.
Вы можете скачать этот шаблон Excel для организационной диаграммы здесь - Шаблон Excel для организационной диаграммыОрганизационная схема Excel - пример № 1
У нас есть небольшая производственная компания XYZ, в которой работают 20 сотрудников. Иерархия организации выглядит следующим образом:
Теперь мы должны подготовить организационную схему Excel в соответствии с иерархией, упомянутой выше.
Выполните следующие шаги для этого:
Шаг 1 - Перейдите на вкладку INSERT . Нажмите на опции SmartArt в разделе Иллюстрации, как показано на скриншоте ниже.
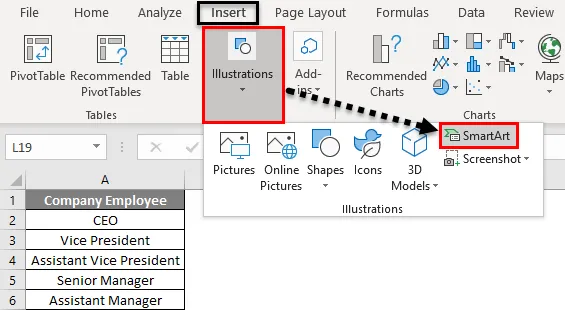
Откроется диалоговое окно SmartArt Graphic для различных параметров, как показано ниже:
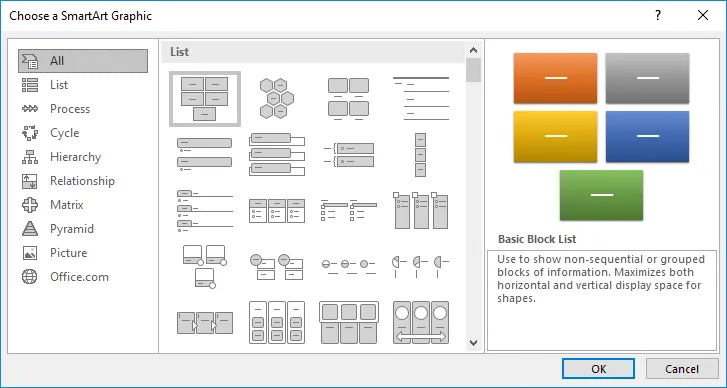
Шаг 2 - Теперь нажмите на опцию Hierarchy в левой панели, и она отобразит различные типы шаблонов в правом окне. Смотрите скриншот ниже.

Шаг 3 - Выберите шаблон, который вы хотели бы использовать. Мы нажимаем здесь на самый первый шаблон, как показано ниже:
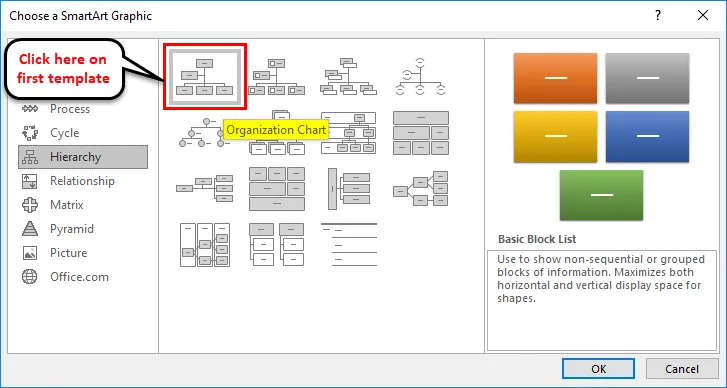
После нажатия на фигуру, она отобразит фигуру SmartArt на листе Excel, которая выглядит как на скриншоте ниже.
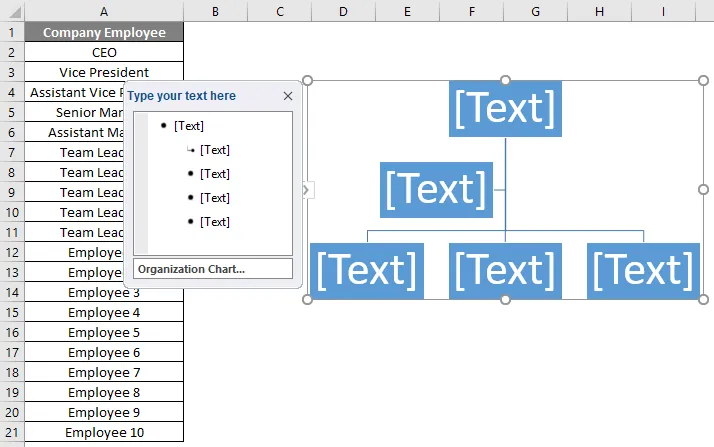
Первое текстовое поле показывает заголовок, который управляет всей диаграммой и управляет всей организацией. Согласно приведенному примеру, генеральный директор является главой организации.
Шаг 4 - Введите название СЕО под первым текстовым полем. Смотрите скриншот ниже.
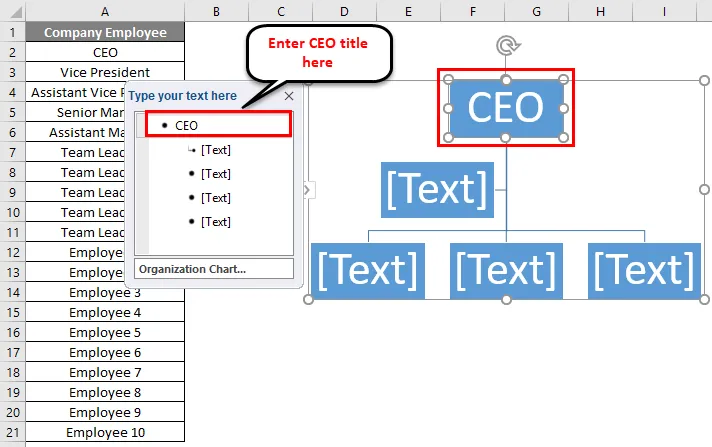
Шаг 5 - Теперь напишите вице-президента под вторым текстовым полем.
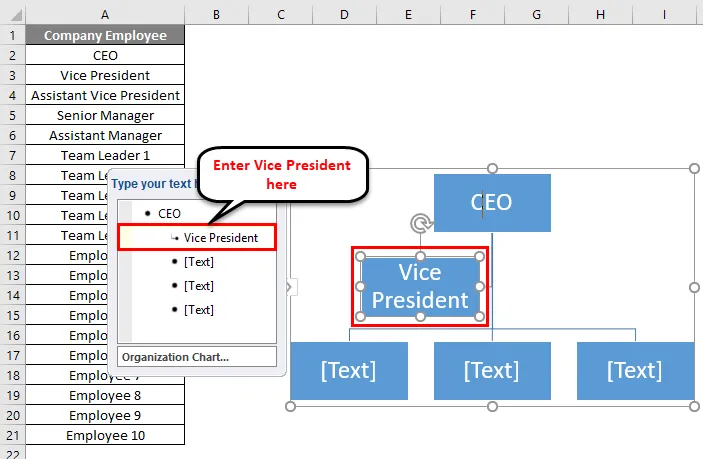
Шаг 6 - Поскольку помощник президента подпадает под действие вице-президента, выберите 3- е текстовое поле и нажмите опцию « Понизить» в разделе «Создание графики», как показано на снимке экрана ниже.
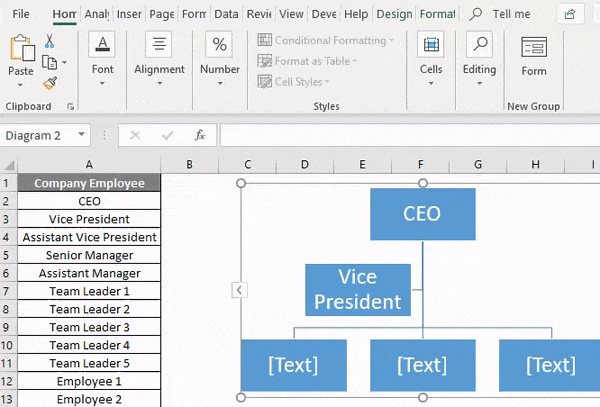
Шаг 7 - Теперь напишите помощника вице-президента в поле.
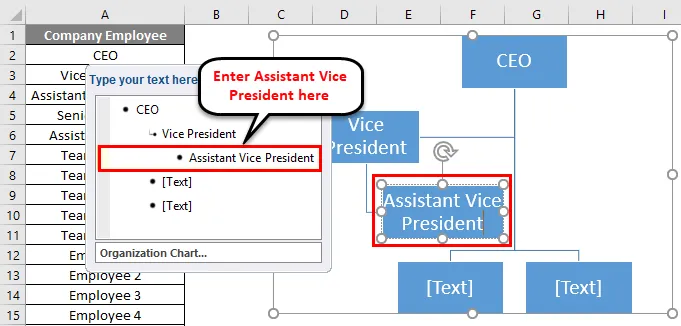
Шаг 8 - Так же повторите процедуру для следующих позиций. Для любой верхней позиции нажмите опцию «Продвигать» в разделе «Создание графики». Окончательная организационная структура показана ниже:
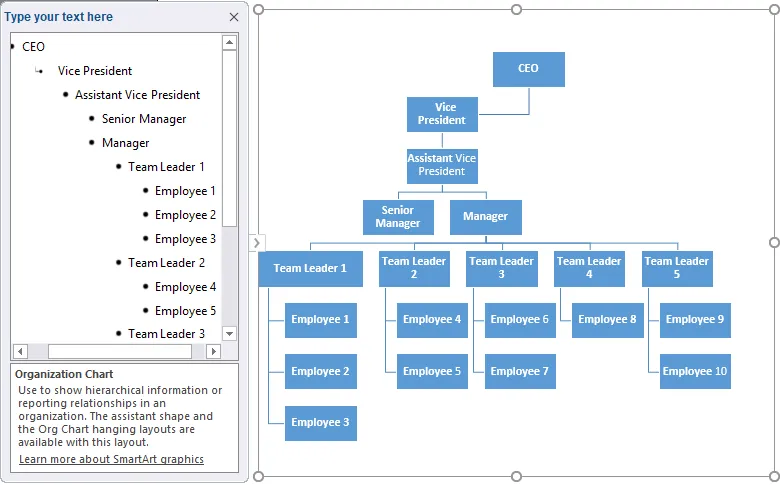
Шаг 9 - После создания диаграммы вы можете закрыть окно диаграммы, нажав на кнопку с крестиком, как показано ниже.
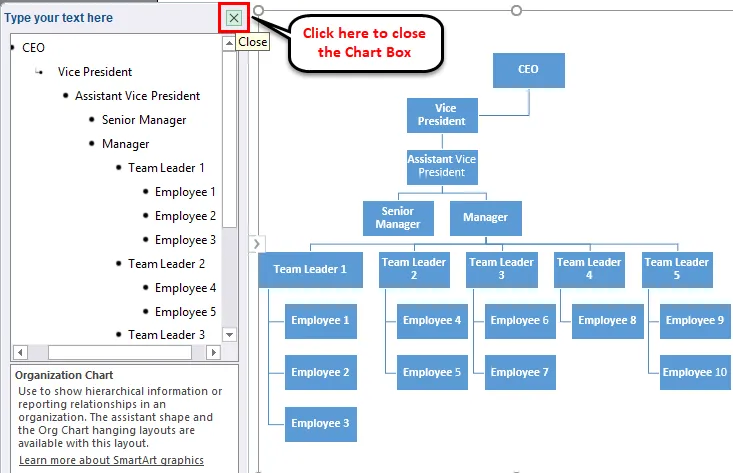
Редактирование диаграммы
Вы можете редактировать диаграмму в любое время, используя SmartArt Tools. Если вы хотите отредактировать фигуру или залить ее цветом, нажмите на эту фигуру и перейдите на вкладку ФОРМАТ. Здесь много вариантов доступно для редактирования. Смотрите ниже скриншот для справки.
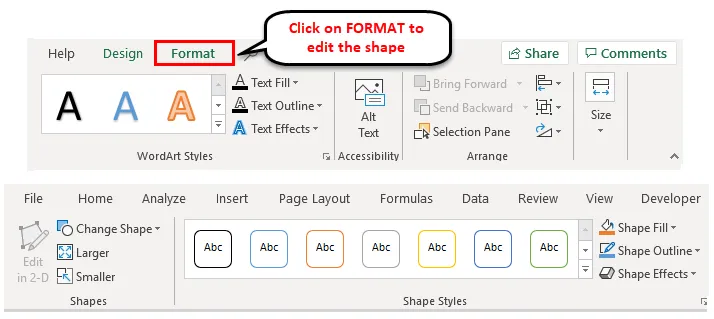
Если вы хотите редактировать все фигуры одновременно, выберите все фигуры с помощью сочетания клавиш CTRL + A и примените форматирование согласно требованию.
Организационная схема Excel - пример № 2
Давайте возьмем другой пример. Ниже приведена иерархия управления:
Ян Смит - глава команды по качеству, а Дэвид Холмс и Ричи Хендерсон отчитываются перед ним. Роки Джейкоб и Сэмюэль Самсон - агенты команды, которые подчиняются Дэвиду Холмсу. Эндрю Петерсон и Энни Ньюсон отчитываются перед Ричи Хендерсоном.
Для создания диаграммы управления мы повторим описанный выше процесс, как в примере 1.
Ниже приведен окончательный график:

Мы можем перетащить формы соответственно. Вы можете выбрать макеты формы с помощью вкладки ДИЗАЙН.
Окончательная схема управления редактированием приведена ниже:
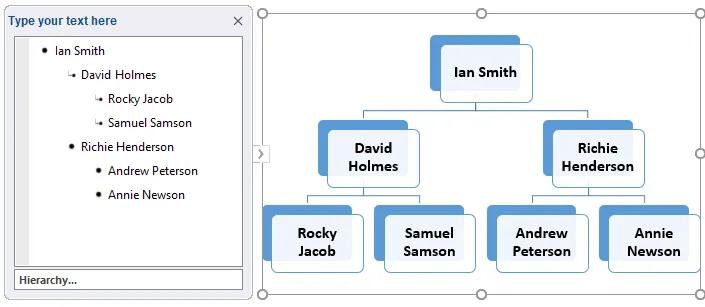
Что нужно помнить об организационной диаграмме в Excel
- Организационные диаграммы помогут вам быстрее принимать правильные решения.
- Перед подготовкой диаграммы вам необходимо собрать полную информацию о различных ролях в организации.
- Затем определите отношения в соответствии с отчетностью между ними.
- Вы можете отформатировать диаграмму с помощью инструментов SmartArt и выбрать макеты форм в соответствии со своими предпочтениями.
Рекомендуемые статьи
Это было руководство по организационной диаграмме в Excel. Здесь мы обсудим, как создать организационную диаграмму Excel, а также приведем практические примеры и загружаемый шаблон Excel. Вы также можете просмотреть наши другие предлагаемые статьи -
- Добавление комбинационных диаграмм в Excel
- Диаграмма Excel Excel | Учебники по Excel
- Кластерная диаграмма столбцов Excel
- Представлять данные с помощью диаграммы Ганта