
Введение в VLOOKUP Примеры в Excel
В этой статье рассматривается одна из самых полезных функций - VLOOKUP. Одновременно это одна из самых сложных и менее понятных функций. В этой статье мы расскажем о VLOOKUP с помощью нескольких примеров.
Примеры VLOOKUP в Excel
VLOOKUP в Excel очень прост и удобен в использовании. Давайте разберемся, как использовать VLOOKUP в Excel с некоторыми примерами.
Вы можете скачать этот шаблон Excel VLOOKUP Примеры здесь - Шаблон Excel VLOOKUP ПримерыПример # 1 - Точное совпадение (False или 0)
Вот для этого примера, давайте создадим таблицу для использования этой формулы. Предположим, у нас есть данные о студентах, как показано на рисунке ниже.

В ячейке F2 мы используем формулу VLOOKUP. Мы создали таблицу, с помощью Vlookup мы найдем Фамилию человека по имени, все данные должны быть доступны в таблице, в которой мы предоставляем диапазон, чтобы найти ответ в (A: C в этом кейс).

- Мы также можем выбрать таблицу вместо всей строки. В формуле в качестве индикатора столбца вы можете видеть написанное 2 перед False, поскольку мы хотим, чтобы данные извлекались из столбца № 2 из выбранного диапазона.
- Здесь, когда мы помещаем данные в E3, которое является именем из нашей данной таблицы, формула даст нам Фамилию.
- Когда мы вводим имя из таблицы, мы должны получить Фамилию из формулы.
- Из рисунка выше мы видим, что, написав имя Рахул в столбце, мы получили Дравид второе имя в соответствии с таблицей слева.
- Теперь мы также можем расширить данные из одной доступной информации, поэтому, просто заполнив Имя, мы получим Фамилию человека, а также пробеги, набранные этим человеком .

- Итак, давайте добавим третий столбец в правой части «Запуски».

- После применения формулы VLOOKUP результат показан ниже.

- Как мы видим, как только из имени у нас есть фамилия и пробеги, набранные этим учеником. Если мы получим прогоны из столбца фамилии, он будет называться цепочкой Vlookup.
- Здесь вы можете видеть, что мы написали 3, так как мы хотим получить данные столбца № 3 из выбранного диапазона.
- Здесь мы использовали False ИЛИ 0, что означает, что оно соответствует абсолютному значению, поэтому, применяя даже дополнительное пространство к нашему имени, оно покажет # N / A означает, что данные не совпадают.
Пример № 2 - Приблизительное совпадение (True или 1)
- Здесь, если мы применим ту же формулу с True или 1 вместо False или 0, нам не придется беспокоиться о том, как предоставить точные данные в систему.
- Эта формула даст те же результаты, но она начнет смотреть сверху вниз и обеспечивает значение, наиболее приближенное к совпадению.
- Таким образом, даже после того, как вы допустили орфографическую или грамматическую ошибку в нашем случае, вам не нужно беспокоиться, так как он найдет наиболее подходящие данные и даст результат, в основном совпадающий.
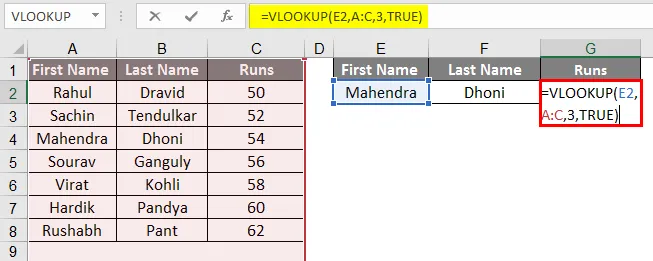
- После применения формулы VLOOKUP результаты показаны ниже.

- В нашем примере мы написали имя Махендры, и, тем не менее, мы получаем правильный результат, это может быть немного сложнее, когда вы играете со словами, но более комфортно, когда вы работаете с Numbers.
- Предположим, у нас есть числовые данные вместо имени, слова или алфавита, мы можем сделать это с более точной и более аутентичной логикой.
- Это кажется довольно бесполезным, поскольку здесь мы имеем дело с небольшими данными, но это очень полезно, когда вы работаете с большими данными.
Пример № 3 - Vlookup с другого листа
- Vlookup с другого листа очень похож на Vlookup с того же листа, поэтому здесь мы изменили диапазоны, так как здесь у нас разные листы.
- У нас есть таблица на листе № 2, как показано на следующем рисунке, мы найдем результаты этого ученика на листе № 3 из их номеров.
- Теперь, как вы можете видеть изображение на правой стороне другого листа, который является номером 3.

- Примените формулу VLOOKUP в столбце B.

- После применения формулы VLOOKUP результат показан ниже.

- Перетащите вниз формулу для следующей ячейки. Таким образом, вывод будет таким, как показано ниже.

- Из приведенных выше изображений вы можете видеть, что диапазон формулы указан с помощью « Примера № 2», поскольку необходимые нам данные будут получены из Примера № 2 и столбца № 3. Таким образом, в качестве индикатора столбца мы написали 3, а затем 0 означает False, поскольку мы хотим точного соответствия данных.
- Как видно из рисунка ниже, мы успешно удалили все данные из примера № 2 на лист № 3.
- Как видно из приведенного выше изображения, после получения значения в первой строке мы можем перетащить то же самое и просмотреть все данные по указанным номерам. если это доступно в данной таблице.
Пример № 4 - Класс, использующий сопоставление с приближением
- Чтобы определить класс по меткам, мы можем использовать приблизительное совпадение, чтобы определить класс по меткам.

После использования формулы VLOOKUP результат показан ниже
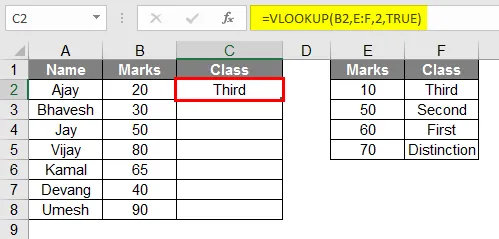
- Согласно приведенному выше изображению, вы можете видеть, что мы составили таблицу учеников с отметками, чтобы идентифицировать их класс, мы создали другую таблицу, которая будет действовать как ключ,
- Но убедитесь, что отметки в ячейке должны быть в порядке возрастания.
- Таким образом, в приведенных данных формула преобразует оценки в оценку из таблицы классов или таблицы «Ключ».
- Перетащите ту же формулу из ячейки C2 в C9.

Пример № 5 - Двойной поиск с использованием функции соответствия
- Функция Match используется, когда нам нужно найти двусторонние данные, здесь из приведенной выше таблицы вы можете видеть, что есть данные игрока с битой о пробегах, набранных ими в определенные годы.
- Таким образом, формула для использования этой функции соответствия выглядит следующим образом:
= vlookup (lookup_Val, table, MATCH (col_name, col_headers, 0), 0)

- После применения формулы результат показан ниже.

- Здесь, если мы изучим формулу, мы увидим, что наши данные зависят от двух данных, в нашем случае от того, что мы пишем в G1 и G2, в функции Match мы должны выбрать заголовки столбцов, любой из заголовков должен быть записан в G2, который посвящен имени столбца.
- В столбце G1 мы должны записать данные из имени ряда игроков.
- Формула становится следующей:
= vlookup (G1, A: D, MATCH (G2, A1: D1, 0), 0)
- Здесь в заданной формуле MATCH (G2, A1: D1, 0) выбран заголовки столбцов, ячейка G2 должна быть заполнена одним из заголовков из заголовка выбранного столбца.
- Возвращается, что Дони набрал 3800 пробежек в 2018 году.
Рекомендуемые статьи
Это руководство к VLOOKUP Примеры в Excel. Здесь мы обсудим, как использовать VLOOKUP в Excel вместе с некоторыми практическими примерами и загружаемым шаблоном Excel. Вы также можете просмотреть наши другие предлагаемые статьи -
- Кнопка вставки Excel
- IF VLOOKUP Формула в Excel
- Сроки проекта в Excel
- MIRR Формула в Excel