
Несколько IFS в Excel (Содержание)
- Несколько IFS в Excel
- Как использовать функцию IF в Excel?
Несколько IFS в Excel
В Microsoft Excel IF функция является одной из наиболее важных функций, которая в основном используется для проверки логического условия (ИСТИНА или ЛОЖЬ). Функция IFS проверяет, соблюдается одно или несколько условий или нет, и соответственно возвращает значение, соответствующее первому ИСТИННОМУ условию.

аргументы
- Logical _test: это логическое выражение, в котором оно может быть «ИСТИНА» или «ЛОЖЬ».
- Value_if_true: Это вернет значение как TRUE, если указанное условие выполнено.
- Value_if_false: возвращает значение как FALSE, если указанное условие не выполняется.
Например, если у нас есть формула as = IF (A2 = 2, «TRUE», «FALSE»), что означает, что IF A2 = 2, если функция вернет TRUE или же она вернет FALSE.
Как использовать функцию IF в Excel?
Несколько IFS в Excel очень просто и легко. Давайте разберемся с несколькими IFS в Excel, как показано ниже.
Вы можете скачать этот шаблон с несколькими IFS Excel здесь - Шаблон с несколькими IFS ExcelНесколько IFS в Excel - Пример № 1
В Excel мы можем найти функцию IF, которая относится к группе условий LOGICAL в меню FORMULAS, которое показано на снимке экрана ниже.

Использование функции IF в Excel
В этом примере мы научимся использовать функцию IF на простом примере. Рассмотрим приведенный ниже пример, где у нас есть оценки учащихся по предмету, который показан ниже.

Здесь мы будем использовать условие ЕСЛИ, чтобы узнать статус учащегося, получил ли он статус ПРОЙДЕН или НЕ УКАЗАН, выполнив следующие шаги.
- Сначала выберите ячейку E2.
- Примените условие ЕСЛИ, как показано ниже
- = ЕСЛИ (D2> С2, »PASS», »провал»)

- Здесь мы использовали условие IF, проверяя, если 20> 100, то Excel вернет статус «FAIL» или «PASS».
- Примените формулу и нажмите ввод, чтобы мы получили вывод следующим образом.
Результат

Использование нескольких IFS в Excel с TEXT
Мы можем использовать несколько операторов IFS в Excel для проверки двух или более условий одновременно, используя один и тот же синтаксис условия IF. В приведенном ниже примере мы увидим, как применять несколько IFS.
Несколько IFS в Excel - Пример № 2
В этом примере мы узнаем, как использовать функцию множественного IF, используя простой пример. Рассмотрим пример, приведенный ниже, где у нас есть система онлайн-бронирования автобусных билетов, где нам нужно знать статус бронирования, забронированы ли все места или нет. В таких случаях мы можем использовать функцию Multiple IFS для получения выходных данных. Пример статуса онлайн-бронирования, который показан ниже.

Здесь, в столбце состояния, мы будем использовать функцию множественного ПЧ, выполнив пошаговую процедуру следующим образом.
- Сначала выберите ячейку E4, которая является ничем иным, как столбцом Status.
- Теперь примените функцию Multiple IF, проверив условие, если TOTAL SEATS = SEATS SOLD тогда нам нужно получить статус «BUS BOOKED» или если TOTAL SEATS меньше, чем SEATS SOLD, нам нужно получить статус «OVERBOOKED», иначе мы упомянет статус «ПРОСТРАНСТВЕННОЕ ПРОСТРАНСТВО»
- Мы собираемся применить вышеуказанное условие с использованием нескольких IFS.
- Сначала вставьте оператор IF в E4
- Тип Открывающая скобка и выберите C4.
- Примените условие как C4 = D4 (ОБЩИЕ МЕСТА = ПРОДАННЫЕ МЕСТА), чем в двойных кавычках введите текст как «BUS BOOKED»
- Вставьте запятую после этого.
- Теперь вставьте другое условие IF и откройте скобки, указав это, проверив условие как C5
- Затем закройте скобку условия IF для нескольких IFS.
- Если мы объединим вышеприведенный IF, мы получим инструкцию Multiple IFS, которая показана ниже.
- = IF (C5 = D5, «ЗАБРОНИРОВАНА НА ШИНУ», IF (C5

- Как только мы применим Multiple IFS, мы получим следующий статус вывода, который показан ниже.

- На приведенном выше снимке экрана мы получили статус «SPACE AVAILABLE», потому что условие IF будет проверять первое условие, если IF 400 = 390, первое условие неверно, поэтому в Excel будет проверяться другое условие IF, если IF 400 <390, тогда мы должны отображать статус как «ПРОСТРАНСТВО ДОСТУПНО», здесь условие ИСТИНА, так что если условие будет отображать статус «ПРОСТРАНСТВО ДОСТУПНО»
- Перетащите формулу для всех ячеек, чтобы мы получили следующий результат, показанный ниже.
Результат
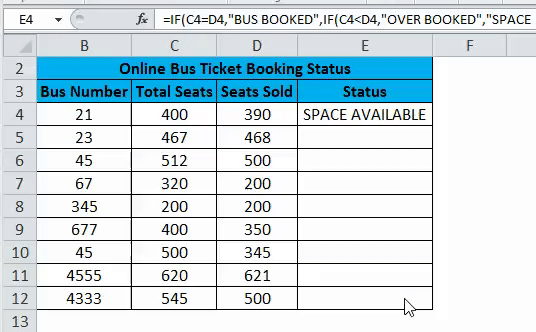
Несколько IFS в Excel - Пример № 3
В этом примере мы увидим, как использовать Multiple IFS, используя числовое значение для отображения статуса.
Использование нескольких IFS с использованием числового значения
Рассмотрим приведенный ниже пример, в котором показаны ППМ и ЦЕНА ПРОДАЖИ, где нам нужно выяснить закрывающий ФИО для Amazon. Здесь мы будем использовать Множественный IFS, чтобы получить ЦЕНУ ЗАКРЫТИЯ для ППМ и ЦЕНЫ ПРОДАЖИ, выполнив следующие шаги.
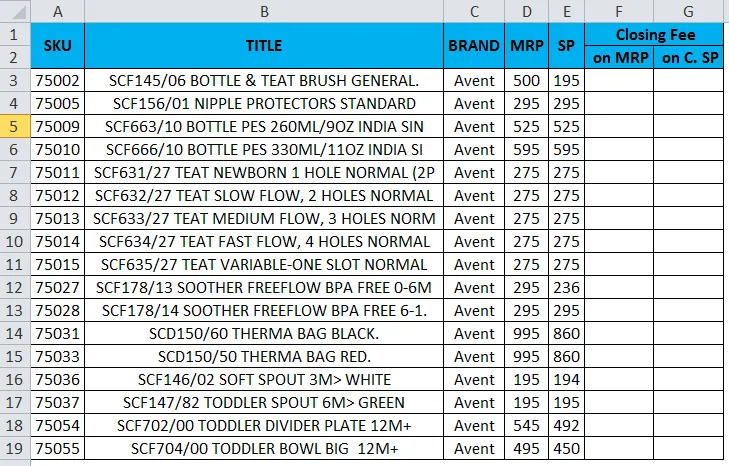
- Сначала выберите ячейку F3
- Примените оператор условия Multiple IF, проверив условие, если IF MRP меньше 250, укажите плату за закрытие как ноль или IF MRP меньше 500, укажите цену закрытия как пять (5) или укажите цену закрытия как десять (10),
- Затем нам нужно применить условие множественной IF для платы за продажу, проверив условие, так как цена продажи IF меньше 250, нам нужно получить цену закрытия, так как нам нужно получить нулевую (0) или цену продажи IF меньше 500 плата за закрытие - пять (5), иначе нам нужно получить плату за закрытие - десять (10).
- Мы собираемся применить вышеупомянутые два условия, используя множественный IFS в обоих столбцах.
- Сначала вставьте оператор IF в F3.
- Тип Открывающая скобка и выберите D3.
- Примените условие как D3 <250 MRP <250, затем отобразите плату за закрытие как Ноль и вставьте запятую после этого.
- Теперь вставьте еще одно условие ЕСЛИ и откройте скобки, указав, что, проверив условие как D3 <500, отобразите комиссию за закрытие как 5 или же как комиссию за закрытие как 10.
- Затем закройте скобку условия IF для нескольких IFS.
- Если мы объединим вышеприведенный IF, мы получим инструкцию Multiple IFS, которая показана ниже.
- = IF (D3 <250, 0, IF (D3 <500, 5, 10)), что показано на скриншоте ниже.
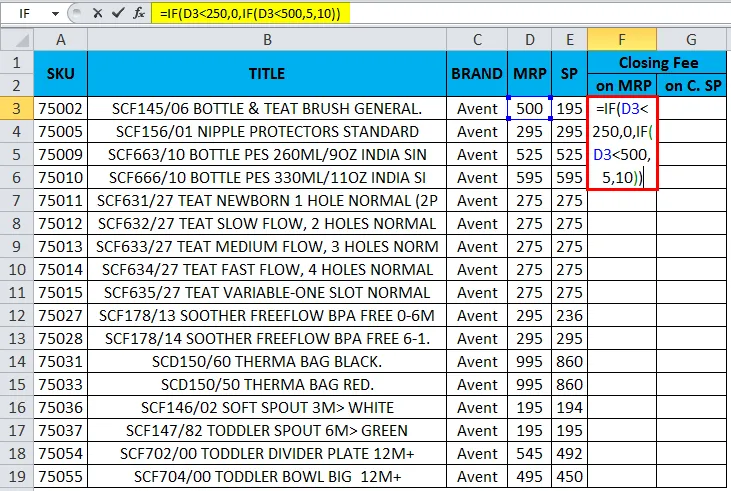
- Как только мы применим Multiple IFS, мы получим следующий статус вывода, который показан ниже.
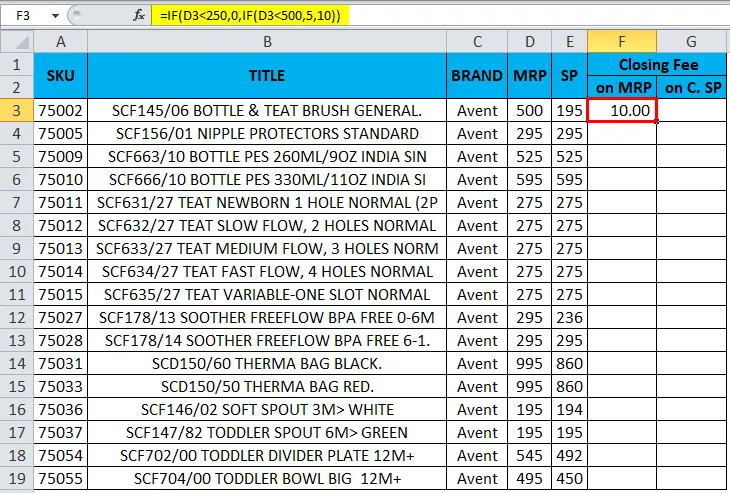
- На приведенном выше снимке экрана мы получили плату за закрытие для ППМ как 10 как? Поскольку первое условие ЕСЛИ проверит первое условие как ЕСЛИ <250, мы получим плату за закрытие как Ноль, здесь условие ИСТИННО, и Excel проверит другое условие ЕСЛИ, в котором говорится, что ЕСЛИ ПП <500, мы получим плату за закрытие. как пять или иначе, если условие IF будет отображать плату за закрытие как 10.
- Здесь, в этом примере, MRP равен 500, что проверяет условие как 500 <500, здесь оно более или менее равно условию, поэтому если условие IF отобразит плату за закрытие как 10.
- Примените другой Многократный IF для платы за цену продажи как = IF (E3 <250, 0, IF (E3 <500, 5, 10))
- Перетащите формулу для всех ячеек, чтобы получить следующий результат.
Результат
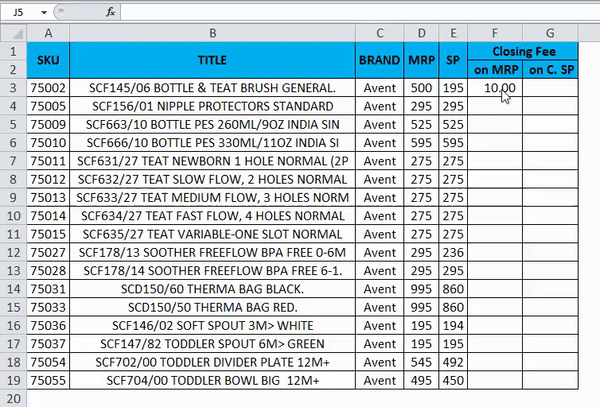
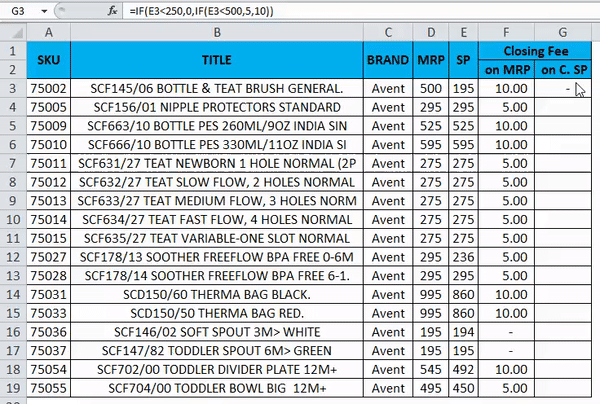
Что нужно помнить о множественных IFS в Excel
- Когда мы используем строку в Excel, Multiple IFS гарантирует, что мы всегда вводим текст в двойных кавычках, иначе оператор выдаст ошибку как #NAME?
- При использовании Multiple IFS убедитесь, что мы закрыли несколько открывающих и закрывающих скобок, иначе мы получим предупреждение об ошибке, указывающее, что примененная формула неверна.
Рекомендуемые статьи
Это было руководство для нескольких IFS в Excel. Здесь мы обсуждаем, как использовать Multiple IFS в Excel вместе с практическими примерами и загружаемым шаблоном Excel. Вы также можете просмотреть наши другие предлагаемые статьи -
- ИГЕРРОР с VLOOKUP в Excel
- Использование Fill Handle в Excel
- Как удалить повторяющиеся значения
- Как использовать Excel Data Validation