
Линейная диаграмма Excel (оглавление)
- Линейная диаграмма в Excel
- Как создать линейную диаграмму в Excel?
Линейная диаграмма в Excel
Линейный график - это график, который показывает серию точечных трендов, соединенных прямой линией в Excel. Линейная диаграмма - это графический формат представления в Excel. По линейному графику мы можем построить график, чтобы увидеть тренд, рост любого продукта и т. Д.
Доступ к линейной диаграмме можно получить из меню « Вставка» в разделе « Диаграмма » в Excel.
Как создать линейную диаграмму в Excel?
Это очень просто и легко создать. Давайте теперь посмотрим, как создать линейную диаграмму в Excel с помощью нескольких примеров.
Вы можете скачать этот шаблон Excel с линейной диаграммой здесь - Шаблон Excel с линейной диаграммойПример № 1
Здесь у нас есть данные о продажах некоторых продуктов, проданных в случайном месяце. Тип продукта указан в столбце B, а данные о продажах показаны в последующем столбце C, как показано на снимке экрана ниже.

Давайте создадим график в показанных выше данных. Для этого сначала выберите таблицу данных, а затем перейдите в меню Вставка, в разделе Диаграммы выберите Вставить линейную диаграмму, как показано ниже.

Как только мы нажмем значок Вставить линейную диаграмму, как показано на скриншоте выше, мы получим раскрывающееся меню различных линейных диаграмм, доступных под ним. Как мы видим ниже, у него есть 2D, 3D и другие линейные графики. Для обучения выберите первую базовую линейную диаграмму, как показано на скриншоте ниже.

Как только мы щелкнем по основному линейному графику, как показано на скриншоте выше, мы получим линейный график проданного количества, нарисованный, как показано ниже.

Как мы видим, в правом верхнем углу линейной диаграммы Excel есть еще несколько параметров, с помощью которых мы можем сделать еще несколько изменений. Давайте посмотрим все доступные варианты по одному.
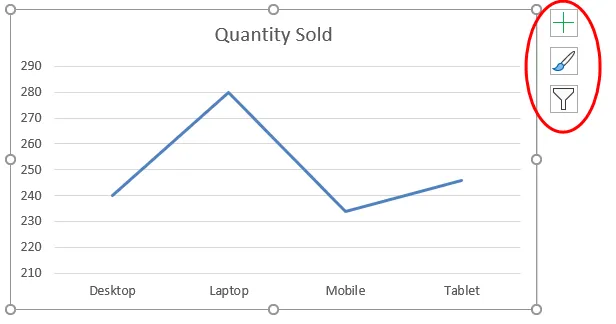
Во-первых, нажмите на крестик, чтобы увидеть больше вариантов. 
Как только мы это сделаем, мы получим элементы диаграммы, как показано ниже. Здесь мы уже проверили некоторые элементы для объяснения.
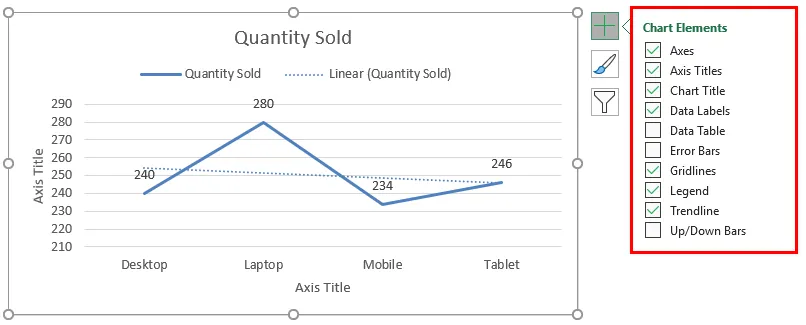
- Оси: это числа, показанные по оси Y. Он представляет диапазон, в который могут попадать данные.
- Заголовок оси: Заголовок оси в том виде, как он указан рядом с осями и нижней частью типов продуктов в линейном графике. Мы можем выбрать / написать любой текст в этом поле. Он представляет тип данных.
- Заголовок диаграммы: заголовок диаграммы - заголовок всей диаграммы. Здесь он упоминается как «Количество продано».
- Метки данных: это базовые точки на графике, на которые указывают точки линейного графика. Подключение меток данных создает линейные диаграммы в Excel. Здесь это 240, 280, 234 и 246.
- Таблица данных : Таблица данных - это таблица, в которой есть данные, используемые при создании линейного графика.
- Панели ошибок: показывает тип ошибки и количество ошибок в данных. В основном это стандартная ошибка, стандартное отклонение и процент.
- Линии сетки: горизонтальные тонкие линии, показанные на графике выше, являются линиями сетки. Первичная Малая Вертикальная / Горизонтальная, Первичная Большая Вертикальная / Горизонтальная - это типы линий сетки.
- Легенды: разные цветные линии, разные типы линий представляют разные данные. Это зовут Легенды.
- Линия тренда : показывает тренд данных. Здесь это показано пунктирной линией.
Теперь давайте посмотрим на стиль диаграммы, который имеет значок, как показано на скриншоте ниже. Как только мы нажмем на нее, мы получим различные типы стилей, перечисленные и поддерживаемые для выбранных данных и для линейной диаграммы. Эти стили могут измениться, если мы выберем другой тип диаграммы.

Если мы нажмем на вкладку «Цвет», обведенную на скриншоте ниже, мы увидим различные цветовые узоры, которые используются, если у нас есть больше данных для отображения одной строки. Это делает график более привлекательным.
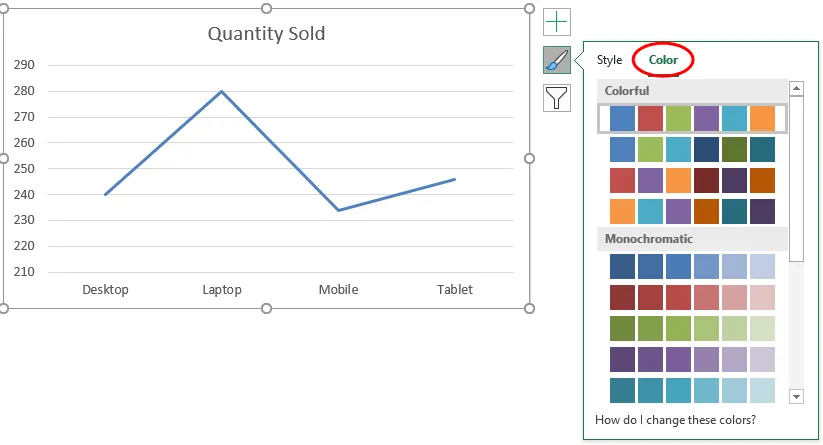
Тогда у нас есть Chart Filters . Это используется для фильтрации данных в самой диаграмме. Мы можем выбрать одну или несколько категорий, чтобы получить данные тенденции. Как мы можем выбрать ниже, мы выбрали ноутбук и мобильный в продукте, чтобы получить тенденцию данных.
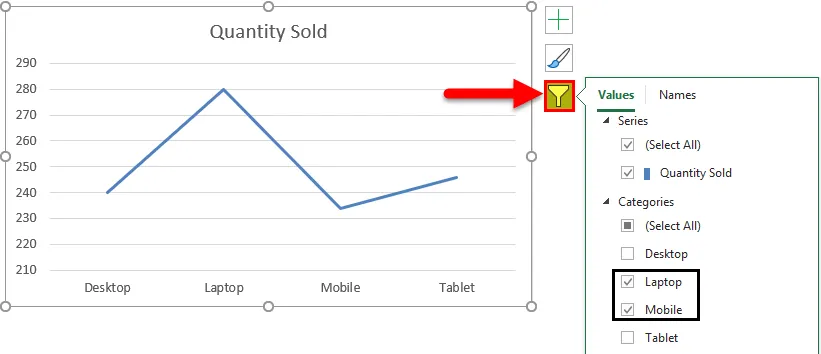
И то же самое отражается и на линейной диаграмме.
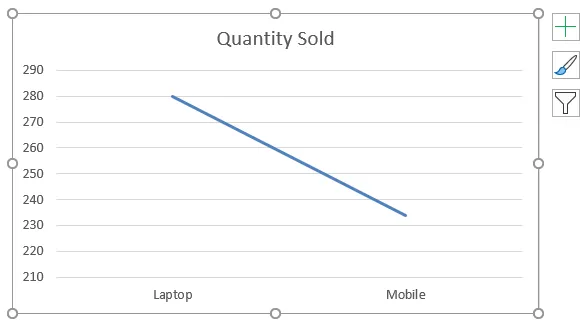
Пример № 2
Давайте посмотрим еще один пример линейных графиков. Теперь рассмотрим два набора данных таблицы, как показано ниже.
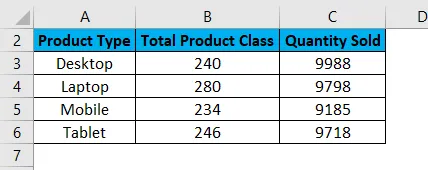
Сначала выберите таблицу данных и перейдите в меню « Вставка» и нажмите « Рекомендуемые диаграммы», как показано ниже. Это еще один метод создания линейных графиков в Excel.
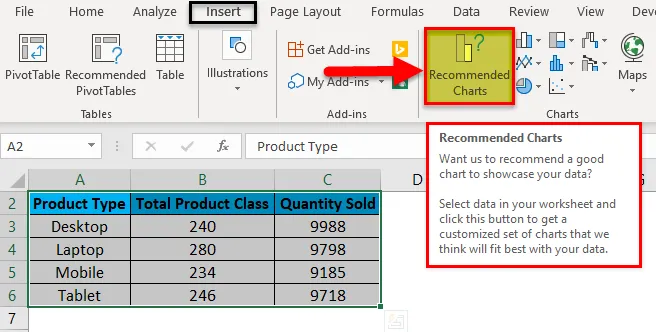
Как только мы нажмем на него, мы получим возможные диаграммы, которые могут быть сделаны на основе выбранных данных. Если рекомендуемая диаграмма не имеет линейной диаграммы, перейдите на вкладку Все диаграммы, как показано ниже.

Теперь на вкладке «Все диаграммы» выберите «Линейная диаграмма». Здесь также мы получим возможный тип линейной диаграммы, которая может быть создана текущим набором данных в Excel. Выберите один тип и нажмите OK, как показано ниже.

После этого мы получим линейную диаграмму, как показано ниже, которую мы называем Тренд продаж .
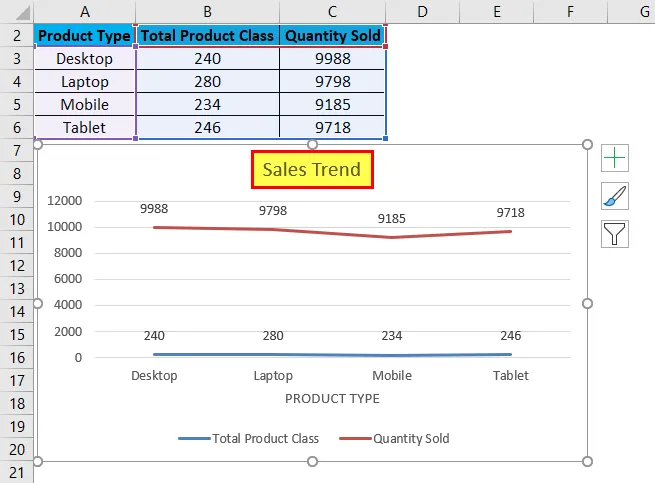
Мы можем украсить данные, как описано в первом примере. Кроме того, есть больше способов выбора различных дизайнов и стилей. Для этого сначала выберите график. После выбора становится активной вкладка меню « Дизайн и формат », как показано ниже. Из них выберите меню « Дизайн» и выберите под этим выбрать и подходящий стиль диаграммы. Здесь мы выбрали слайд черного цвета, чтобы он выглядел более классно.
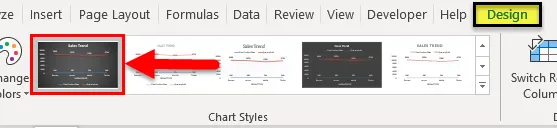
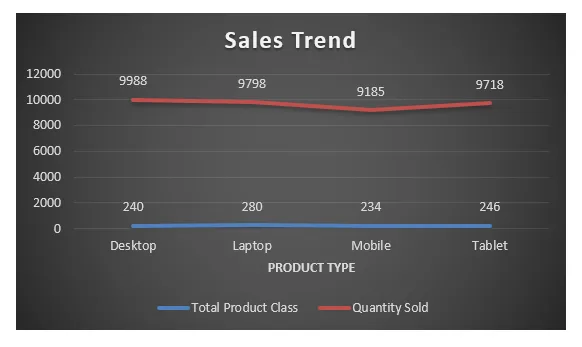
Плюсы линейной диаграммы в Excel
- Это дает отличный прогноз.
- Мы также видим процент ошибок, по которым можно определить точность данных.
Минусы линейной диаграммы в Excel
- Он может использоваться только для прогнозирования тренда, только для проекций данных пульса.
Что нужно помнить о линейной диаграмме в Excel
- Линейная диаграмма с комбинацией столбчатых диаграмм дает лучшее представление в Excel.
- Всегда активируйте метки данных, чтобы их было легко увидеть. Это очень помогает в презентации.
Рекомендуемые статьи
Это руководство по линейной диаграмме в Excel. Здесь мы обсудим, как создать линейную диаграмму в Excel вместе с примерами Excel и загружаемым шаблоном Excel. Вы также можете посмотреть на эти предлагаемые статьи -
- Представьте свои данные в Excel Bubble Chart
- Как создать гистограмму Excel
- Руководство по подготовке столбцов диаграммы
- Добавление круговой диаграммы в Excel