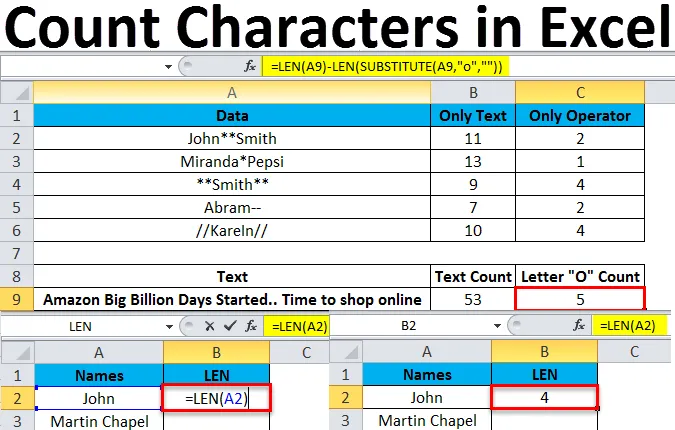
Подсчет символов в Excel (Содержание)
- Подсчет символов в Excel
- Как считать символы в Excel?
Подсчет символов в Excel
Подсчет символов в Excel - это часто используемый метод в Excel, возможно, это связано с тем, что у нас есть некоторые границы в Excel, или пользователь может ограничить использование некоторых символов только в ячейках. Вот почему нам важно понять, как считать количество символов в ячейке. В Excel мы можем посчитать символы, используя встроенную функцию Excel под названием LEN (Длина)
Функция LEN - это встроенная функция в Excel, которая классифицируется как строка или текст. Эта функция LEN обычно используется для подсчета символов, которые будут возвращать количество символов в текстовой строке. т.е. длина указанной строки.
Синтаксис для функции LEN:
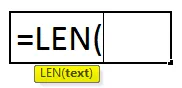
Текст: который используется для расчета длины.
Как считать символы в Excel?
В следующих примерах мы увидим, как считать символы в Excel.
Вы можете скачать этот Счетчик символов-Excel-шаблон здесь - Счетчик символов-Excel-TemplateПример № 1 - Использование функции LEN
Рассмотрим простой пример, где у нас есть список имен, в котором нам нужно подсчитать количество символов в каждой ячейке, как показано ниже.
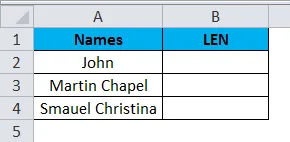
Мы увидим, как использовать функцию LEN, выполнив следующие шаги.
- Для использования функции сначала введите формулировку
- = LEN (текст), который показан на скриншоте ниже.
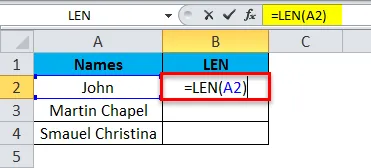
- Текст аргумента - не что иное, как соответствующие данные, которые нам нужно посчитать
- Здесь в нашем примере применяется формула как = LEN (A1)
- Нажмите ввод, чтобы вывод отображался следующим образом.
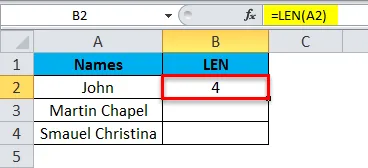
- Как мы можем видеть на скриншоте выше, мы получили вывод «4».
- Перетащите формулу ко всем ячейкам, чтобы мы получили длину указанной строки, как показано ниже.
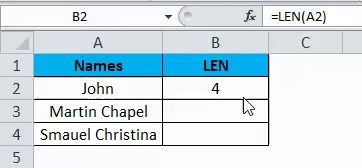
На приведенном выше снимке экрана мы можем видеть, что для имени «JOHN» мы получили вывод как 4, а для второго имени «Martin Chapel» мы получили вывод как 13. Мы можем задаться вопросом, почему мы получили вывод как 13, если мы проверим вручную есть только 12 слов, но мы получили вывод как 13, потому что функция LEN также считает пробелы, поэтому мы получили вывод как 13.
Пример № 2 - Использование строк и чисел
В приведенном выше примере мы увидели, как считать символ, используя LEN только с String. Теперь в этом примере мы увидим, как считать символ с помощью комбинации строки и чисел, как показано ниже.
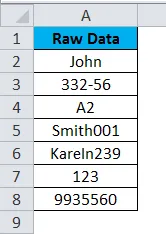
На приведенном выше снимке экрана мы видим, что необработанные данные содержат имена вместе с числами и строкой, а также комбинацию строк и чисел. Давайте посмотрим, как работает функция LEN, следуя приведенной ниже процедуре.
- Сначала создайте новый столбец в качестве вывода. Используйте функцию Len как = LEN (ячейка)
- В этом примере примените функцию LEN as = LEN (A2), чтобы она возвращала количество символов как 4, как показано на скриншоте ниже.
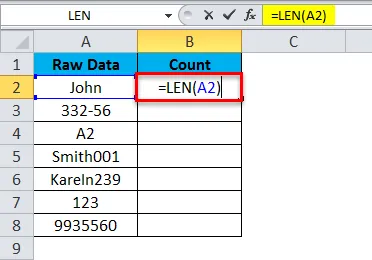
- Теперь перетащите вниз формулу для всех ячеек. Функция LEN подсчитывает не только символы, но и цифры и возвращает точное количество.

На скриншоте выше мы видим, что функция LEN вернула точное количество для всего набора рядов, как мы видим в строке 2, у нас есть числовое значение «332-56», поэтому функция LEN считает каждый текст и возвращает результат как «6». и в то же время мы можем видеть комбинацию строки и чисел в ячейке «A5». Здесь также функция LEN возвращает точное количество строк и чисел.
Пример № 3 - Использование функции нескольких LEN
В этом примере мы увидим, как использовать несколько функций LEN для подсчета арифметических операторов. Рассмотрим приведенный ниже пример, в котором есть комбинация строки плюс арифметический оператор.
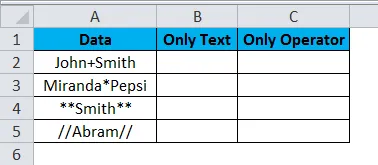
В приведенном выше примере мы видим, что были созданы два столбца: один предназначен для подсчета количества текста, а другой - только для арифметического оператора. Чтобы различать количество текста и операторов, мы будем работать в этом примере
Как мы видели в приведенном выше примере, функция LEN возвращает и считает символы вместе с пробелами. Во-первых, давайте применим ту же формулу в столбце B, который показан ниже.

На скриншоте выше показано количество символов, которое мы применили с помощью функции LEN. Предположим, что нам нужно считать только арифметические операторы. В этих случаях мы не можем применить функцию LEN, потому что функция LEN будет подсчитывать весь текст, включая пробелы, и возвращать номер счета для конкретных данных. Чтобы узнать, сколько операторов в конкретной ячейке, выполните следующую процедуру
Рассмотрим приведенный ниже пример, который показан ниже.
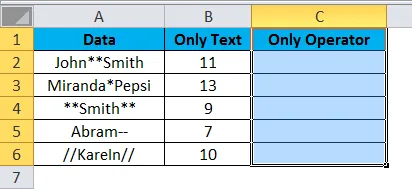
Сначала используйте функцию LEN. В столбец C вставьте функцию LEN, как показано ниже.
= LEN (А2) -LEN (ПОДСТАВИТЬ (А2, »*», »»))
- В этой формуле LEN мы использовали функцию SUBSTITUTE, которая заменяет текст новым текстом в текстовой строке.
- Во-первых, мы использовали функцию LEN, которая будет подсчитывать символы - LEN (SUBSTITUTE (OLD TEXT, NEW TEXT), т.е. старый текст - это не что иное, как ячейка A2, а новый текст - «*». Таким образом, он заменит текст новой строкой. что мы указали в формуле, и он возвращает результат как 2, что показано ниже.
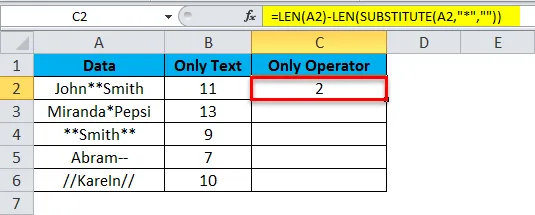
- Теперь перетащите вниз формулу, указав новую строку.
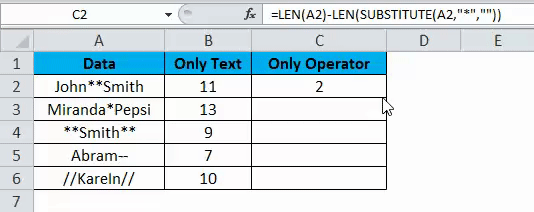
- Теперь мы получим следующий результат.
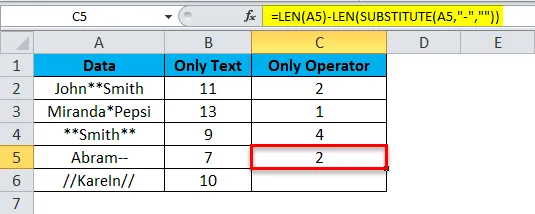
- Результат как ниже.
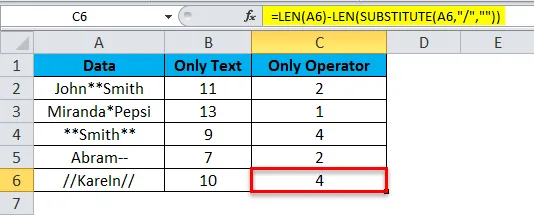
Пример № 4 - функция LEN и SUBSTITUTE
В этом примере мы увидим, как подсчитывать определенные символы, используя одну и ту же функцию LEN и SUBSTITUTE. Рассмотрим приведенный ниже пример, который содержит предложение «Amazon Billion Days of Started. Время делать покупки онлайн »

На скриншоте выше мы использовали функцию LEN для подсчета количества символов. Мы получили точное число символов как 53. Предположим, что нам нужно посчитать, сколько «o» в предложении.
Мы можем использовать одну и ту же формулу LEN и SUBSTITUTE, чтобы найти точное число, выполнив следующие шаги
- Нажмите на конкретный столбец.
- Затем введите формулу функции LEN, как показано ниже
- = LEN (А9) -LEN (ПОДСТАВИТЬ (А9, »о», »»))
- Приведенная выше формула описывает, что мы применили функцию LEN для подсчета символа - LEN (ЗАМЕНА (СТАРЫЙ ТЕКСТ, НОВЫЙ ТЕКСТ), т.е. старый текст - это не что иное, как ячейка A9, а новый текст - «o», где он учитывает только тот текст, который у нас есть. упомянул и мы получили вывод следующим образом.

Что нужно помнить о количестве символов в Excel
- При использовании функции LEN убедитесь, что ваши пробелы не используются, чтобы избежать путаницы.
- Функция LEN будет считать и возвращать весь текст, который мы указали в данных.
Рекомендуемые статьи
Это руководство по подсчету символов в Excel. Здесь мы обсудим, как использовать Количество символов в Excel вместе с практическими примерами и загружаемым шаблоном Excel. Вы также можете просмотреть наши другие предлагаемые статьи -
- COUNTIF Excel Функция
- Функция LEN в Excel
- Основные формулы Excel
- Таблица Excel